Примечание
Для доступа к этой странице требуется авторизация. Вы можете попробовать войти или изменить каталоги.
Для доступа к этой странице требуется авторизация. Вы можете попробовать изменить каталоги.
Примечание
Действует с 12 октября 2022 г, в качестве порталов для Power Apps используется Power Pages. Дополнительная информация: Microsoft Power Pages теперь доступен для всех (блог)
Скоро мы мигрируем и объединим документацию порталов Power Apps с документацией Power Pages.
Microsoft Dataverse поддерживает интеграцию с SharePoint Online, позволяя использовать возможности управления документами SharePoint в Dataverse. Порталы Power Apps теперь поддерживают отправку и отображение документов непосредственно в SharePoint в базовой форме или многошаговой форме на портале. Это позволит пользователям портала просматривать, загружать, добавлять и удалять документы на портале. Пользователи портала также могут создавать вложенные папки для организации документов.
Примечание
Также можно управлять документами SharePoint в Power Pages. Дополнительные сведения: Что такое Power Pages
Примечание
- Управление документами работает только с SharePoint Online.
- Управление документами поддерживается в интеграции на основе сервера.
Для работы с функциями управления документами SharePoint в Dataverse необходимо выполнить следующие действия.
Настройка интеграции SharePoint из центра администрирования порталов Power Apps
Создание соответствующего разрешения таблицы и его назначение соответствующей веб-роли
Шаг 1. Включение функций управления документами в приложениях на основе модели
Чтобы включить функции управления документами в приложениях на основе модели, используйте интеграцию SharePoint на стороне сервера. Интеграция с SharePoint на основе сервера позволяет приложениям на основе модели и SharePoint Online выполнять подключение сервер-сервер. На портале используется запись сайта SharePoint по умолчанию. Для получения информации о том, как включить функцию управления документами в приложениях на основе модели, см. раздел Настройка приложений на основе моделей для использования SharePoint Online.
Шаг 2. Настройка интеграции с SharePoint из Центра администрирования порталов Power Apps
Чтобы использовать возможности управления документами в SharePoint, необходимо включить интеграцию SharePoint в центре администрирования порталов Power Apps.
Примечание
Для выполнения этого действия необходимо быть глобальным администратором.
Перейдите в раздел Настройка интеграции SharePoint > Включить интеграцию SharePoint.

Выберите Включить в окне подтверждения. Это обеспечит взаимодействие портала с SharePoint. При включении интеграции SharePoint портал перезапустится и станет недоступен на несколько минут. После включения интеграции SharePoint отобразится сообщение.
Если интеграция SharePoint включена, станет доступным следующее действие:
Отключить интеграцию SharePoint: позволяет отключить интеграцию SharePoint на портале. При отключении интеграции SharePoint портал перезапустится и станет недоступен на несколько минут. После отключения интеграции SharePoint отобразится сообщение.
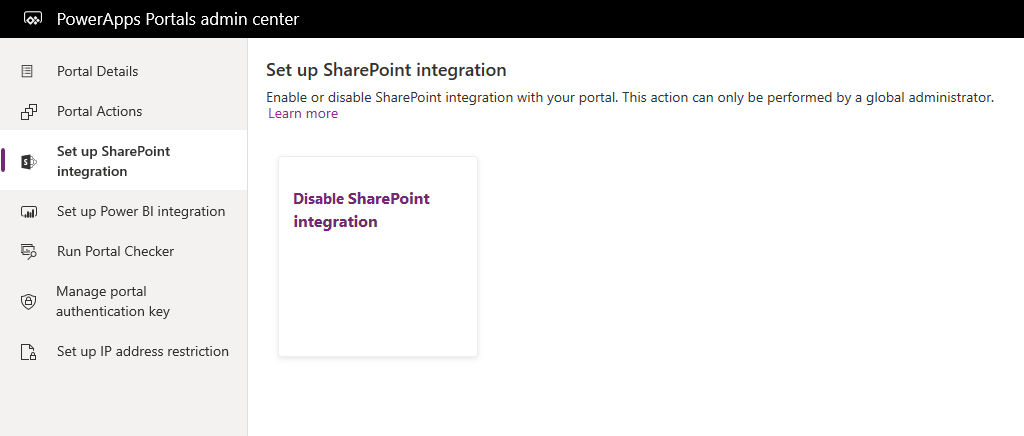
Включение или отключение интеграции SharePoint приведет к обновлению приложения Microsoft Entra ID (Azure AD) для портала и добавлению или удалению требуемых разрешений SharePoint соответственно. Также вы будете перенаправлены на страницу, где необходимо предоставить согласие на внесение изменений в приложение Azure AD.

Если не предоставить согласие:
Включение или отключение интеграции SharePoint не будет выполнено, и отобразится сообщение об ошибке.
Ваши готовые данные для входа Azure AD на портале не будут работать.
Шаг 3. Включение управления документами для таблиц
Необходимо включить управление документами для таблиц для хранения документов, связанных с записями таблиц в SharePoint. Сведения о том, как включить управление документами для таблиц, см. в разделе Включение управления документами SharePoint для отдельных таблиц.
Шаг 4. Настройка соответствующей формы для отображения документов
Настройка Power Apps
Определите форму, в которой требуется использовать возможности управления документами. Необходимо изменить эту форму с помощью редактора форм управляемого моделью приложения и добавить в нее вложенную сетку. Вложенная сетка добавляет раздел в форму, который позволяет работать с документами с портала. Необходимо настроить следующие свойства во вложенной сетке для работы этой функции.
В разделе Источник данных выберите Расположения документов в списке Таблица.
В разделе Источник данных выберите Активные расположения документов в списке Представление по умолчанию.
Можно указать имя и подпись согласно требованиям. Сохраните и опубликуйте форму после добавления и настройки вложенной сетки.
Примечание
Управление документами необходимо включить для таблицы, для которой была изменена форма. Дополнительные сведения: Включение управления документами для таблиц
Настройка порталов Power Apps
Кроме стандартной конфигурации, требуемой для базовой формы или многошаговой формы, вы должны задать следующие свойства для включения управления документами.
Имя таблицы и Имя формы: введите имена таблицы и формы, настроенные на предыдущем шаге, соответственно.
Установите флажок Включить разрешение таблицы в форме, чтобы разрешить пользователю читать документы.
Для параметра Режим выберите значение Изменить, чтобы разрешить отправку документов.
Примечание
Для отправки документа требуется, чтобы запись родительской таблицы существовала. Если установить режим вставки, отправка документа не будет работать, поскольку запись родительской таблицы не создается, пока форма не будет отправлена.
Шаг 5. Создание соответствующего разрешения таблицы и его назначение соответствующей веб-роли
Для предоставления требуемого доступа на просмотр и отправку документов требуется два разрешения таблицы.
- Разрешения для таблицы формы таблицы или многошаговой формы:
- Создайте запись Разрешение таблицы, указав Имя таблицы в качестве таблицы базовой формы или многошаговой формы, настроенной ранее.
- Выберите Тип доступа и отношение типа доступа, соответствующее поведению формы, которое вы хотите.
- Включите привилегии Чтение и Добавить к, чтобы разрешить доступ на чтение документов, и при необходимости включите привилегию Запись, чтобы разрешить отправку документов. Игнорируйте раздел Дочерние разрешения таблицы на данном этапе, поскольку он будет заполнен на следующем шаге.
- Разрешения в разделе Расположение документа, где Родительский тип доступа ссылается на предыдущую запись разрешения:
- Создайте запись Разрешение таблицы, указав Имя таблицы как таблица Расположение документа с Тип доступа, для которого задано значение Родительский.
- Выберите родительское разрешение таблицы для записи разрешения таблицы, созданной на предыдущем шаге.
- Привилегии
- Минимальные привилегии, разрешающие доступ на чтение к документам: Чтение, Создание и Добавление.
- Включите привилегии Запись для доступа к отправке документов.
- Включите Удаление, чтобы разрешить удаление документа.
Примечание
Соответствующее дочернее разрешение таблицы в таблице Расположение документа необходимо создать для каждого экземпляра записи родительского разрешения таблицы, которая существует в таблице формы таблицы или многошаговой формы, в которой требуется отобразить документы.
Настройка размера отправляемого файла
По умолчанию размер файла составляет 10 МБ. Тем не менее, вы можете настроить размер файла до 50 МБ максимум с помощью параметра сайта SharePoint/MaxUploadSize.
Максимальный размер загружаемого файла
Мы рекомендуем ограничить размер отдельных файлов, доступных для загрузки, до 250 МБ или меньше. Если вы используете порталы для загрузки больших файлов из SharePoint, операция может завершиться по истечении времени ожидания через пару минут.
Пример конфигурации для включения управления документами в базовой форме обращения
В приведенном ниже примере демонстрируется конфигурация с использованием таблицы обращений, для которой требуется приложение Dynamics 365 Customer Service в качестве предварительного условия. Хотя в этом примере используется таблица обращений, это просто иллюстрация шагов, упомянутых выше, и ее можно выполнить с любой другой настраиваемой таблицей или любой таблицей Dataverse, поддерживающей управление документами в SharePoint.
Следуйте инструкциям на шаге 1, чтобы завершить настройку на основе сервера для интеграции вашей среды и SharePoint.
Следуйте инструкциям на шаге 2, чтобы гарантировать наличие у портала разрешений на интеграцию с SharePoint.
Следуйте инструкциям на шаге 3, чтобы гарантировать включение управления документами для таблицы "Обращение".
Следуйте инструкциям на шаге 4 со следующими конфигурациями:
Настройка приложений на основе модели
a. Перейдите в раздел Параметры > Настройка > Настроить систему.
b. В разделе Решение по умолчанию перейдите к таблице Обращение > Формы.
c. Откройте Интернет — Изменение обращения в редакторе форм.

d. Выберите поле Дата создания в форме и на вкладке Вставка выберите Вложенная сетка.

e. В диалоговом окне Задать свойства задайте следующие свойства и нажмите кнопку OK:
Имя (это может быть любое имя): CaseDocuments
Подпись (это может быть любое имя подписи): "Документы обращения"
Таблица: расположения документов
Представление по умолчанию: "Активные расположения документов"

f. В редакторе форм выберите Сохранить и нажмите Опубликовать.
Настройка порталов Power Apps
a. Откройте приложение управления порталом -> Базовые формы.
b. Найдите и откройте базовую форму Обслуживание клиентов — Изменение обращения.
c. Просмотрите и убедиться в том, чтобы заданы следующие свойства:
Имя таблицы: "Обращение (инцидент)"
Имя формы: "Интернет — Изменение обращения""
Режим: "Изменить"
Разрешение таблицы: включено
d. Если вы внесли какие-либо изменения в форму, выберите Сохранить.
Выполните инструкции на шаге 5, чтобы убедиться, что пользователям предоставлены разрешения таблицы.
Перейдите к записи Веб-роль, связанной с пользователем. В этом примере мы предполагаем, что у пользователя есть веб-роль администратора.
Убедиться, чтобы запись разрешения таблицы существует под именем Обслуживание клиентов — Обращения, в которых контактом является клиент.
Примечание
Убедитесь, что в веб-роль добавлено это разрешение таблицы. Если пользователь уже является администратором, вышеуказанное разрешение таблицы необходимо назначить явно.
Создайте новое разрешение таблицы, введите следующие данные и выберите Сохранить.
Имя (это может быть любое имя): "Обслуживание клиентов — Связанные документы"
Имя таблицы: расположение документов
Тип доступа: родительский
Родительское разрешение таблицы: "Обслуживание клиентов — Обращения, в которых контактом является клиент"
Родительское отношение: incident_SharePointDocumentLocations
Привилегии: "Чтение", "Создание", "Добавление", "Запись", "Удаление"
Войдите на портал, чтобы проверить, что управление документами включено для таблицы "Обращение".
a. Вернитесь на страницу Поддержка.

b. Выберите существующую запись "Обращение" в списке. Перейдите в раздел Документы обращения на странице и просмотрите список добавленных документов.

См. также
Управление документами в SharePoint
Примечание
Каковы ваши предпочтения в отношении языка документации? Пройдите краткий опрос (обратите внимание, что этот опрос представлен на английском языке).
Опрос займет около семи минут. Личные данные не собираются (заявление о конфиденциальности).