Перенос данных из чрезвычайных в региональные
Microsoft предоставляет вам следующие решения для экстренного реагирования:
Образец решения Hospital Emergency Response позволят собирать данные для ситуационной осведомленности о доступных койках и медикаментах, пациентах, связанных с COVID-19, персонале и ожидающих выписки на уровне больницы.
Образец решения Отслеживание чрезвычайных ситуаций, устанавливаемых местными органами власти, и реагирование на них позволят собирать данные для ситуационной осведомленности о доступных койках и медикаментах, пациентах, связанных с COVID-19, персонале и ожидающих выписки на уровне региональной организации здравоохранения. Каждая больница под региональной юрисдикцией может представить свои данные с помощью портала региональной организации, который также является частью решения Отслеживание чрезвычайных ситуаций, устанавливаемых местными органами власти, и реагирование на них.
Клиенты решения "Реагирование на чрезвычайные ситуации" могут передавать свои данные из больниц в региональные медицинские организации с решением "Отслеживание чрезвычайных ситуаций, устанавливаемых местными органами власти, и реагирование на них".
В готовом решении в качестве механизма передачи данных используется протокол безопасной передачи файлов (SFTP). Клиенты могут использовать другие способы передачи данных в эти решения и из них, такие как импорт и экспорт данных в виде файлов CSV и использование веб-служб, чтобы на программном уровне взаимодействовать с данными в Common Data Service с хранилищем данных в основе для этих решений.
Эта статья содержит информацию о том, как использовать SFTP для передачи данных.
Как происходит передача данных?
Вот как происходит передача данных:
Больницы могут публиковать свои данные из решения для больниц, например, информацию о койках, расходных материалах, оборудовании и персонале, в папке на SFTP-сервере, размещенном в их региональной медицинской организации. Больницы могут публиковать данные по запросу или могут планировать их.
Данные больницы, опубликованные в папке на SFTP-сервере, автоматически загружаются в региональное решение и используются для создания соответствующих записей данных (кровати, расходные материалы, оборудование и персонал) для больницы в региональном решении.
Предварительные условия
Это необходимые условия для успешной передачи данных.
SFTP-сервер: у региональной организации здравоохранения должен быть SFTP-сервер, настроенный с папкой для каждой больницы на SFTP-сервере, где больница может публиковать свои данные. Больница должна получить учетные данные от региональной организации здравоохранения для подключения к папке на SFTP-сервере.
Для получения информации о создании SFTP-сервера см. SFTP в AzureКороткое название CDC: у каждой записи Расходный материал и Тип персонала должно быть значение Короткое название CDC. Вы можете создавать и управлять этими записями в приложении администратора в больничных и региональных решениях.
Номер DOH: у каждой записи Объект должно быть допустимое значение Номер DOH. Вы можете создавать и управлять этими записями в приложении администратора в больничных и региональных решениях.
Настройте ваши решения для передачи данных
ИТ-администраторам необходимо выполнить некоторые шаги, чтобы настроить передачу данных из решения по реагированию на чрезвычайные ситуации в больнице на сервер SFTP и с сервера SFTP в решение отслеживания чрезвычайных ситуаций, устанавливаемых местными органами власти, и реагирование на них.
Шаг 1. Создание подключений
Как больница, так и региональные системы используют потоки Power Automate для передачи данных между больницей и региональными решениями и сервером SFTP. На этом этапе мы создадим соединения для Common Data Service и SFTP, которые будут использоваться потоками для передачи данных.
Этот шаг необходим как для больничных, так и для региональных решений.
Важно!
Убедитесь, что вы создаете соединения в своей среде Power Apps перед установкой больничных и региональных решений по реагированию на чрезвычайные ситуации или обновлением до последней версии. Это позволит вам сэкономить много шагов позже и одновременно создаст потоки, которые устанавливаются как часть этих решений.
Выполните вход в Power Apps.
Выберите свое решение для больницы или регионального уровня в правом верхнем углу.
В левой панели навигации разверните пункт Данные и выберите Подключения.
Выберите Новое соединение и введите Common Data Service в поле поиска.
В результатах поиска выберите + рядом с соединителем Common Data Service для добавления соединения.
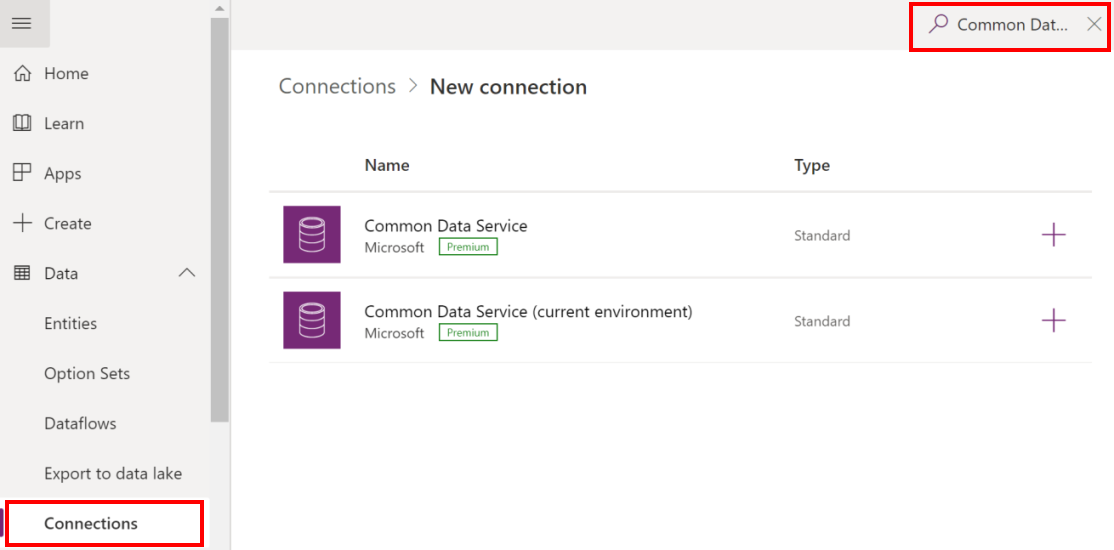
На следующем экране выберите Создать. Выберите или укажите учетные данные для создания соединителя. При успешной аутентификации ваше соединение будет создано.
Выберите Новое соединение и введите Common Data Service в поле поиска.
В результатах поиска выберите + рядом с соединителем Common Data Service (текущая среда) для добавления соединения.
На следующем экране выберите Создать. Выберите или укажите учетные данные для создания соединителя. При успешной аутентификации ваше соединение будет создано.
Выберите Новое соединение и введите SFTP в поле поиска.
В результатах поиска выберите + рядом с соединителем SFTP — SSH для добавления соединения.
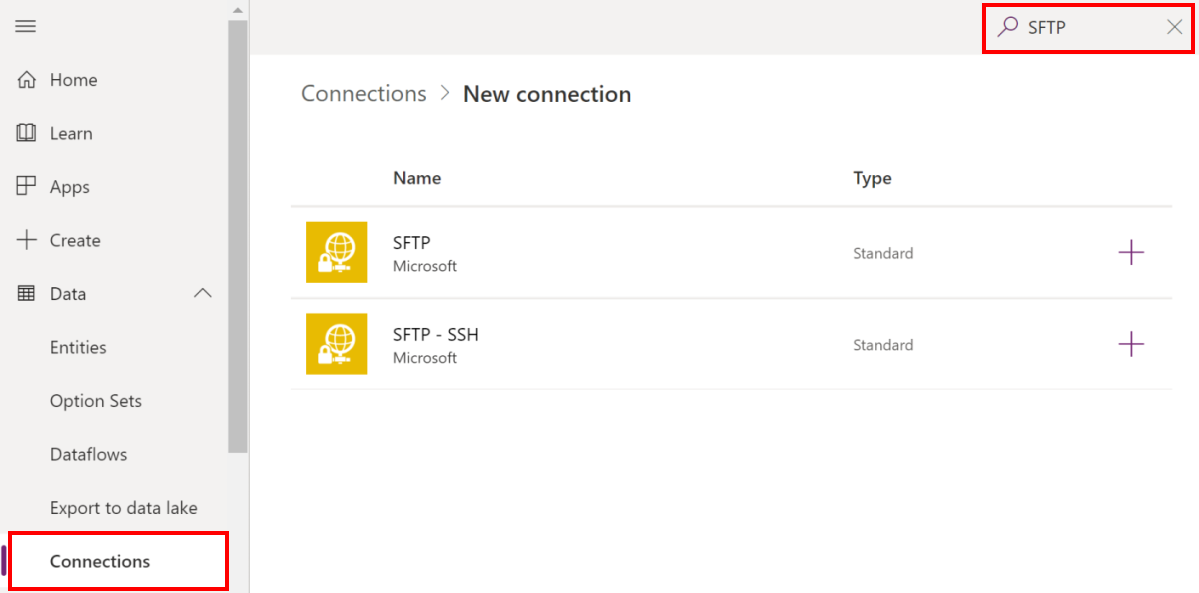
В диалоговом окне SFTP — SSH укажите учетные данные для подключения к папке на SFTP-сервере. Эти сведения уже были бы предоставлены вам вашей региональной организацией здравоохранения, как упоминалось ранее в разделе Предварительные условия.
Выберите Создать. Power Apps проверяет сведения о соединении и при успешной аутентификации создает соединение SFTP.
В конце этого шага у вас должно быть три соединения: два для Common Data Service и одно для SFTP.
Шаг 2. Включите потоки для публикации данных в SFTP (больница)
Этот шаг должен быть выполнен администраторами решения по реагированию на чрезвычайные ситуации после того, как они установили решение.
На этом шаге мы включим следующие потоки, которые будут публиковать проверенные данные из решения больницы на сервер SFTP по заданному расписанию и по запросу:
- Опубликовать данные переписи коек
- Опубликовать данные COVID
- Опубликовать данные для всех объектов
- Опубликовать данные о потребностях оборудования
- Опубликовать обновления по персоналу
- Опубликовать сведения о расходных материалах
- Обновить синхронизацию переписи
- Обновить синхронизацию о потребностях оборудования
Чтобы включить эти потоки:
Выполните вход в Power Automate.
В левой панели выберите Решения. Из списка решений выберите Решение для реагирования на чрезвычайные ситуации, чтобы открыть решение.
В решении, примените фильтр Поток, чтобы найти все потоки.
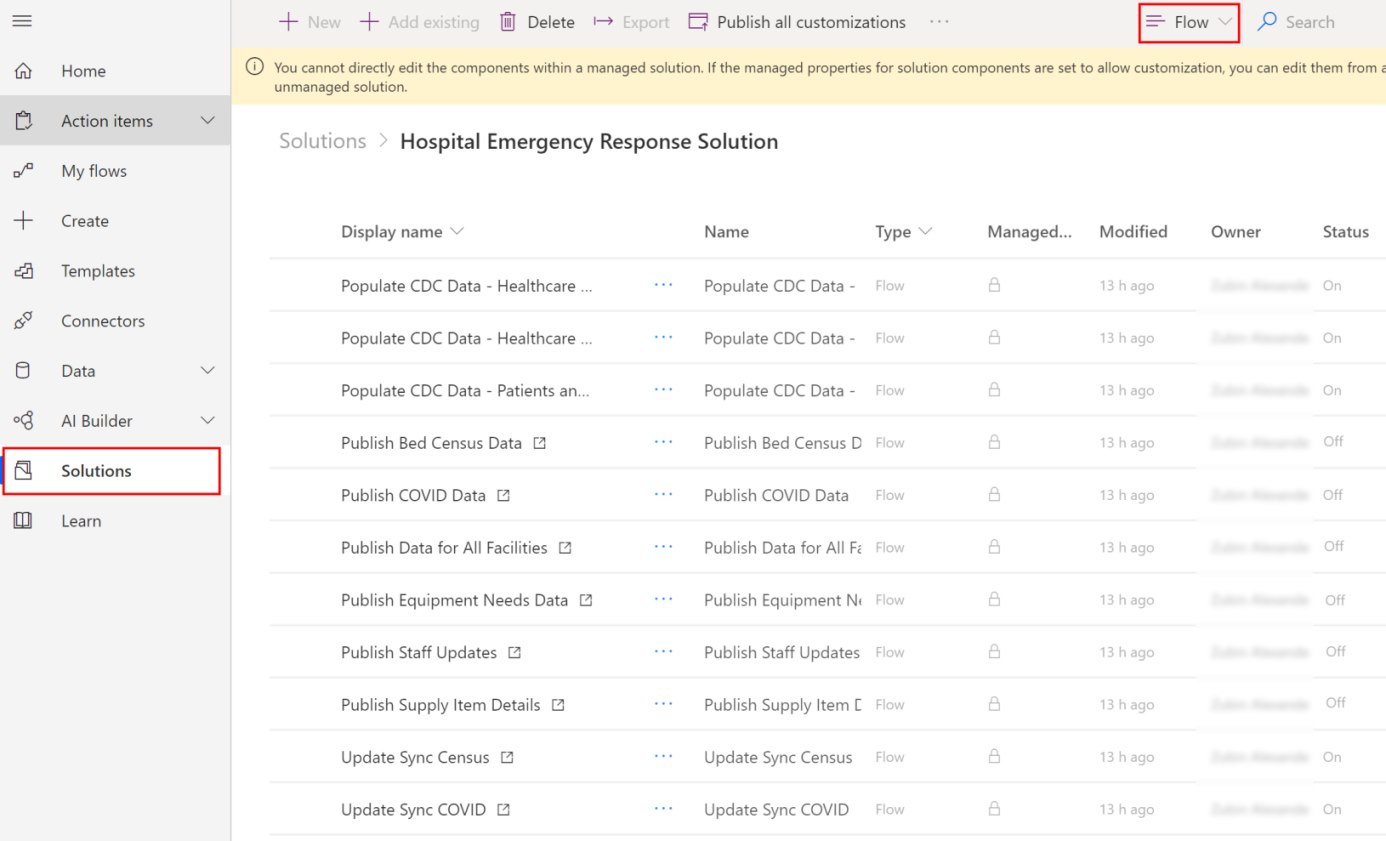
Выберите имя потока, чтобы открыть определение потока. Например, выберите Опубликовать данные переписи коек.
Выберите Правка на панели инструментов и проверьте встроенные соединения для этого потока. Это должны быть те же соединения, которые вы создали ранее.
Выберите Сохранить, чтобы сохранить изменения, а затем выберите Включить.
Повторите шаги 4–6 для других потоков, перечисленных ранее.
Если вы столкнулись с какими-либо проблемами при работе с потоками, попробуйте Устранение неполадок в потоке.
Шаг 3. Укажите график публикации данных (больница)
Поток Опубликовать данные для всех объектов содержит информацию о графике публикации данных. Вы можете определить график повторения, когда поток будет выполняться автоматически и опубликовать данные, которые вы проверили и пометили как готовые к публикации.
Выполните вход в Power Automate.
В левой панели выберите Решения. Из списка решений выберите Решение для реагирования на чрезвычайные ситуации, чтобы открыть решение.
В решении найдите "Опубликовать данные для". Поток Опубликовать данные для всех объектов появляется в результатах поиска.
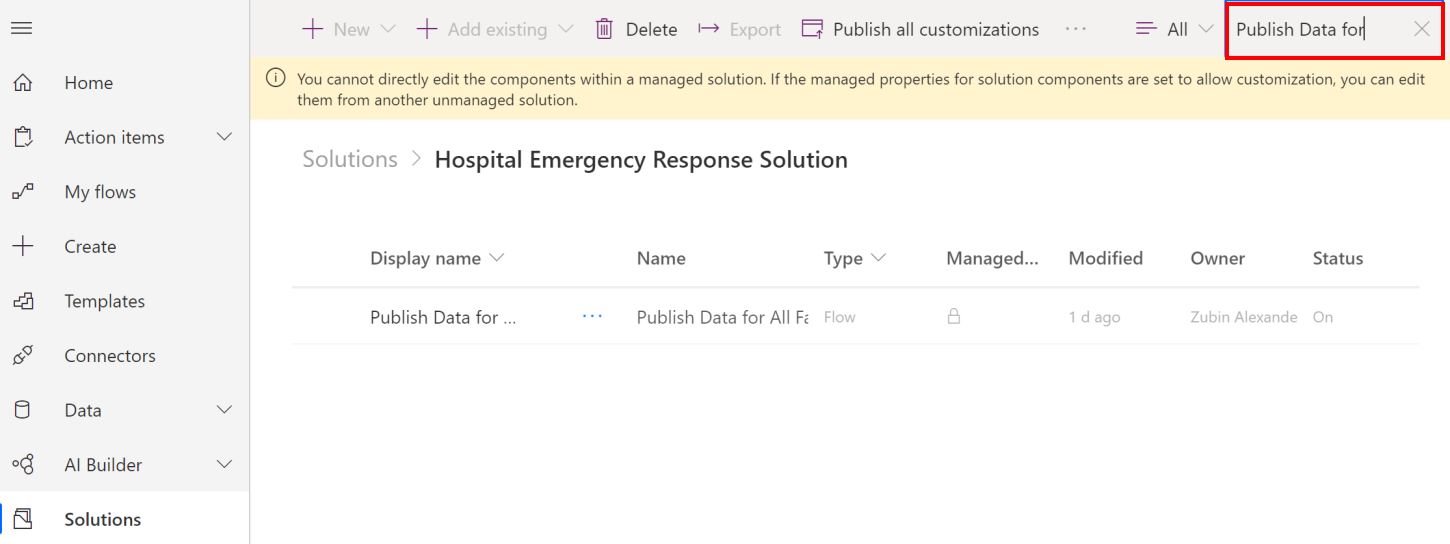
Выберите имя потока, чтобы открыть определение потока, а затем выберите Правка на панели инструментов.
В определении потока выберите Повторение, а затем выберите Правка.
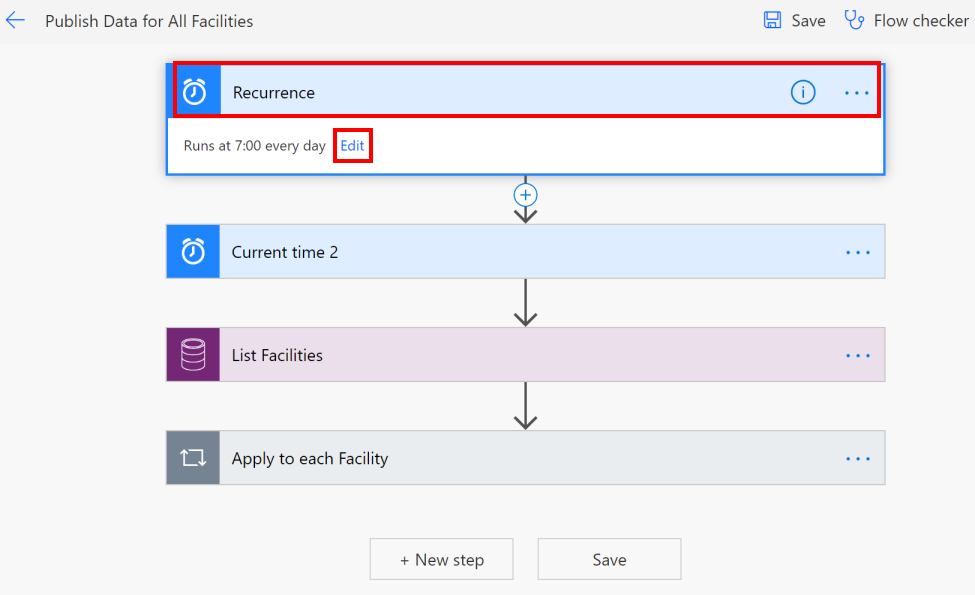
Укажите график повторения публикации данных.
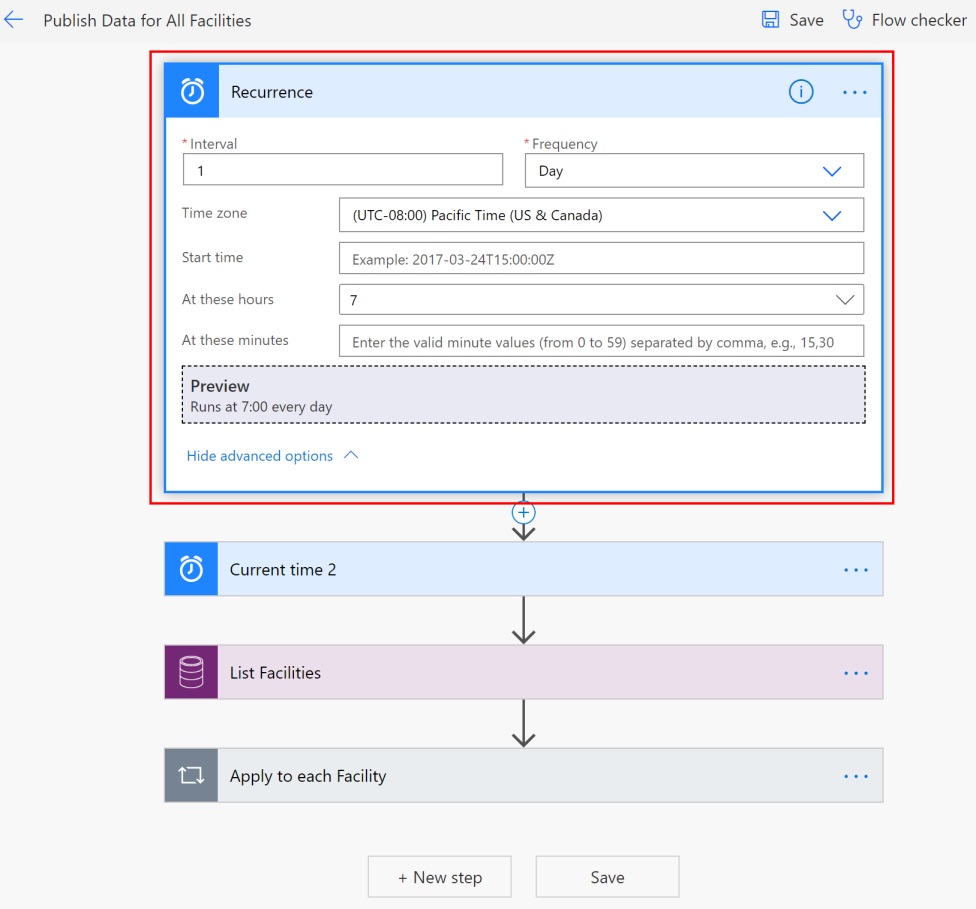
Выберите Сохранить, чтобы сохранить изменения.
Шаг 4. Включите поток для получения данных больницы из SFTP (региональный уровень)
Этот шаг должен выполнить администратор регионального решения "Отслеживание чрезвычайных ситуаций, устанавливаемых местными органами власти, и реагирование на них".
На этом этапе мы включим поток Создать запись при создании файла в местоположении SFTP, который автоматически создаст запись для больницы в региональном решении на основе данных, загруженных из системы больницы на сервер SFTP.
Важно!
Для каждой больницы, регистрирующейся в региональной организации для отправки данных, региональные администраторы должны будут выполнить одно из следующих действий, чтобы обеспечить копирование данных для каждой больницы с сервера SFTP в региональное решение:
Скопируйте данные из всех больниц в одну папку на SFTP-сервере, чтобы включить поток Создать запись при создании файла в местоположении SFTP для копирования всех данных.
Создайте копию потока Создать запись при создании файла в местоположении SFTP для каждой больницы, которая регистрирует отправку данных, и в каждом экземпляре потока измените путь к папке SFTP-сервера в соответствии с больницей. Мы покажем вам, как это сделать позже в этом разделе.
Выполните вход в Power Automate.
В левой панели выберите Решения. Из списка решений выберите Решение по реагированию на региональные чрезвычайные ситуации, чтобы открыть решение.
В решении, примените фильтр Поток, чтобы найти все потоки.
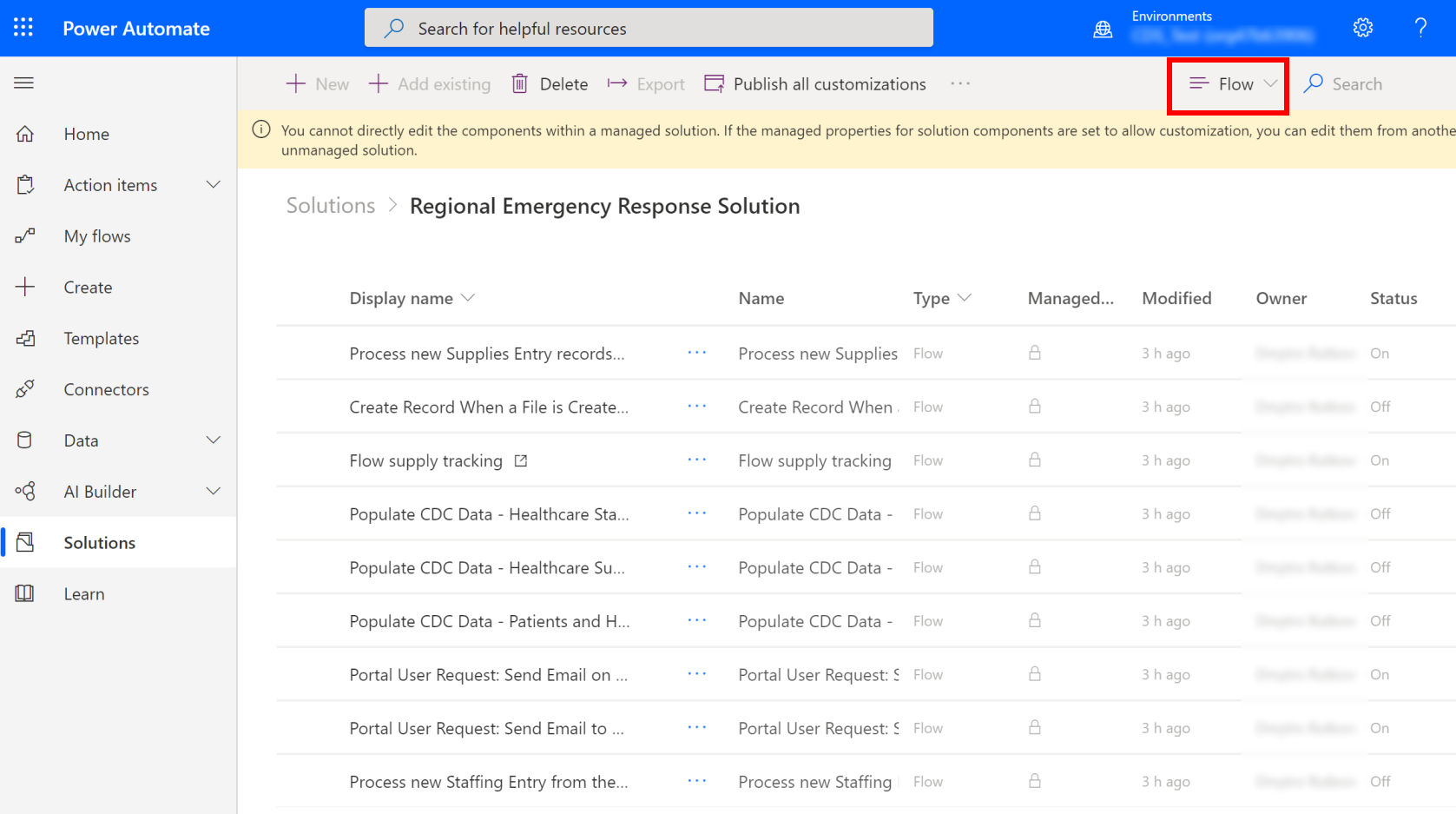
Выберите поток Создать запись при создании файла в местоположении SFTP, чтобы открыть определение потока.
Проверьте встроенные соединения для этого потока. Это должны быть те же соединения, которые вы создали ранее.
Выберите Сохранить, чтобы сохранить изменения, а затем выберите Включить.
Если региональные администраторы ожидают данные из нескольких больниц, которые хранятся в разных папках на SFTP-сервере, они могут создавать копии потока Создать запись при создании файла в местоположении SFTP, чтобы создать один для каждой больницы, и соответственно обновить имя папки SFTP в скопированном экземпляре потока. Для этого необходимо сделать следующее.
Выберите Сохранить как на панели инструментов, чтобы создать копию потока.
Переименуйте поток соответствующим образом и сохраните его. Этот поток станет доступным в Мои потоки.
Выберите поток, чтобы открыть его для редактирования. Выберите Изменить на панели инструментов.
Выберите Когда файл добавлен или изменен и выберите соответствующее значение в поле Папка:
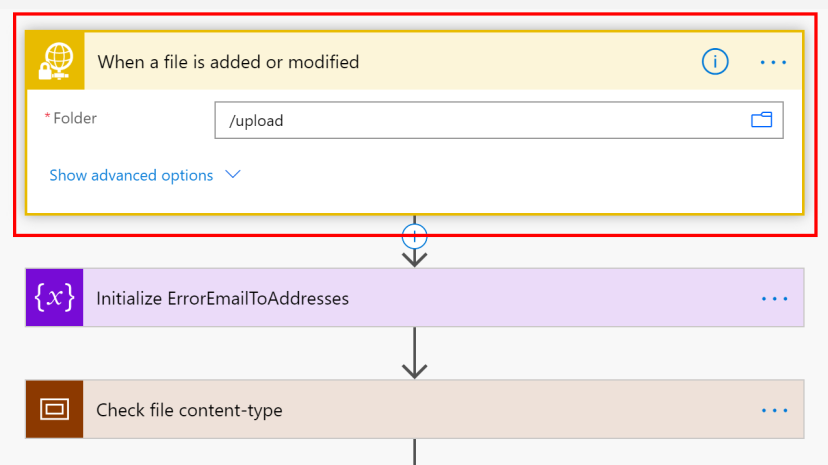
Выберите Сохранить, чтобы сохранить изменения, а затем выберите Включить.
Изучение и публикация данных в SFTP
После того, как ваш ИТ-администратор настроил решение для передачи данных из решения для больницы, вы можете использовать приложение на основе модели Изучение и публикация данных для изучения данных и пометки их как готовых для публикации в папке на SFTP-сервере.
Выполните вход в Power Apps.
В правом верхнем углу выберите среду больницы.
Выберите Приложения на левой панели навигации, а затем выберите приложение Изучение и публикация данных.
В приложении перечислены все объекты. Выберите объект, данные которого требуется изучить и опубликовать. При этом откроется запись объекта.
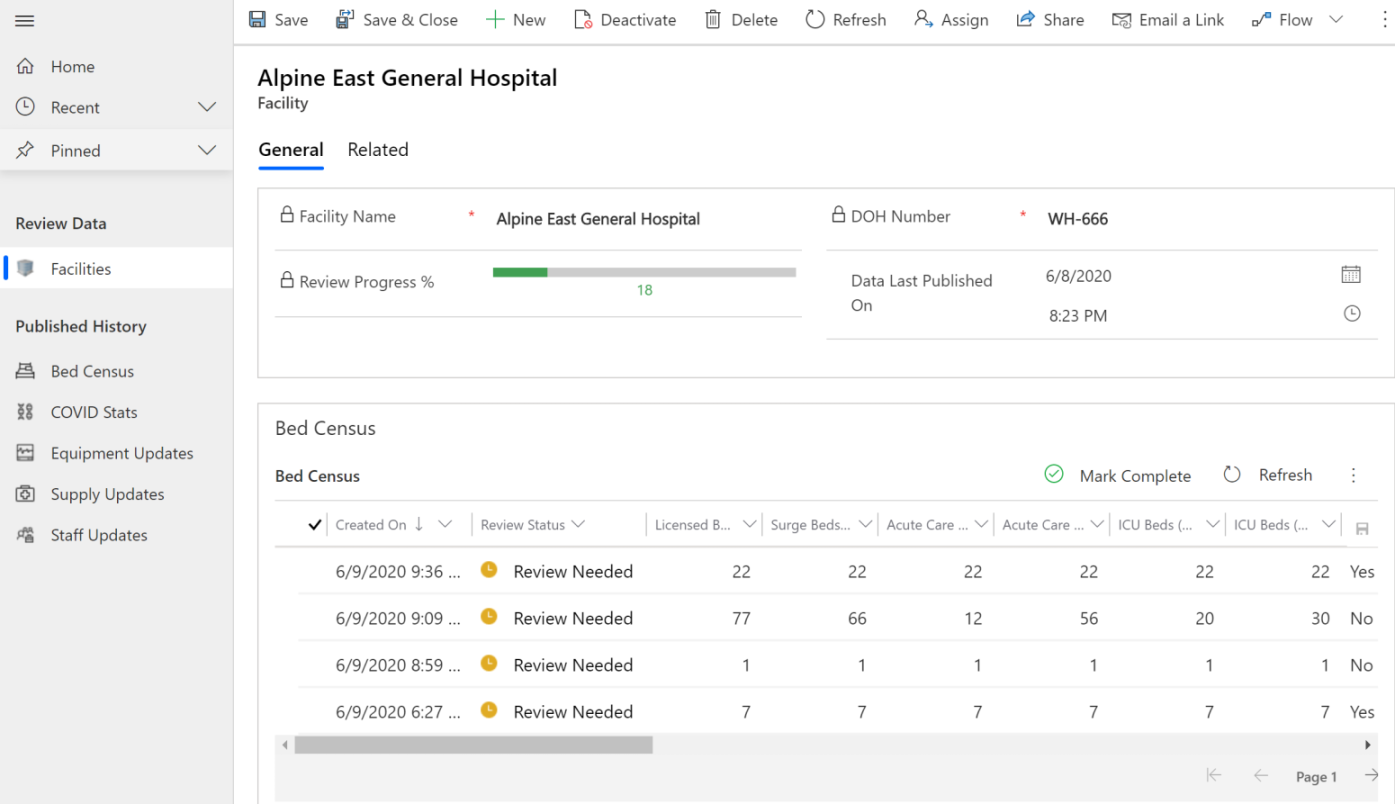
Прокрутите страницу вниз, чтобы просмотреть следующие данные для вашего объекта: перепись коек, статистика COVID, потребности в оборудовании, отслеживание поставок и обновления персонала. При необходимости обновите данные в сетках, а затем выберите значок сохранения, чтобы сохранить изменения.
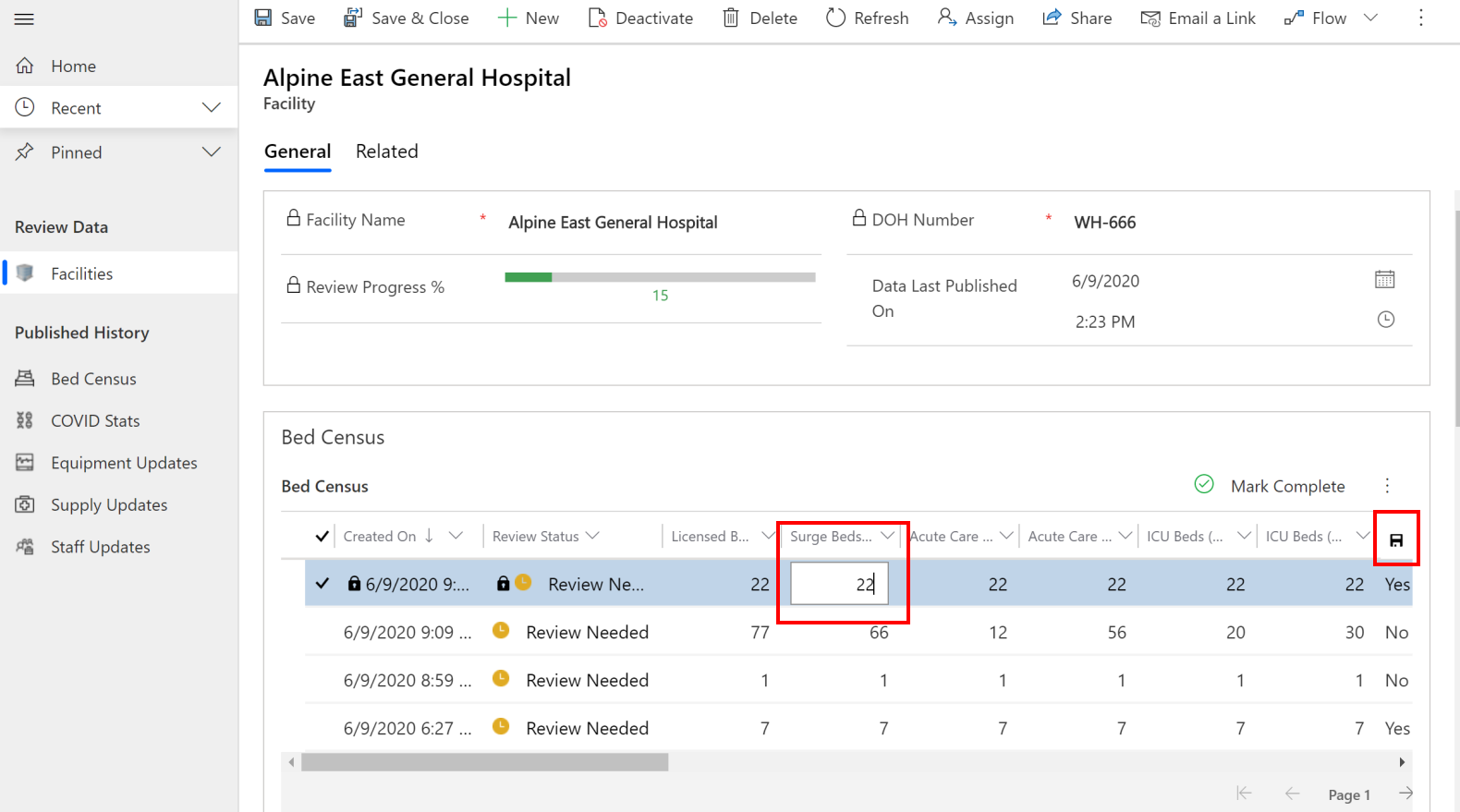
После проверки вы можете выбрать строку данных и выбрать Отметить как завершенное. Выберите ОК в диалоговом окне подтверждения, чтобы завершить действие.
Состояние проверки записи изменится на Завершено.
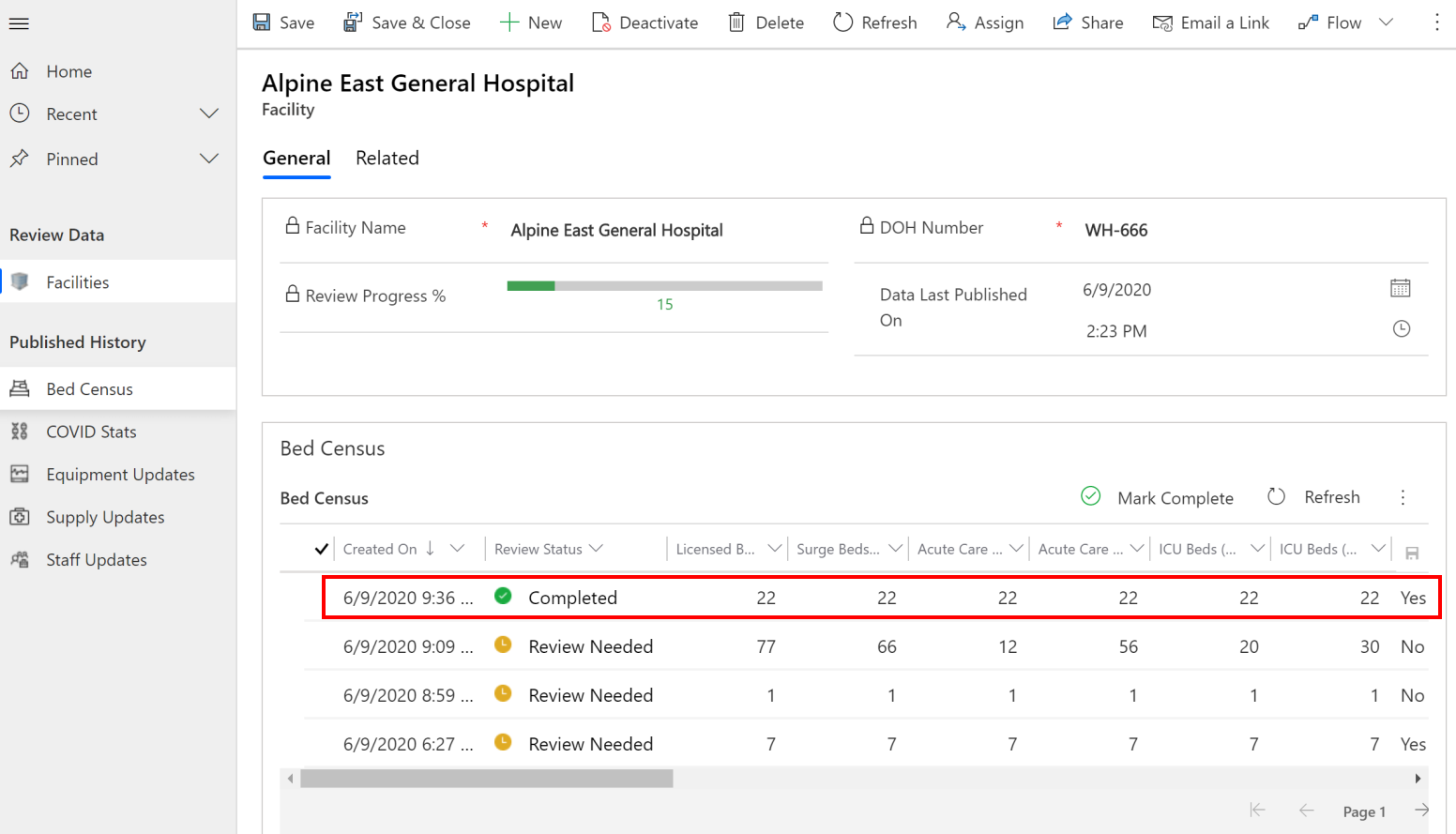
Запланированные потоки заберут законченные элементы для публикации в папке SFTP, которую вы настроили ранее (Шаг 3. Укажите график публикации данных (больница)).
Опубликовать данные вручную
Запланированный поток публикует данные в определенное время, но что делать, если вы хотите вручную или сразу же опубликовать данные после их изучения.
В приложении Изучение и публикация данных выберите запись, которую вы хотите опубликовать из Журнал опубликованного на левой панели. Отображаются все опубликованные данные для выбранной сущности. Если вы хотите просмотреть активные записи для сущности, используйте селектор представлений.
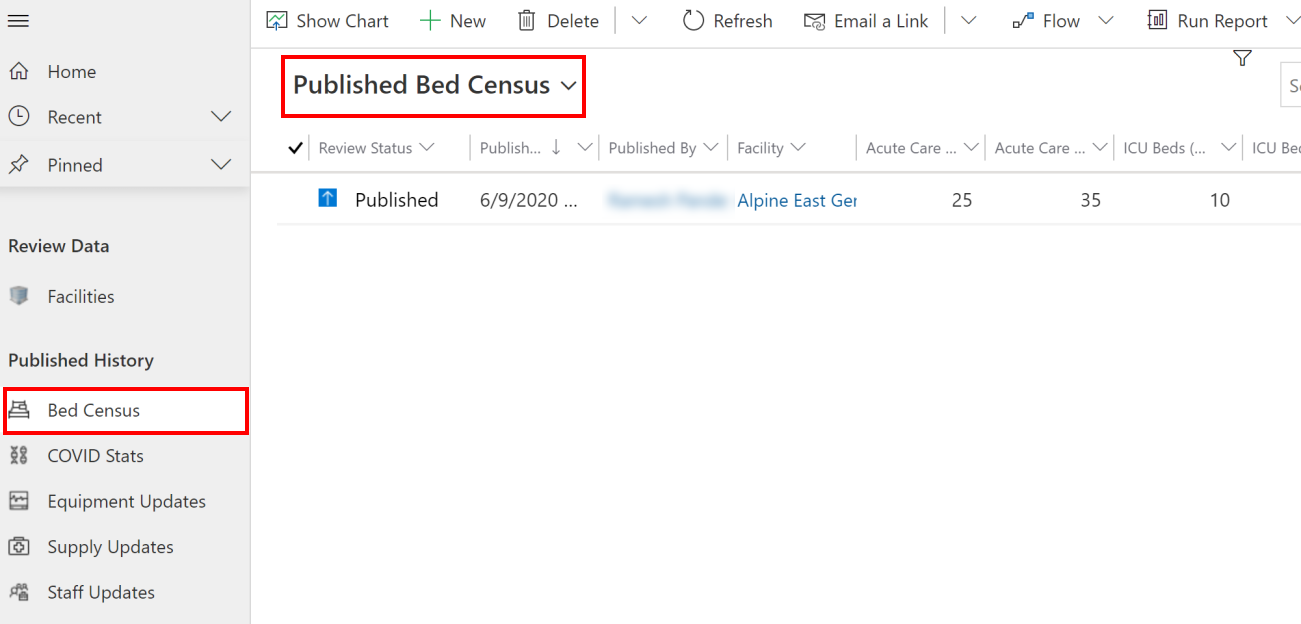
В этом случае мы опубликуем данные, которые мы изучили в предыдущем разделе. Итак, выберите представление Активная перепись коек, выберите строку, помеченную как завершенную, а затем выберите Поток > Опубликовать данные переписи коек.
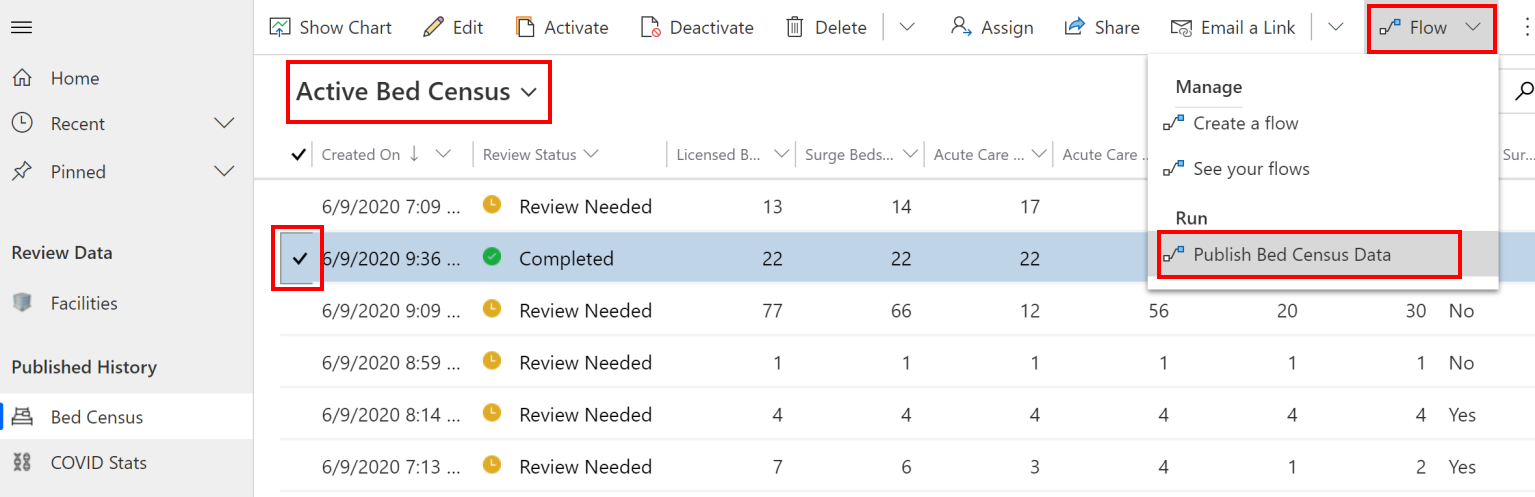
На следующем экране проверьте, что соединения действительны, и выберите Продолжить.
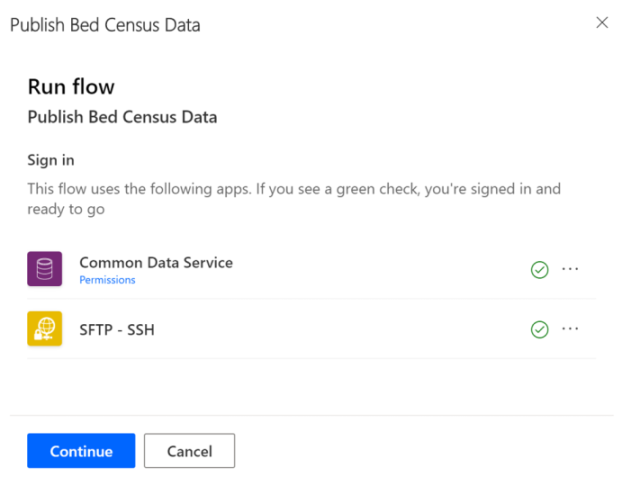
На следующем экране выберите Запустить поток. Появится сообщение о том, что поток запущен успешно, и вы можете отслеживать ход выполнения.
Проблемы и отзывы
Чтобы сообщить о проблеме с образцом приложения Hospital Emergency Response, посетите https://aka.ms/emergency-response-issues.
Для отзывов о образце приложения Hospital Emergency Response, посетите https://aka.ms/emergency-response-feedback.
Обратная связь
Ожидается в ближайшее время: в течение 2024 года мы постепенно откажемся от GitHub Issues как механизма обратной связи для контента и заменим его новой системой обратной связи. Дополнительные сведения см. в разделе https://aka.ms/ContentUserFeedback.
Отправить и просмотреть отзыв по