Создание своего первого приложения в Microsoft Teams
Вы можете создавать, редактировать и удалять приложения на основе холста в Teams. Если вы впервые создаете приложение с помощью Power Apps в рабочей группе Teams, для вас будет создана новая среда Dataverse for Teams. Дополнительные сведения: О среде Dataverse for Teams
Создание приложения в Microsoft Teams — это быстрый и легкий трехэтапный процесс.
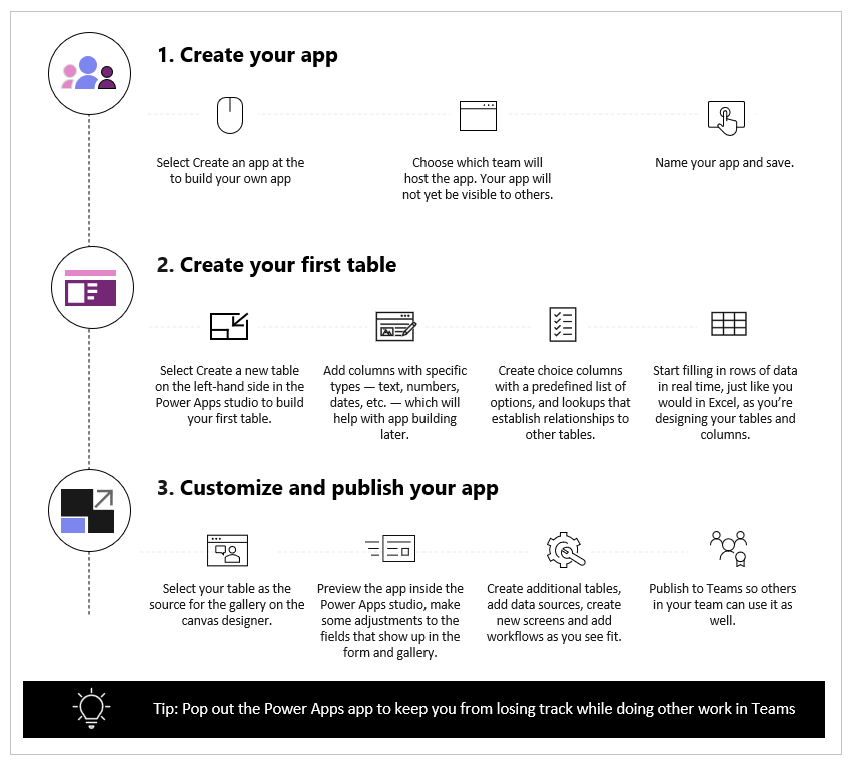
Посмотрите это видео, чтобы узнать, как создать свое первое приложение.
Убедитесь, что вы ссылаетесь на последние шаги при создании таблицы.
Теперь давайте подробно рассмотрим каждый шаг.
Создание своего приложения
После установки шаблона приложения Power Apps:
Запустите Teams и войдите в систему.
В левой области выберите Power Apps, а затем щелкните Начать.
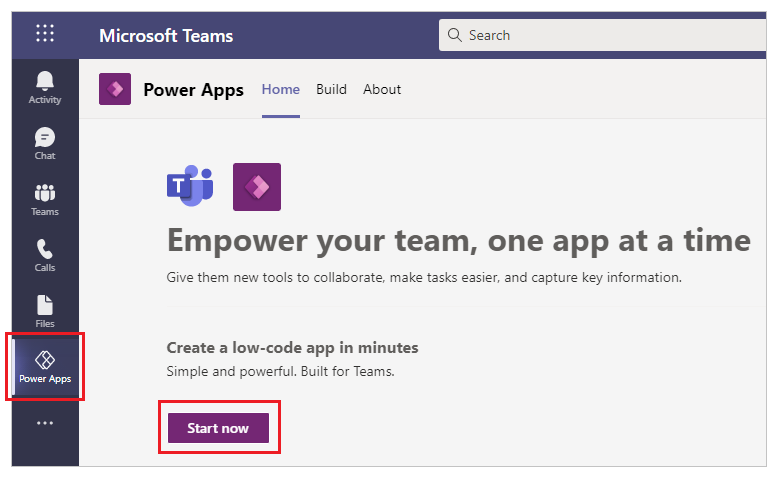
Совет
Если вы не видите приложение Power Apps на левой панели выберите
 (Больше добавленных приложений), а затем выберите Power Apps.
(Больше добавленных приложений), а затем выберите Power Apps.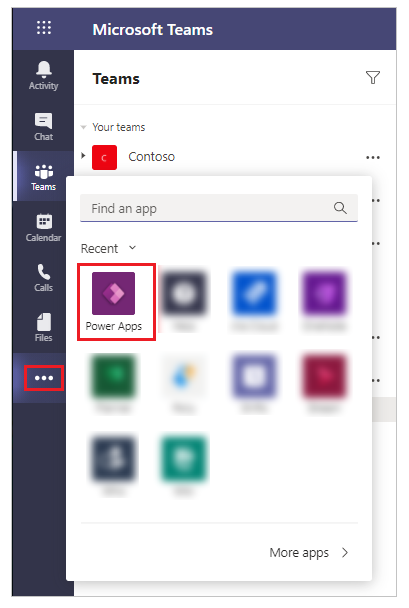
Вам будет предложено выбрать команду, в которой вы хотите создать приложение. Здесь будет находиться приложение. Участники рабочей группы не смогут увидеть приложение, пока вы его не опубликуете. У вас также будет возможность поделиться приложением с коллегами в вашей компании, которые не являются частью этой рабочей группы. Дополнительные сведения: Установка разрешения и предоставление коллегам общего доступа к приложению
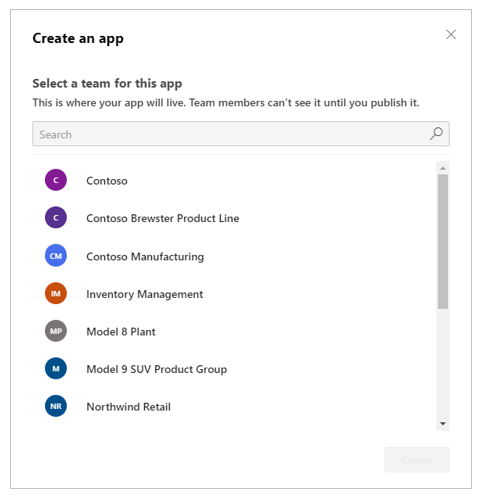
Если это первое приложение, создаваемое в выбранной рабочей группе, для выбранной рабочей группы будет создана новая среда Dataverse for Teams. Вы увидите сообщение об этом, когда выберете команду. Дополнительные сведения: О среде Dataverse for Teams
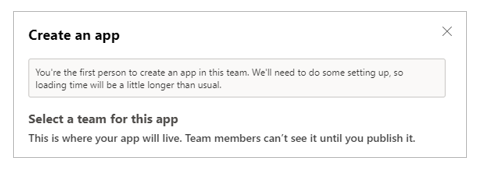
Выберите Создать. Вы увидите подтверждение о создании среды Dataverse for Teams, что может занять некоторое время. Вы получите уведомление, когда среда станет доступной для создания вашего первого приложения, с помощью электронной почты и уведомления Teams.
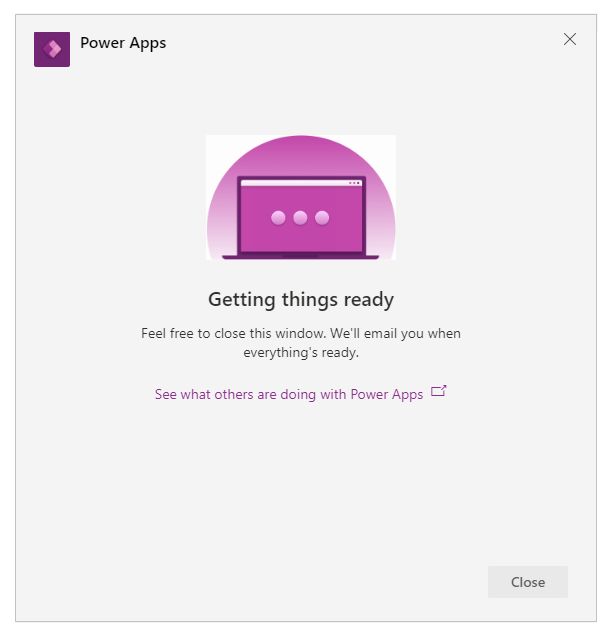
Примечание
Создание среды не удастся, если у выбранной вами команды Teams включено Hiddenmembership. В этом случае попробуйте создать приложение в другой команде. Дополнительная информация: Группы со скрытым участием
Введите имя приложения, затем выберите Сохранить.
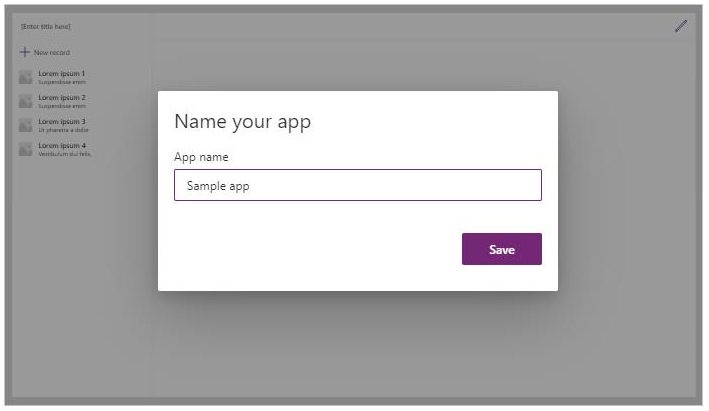
Совет
Шаблон приложения включен в приложение по умолчанию, так что вы можете приступить к созданию таблицы и использованию приложения. Дополнительные сведения: Сведения о Power Apps Studio
Создание первой таблицы
Данные для приложений, созданных в Teams, хранятся в средах Dataverse for Teams в виде таблиц. Как и в случае с другими данными, вы можете добавить дополнительные столбцы для отслеживания различных атрибутов каждой записи перед заполнением таблицы несколькими строками данных.
Совет
Подробные сведения о таблицах Dataverse for Teams см. в Обзор Dataverse for Teams.
Начало создания первой таблицы:
Выберите С данными.
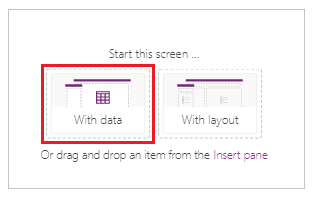
Выберите Создать новую таблицу.
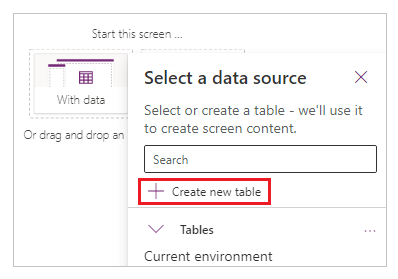
В диалоговом окне Создать таблицу введите значимое имя для новой таблицы, описывающее этот набор данных, а затем выберите Создать.
После создания таблицы вы можете добавлять столбцы разных типов, добавлять строки и работать с данными в визуальном редакторе.
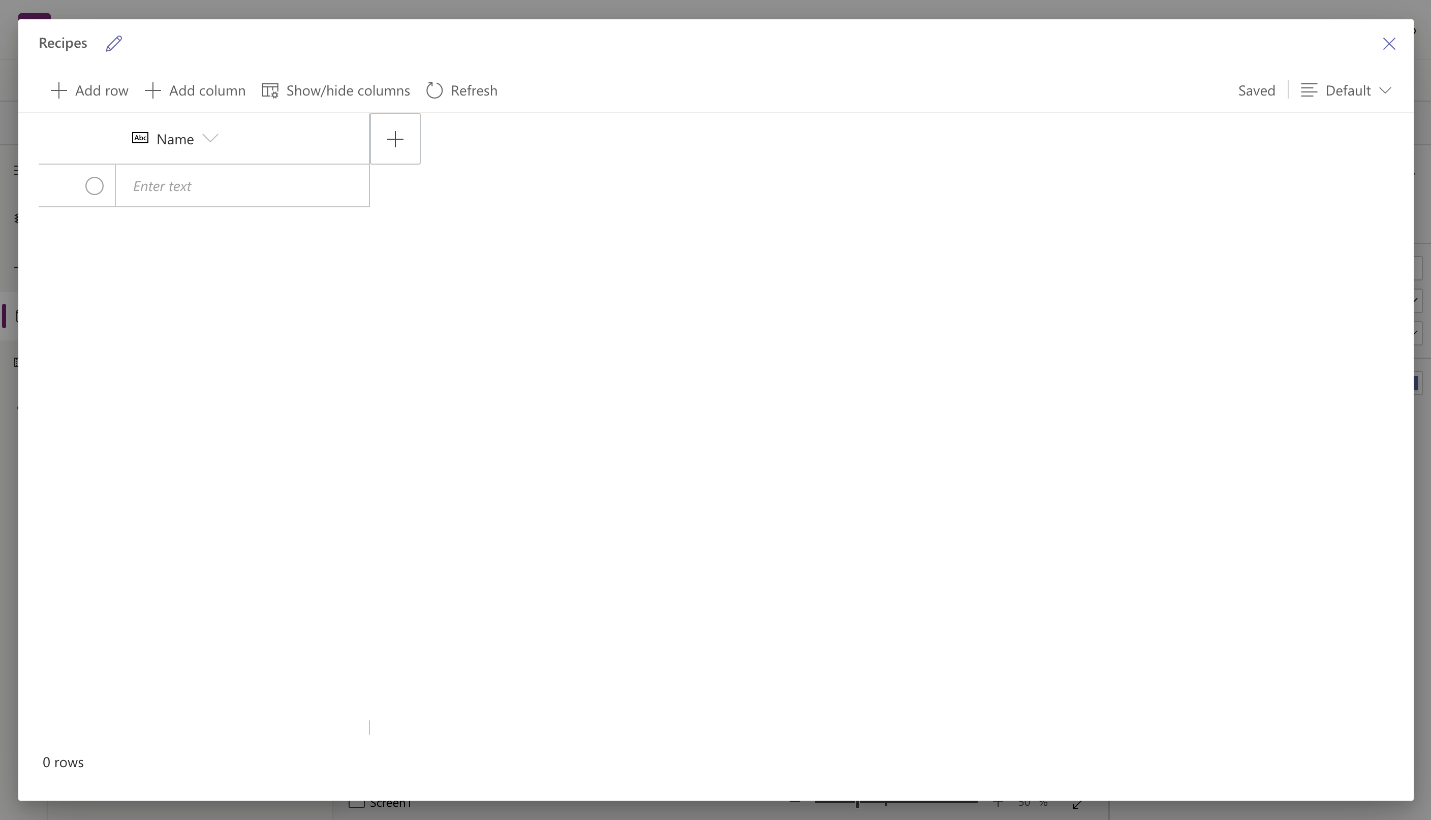
Добавление столбцов в таблицу
Чтобы добавить новый столбец для отслеживания новых данных:
Выберите Добавить столбец.
Введите имя, которое лучше всего описывает ваш новый столбец.
Выберите тип столбца.
Совет
Для получения дополнительной информации о типах столбцов, поддерживаемых визуальным редактором, перейдите по ссылке Поддерживаемые типы столбцов. Чтобы добавить столбцы, которые не поддерживаются визуальным редактором, создайте таблицу с помощью обозревателя решений. Дополнительные сведения: Создание таблиц
При необходимости измените Дополнительные параметры для выбранного типа столбца.
Выберите Создать.
Повторите предыдущие шаги, чтобы добавить остальные столбцы данных.
Добавление строк в таблицу
Чтобы добавить строки, выберите пустую строку и начните вводить дополнительные данные или выберите Добавить строку.
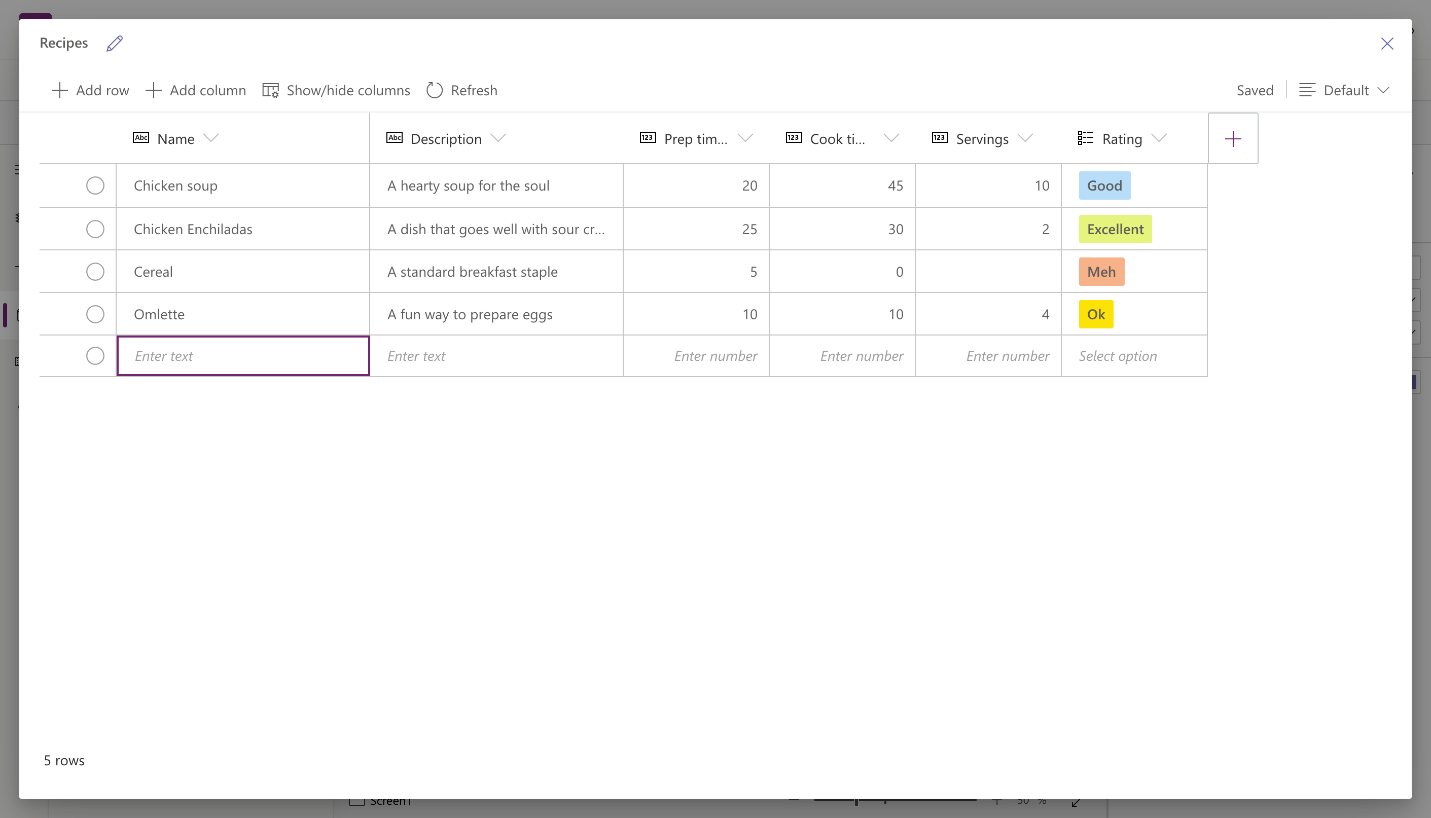
Вставьте скопированные данные в таблицу
Вы можете вставить до 50 строк данных в таблицу. Чтобы создать новые строки из скопированных данных, сначала добавьте пустые строки в таблицу. Добавление новых пустых строк гарантирует, что вставка данных из буфера обмена случайно не перезапишет существующие данные.
Внимание!
Операции вставки сохраняются автоматически, и возможности отмены нет. Будьте осторожны при вставке данных поверх существующих строк, так как это действие перезапишет существующие данные в таблице.
Чтобы вставить данные из буфера обмена в таблицу:
Выберите запись, над или под которой вы хотите добавить новые записи.
Выберите Вставить строку сверху или Вставить строку снизу для вставки строк до или после существующих строк.
Например, вставка строки над выбранной строкой: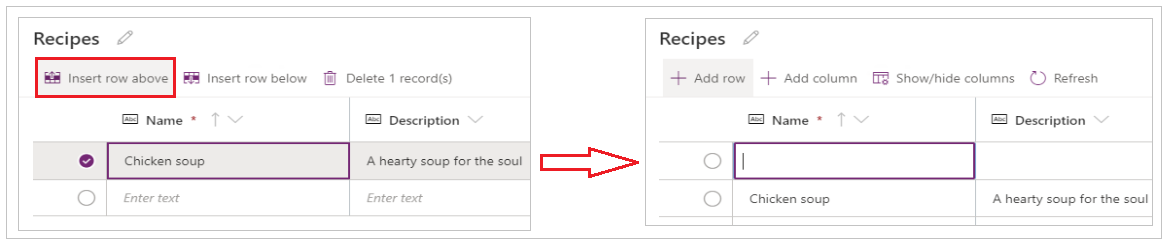
Чтобы вместо этого добавить строки вверху, выберите Добавить строку.
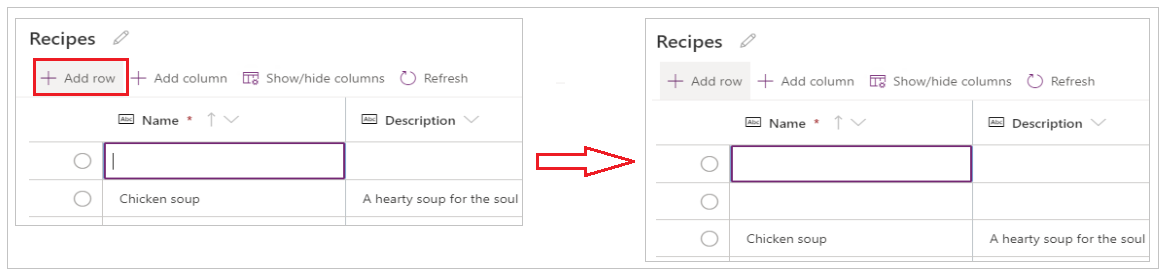
При необходимости повторите описанный выше шаг, чтобы добавить больше пустых строк.
Совет
Если вы не знаете, сколько строк вам нужно, создайте дополнительные пустые строки перед вставкой данных. Лишние пустые строки можно будет удалить позже.
Выберите верхнюю левую ячейку из вновь созданных строк.
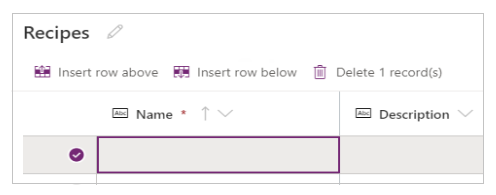
Вставьте скопированные данные.
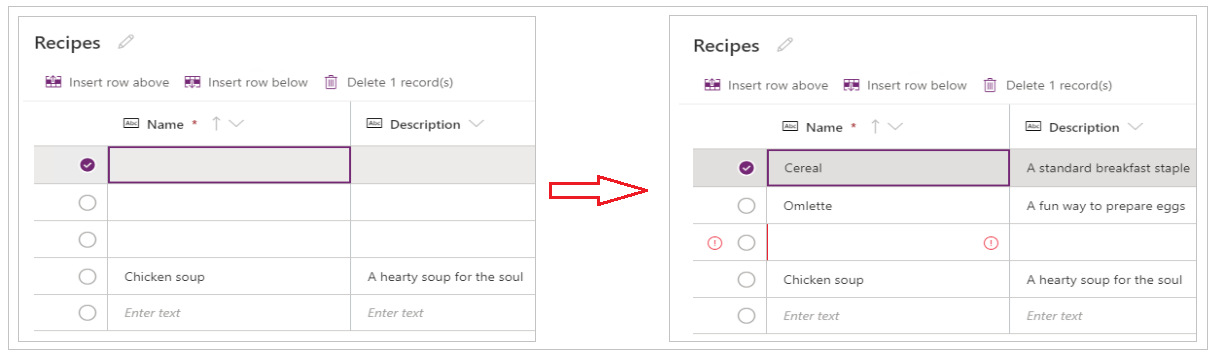
Примечание
Если вы вставляете данные, когда ячейка находится в режиме правки (если вы дважды щелкнули верхнюю левую ячейку), данные вставляются внутрь ячейки. Если возникает эта проблема, удалите неправильно вставленные данные, выберите любую другую ячейку, выберите верхнюю левую ячейку и попробуйте вставить еще раз.
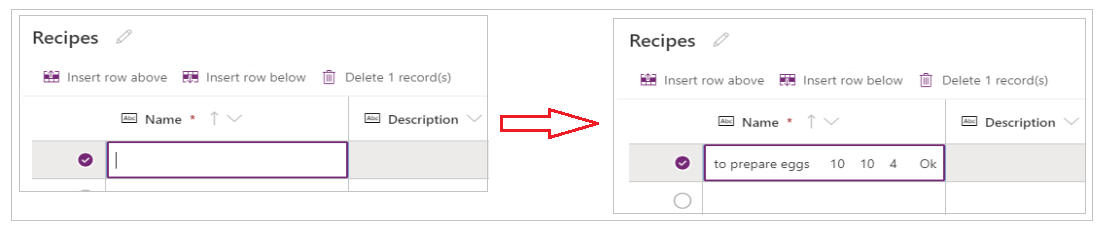
Удалите лишние пустые строки.
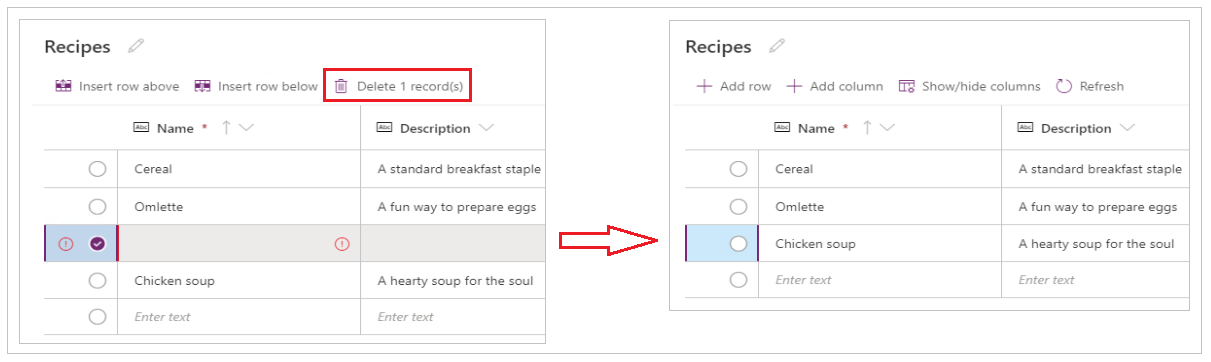
Совет
Чтобы удалить несколько строк, которые вместе, выберите верхнюю строку и нажмите клавишу Shift на клавиатуре. Удерживая нажатой клавишу, выберите последнюю строку в куске строк, которые вы хотите удалить. Затем выберите Удалить X записей.
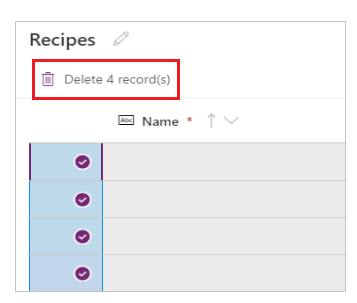
Изменения в таблице автоматически сохраняются. Однако проверьте наличие ошибок и исправьте их, прежде чем закрыть визуальный редактор.
Настройка и публикация приложения
После закрытия таблицы шаблон приложения, который был добавлен на экран приложения по умолчанию, автоматически обновляется для использования новой таблицы.
Примечание
Если вы добавляете дополнительные источники данных, например новую таблицу, или если вы повторно открыли приложение, см. раздел Подключение данных к приложению вручную, чтобы вручную обновить приложение новыми данными.
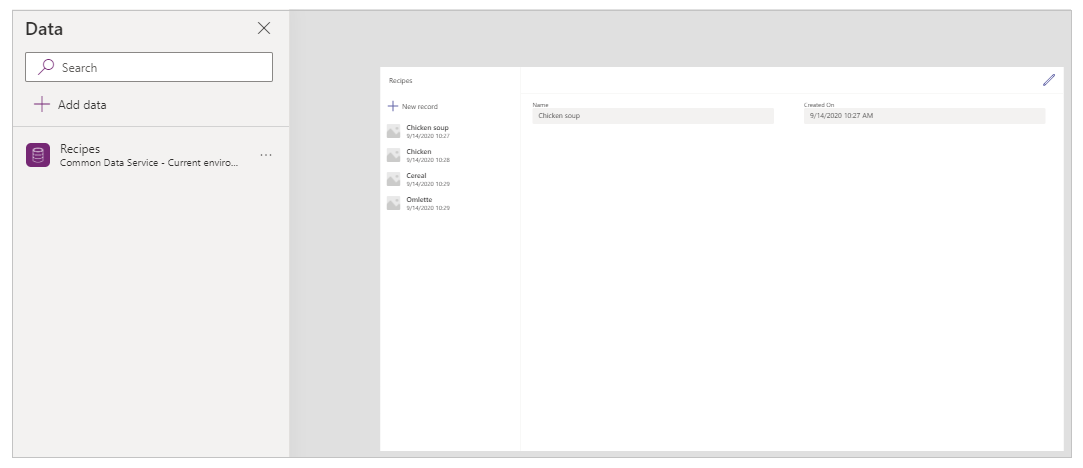
В зависимости от количества полей, добавленных в таблицу, шаблон приложения может потребовать обновления формы и коллекции.
Подключение данных к приложению вручную
Компоненты коллекции и формы редактирования на экране автоматически обновляются с данными только для первого источника данных. Если вы добавляете дополнительные источники данных, например новую таблицу, или если вы повторно открыли приложение, вам потребуется вручную подключить данные к коллекции шаблонов или форме.
Совет
Пропустите эти шаги, если экран приложения уже подключен к созданной вами таблице.
Чтобы вручную подключиться к новым данным:
Выберите коллекцию, затем выберите правильный источник данных.
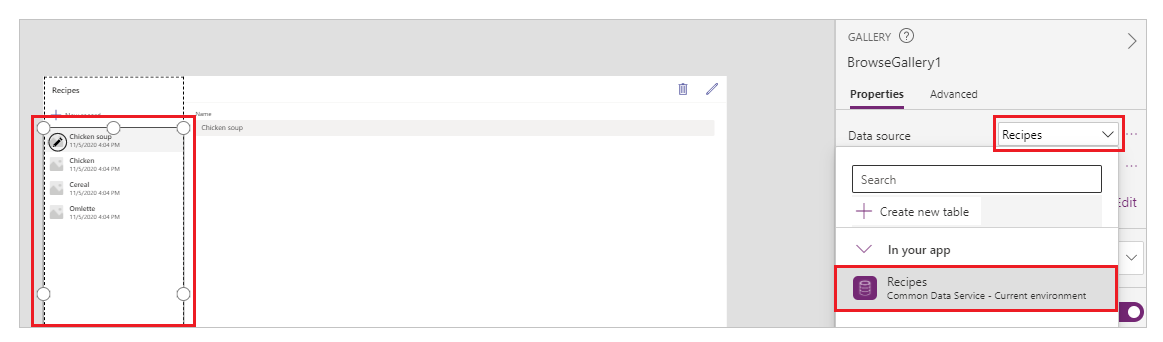
Выберите форму, затем выберите правильный источник данных.
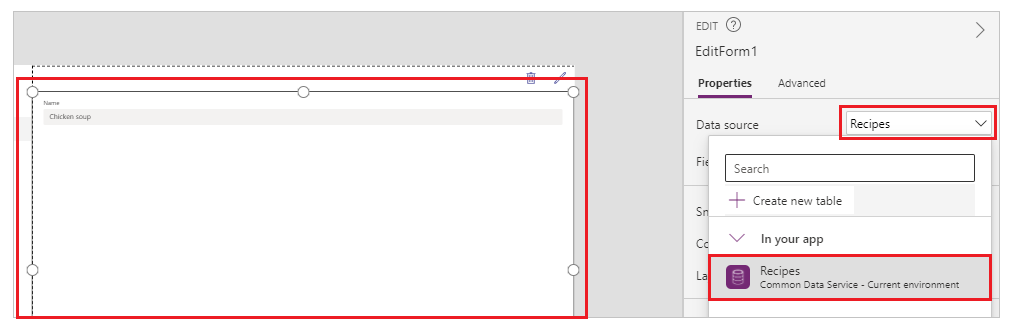
Если вы видите ошибку формулы, выберите Изменить в строке формул и обновите формулу, указав имя источника данных.
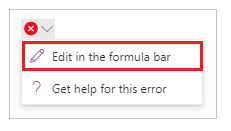
Например, чтобы отказаться от использования Инструкции как имени источника данных для формы редактирования и изменить его на Рецепты, замените имя источник данных.
Изменить с:
Remove(Instructions, selectedRecord); If(IsEmpty(Errors(Instructions, selectedRecord)),UpdateContext( {itemSelected:false, editMode:false, newMode:false, deleteMode:false}); Set(CurrentItem,First(Instructions)););Изменить на:
Remove(Recipes, selectedRecord); If(IsEmpty(Errors(Recipes, selectedRecord)),UpdateContext( {itemSelected:false, editMode:false, newMode:false, deleteMode:false}); Set(CurrentItem,First(Recipes)););Повторите предыдущий шаг, чтобы исправить любые дополнительные ошибки формулы.
Обновить цвет фона для выбранной записи коллекции
В коллекции представлены записи, созданные ранее. Однако цвет фона необходимо изменить для записи, если она выбрана из коллекции, чтобы отобразить выбор.
Обновление цвета фона выбранного элемента:
Выберите коллекцию.
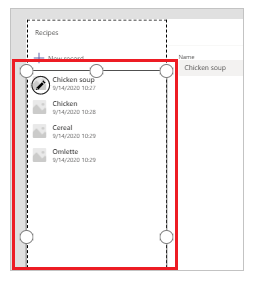
Выберите свойство TemplateFill из раскрывающегося списка свойств в левом верхнем углу.
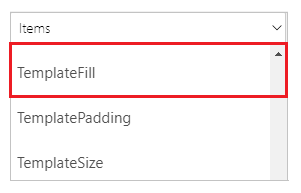
Обновите значение свойства TemplateFill в строке формул на следующую формулу:
If(ThisItem.IsSelected, RGBA(0,0,0,.05), RGBA(0,0,0,0))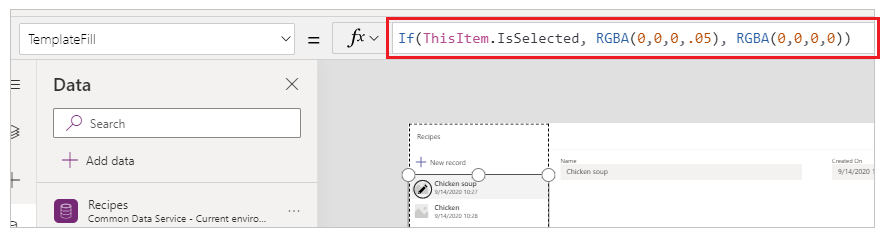
Обновите поля в форме
По умолчанию в шаблоне отображаются два поля внутри формы. Выбор дополнительных полей для формы:
Выберите форму.
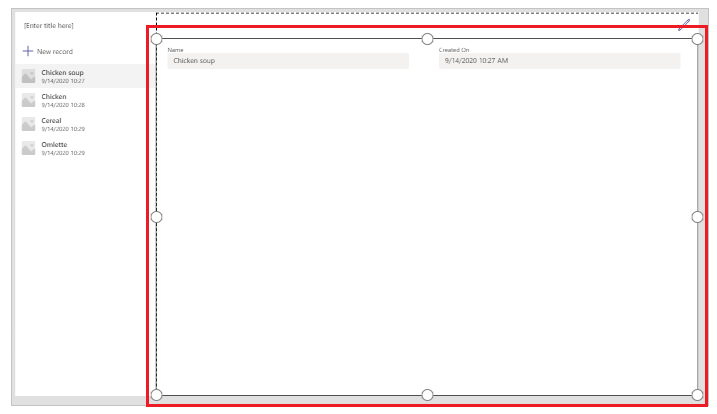
Выберите Изменить поля в области свойств справа.
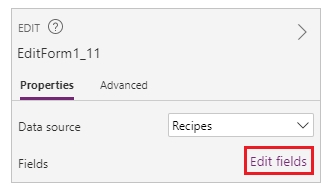
Выберите Добавить поля.
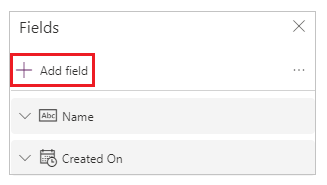
Выделите поля, которые требуется добавить в форму.
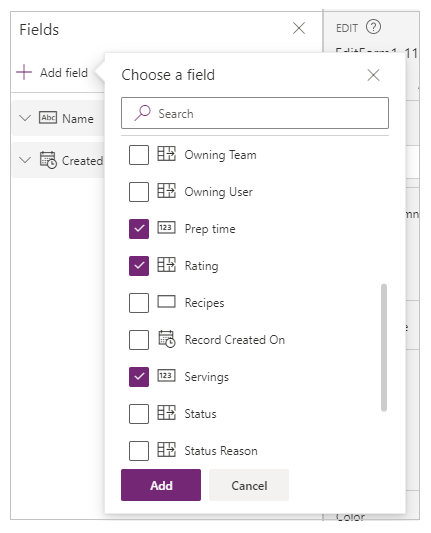
Выберите Добавить.
(Необязательно) Выберите поля, которые нужно переместить вверх или вниз, или удалите ненужные поля, выбрав Удалить.
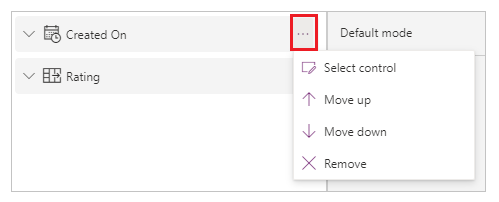
Закройте панель полей.
При добавлении, удалении и изменении порядка полей форма автоматически обновляется.
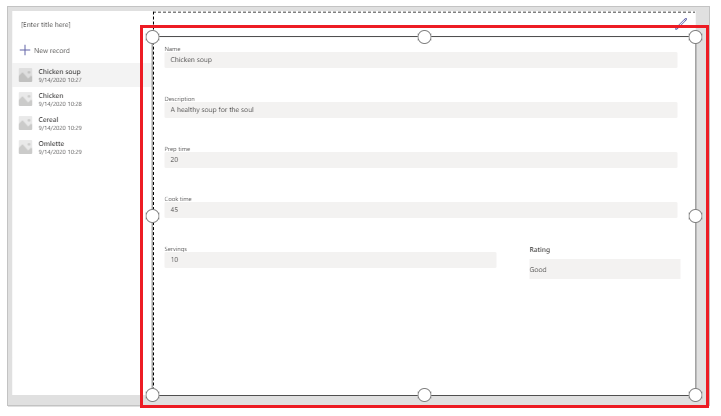
Обновить поля в коллекции
В коллекции в шаблоне приложения по умолчанию может потребоваться обновление, чтобы отразить поля из созданной вами таблицы.
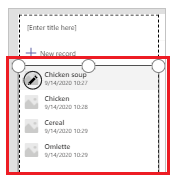
Чтобы обновить поля в коллекции:
Выберите Изменить поля в области свойств справа.
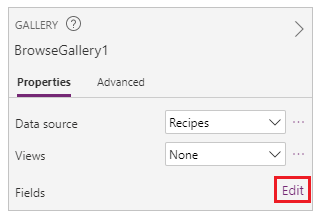
Выберите раскрывающееся меню для компонента коллекции (например, изображение, заголовок или подзаголовок) и измените выбор на нужное поле.
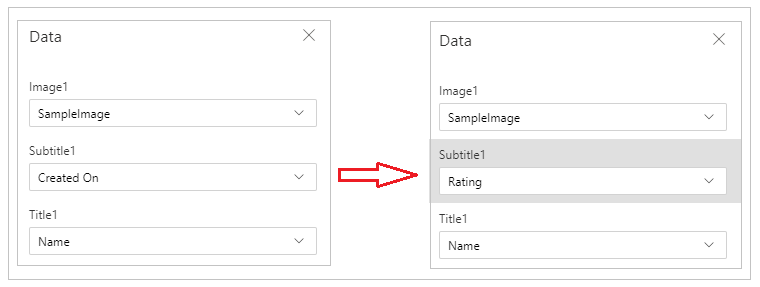
Закройте панель данных.
Коллекция обновится с выбранными изменениями.
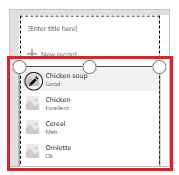
Обновление заголовка приложения
Чтобы обновить заголовок приложения:
Выберите метку в верхнем левом углу экрана.
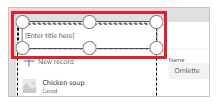
Измените свойство Text на панели свойств справа.
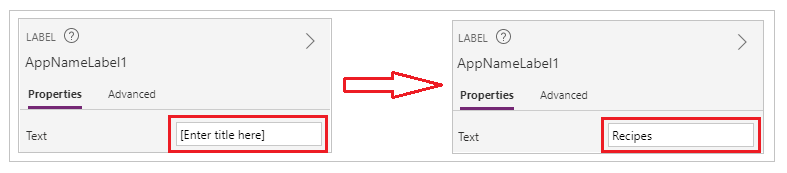
Проверьте все изменения, которые вы внесли в приложение.
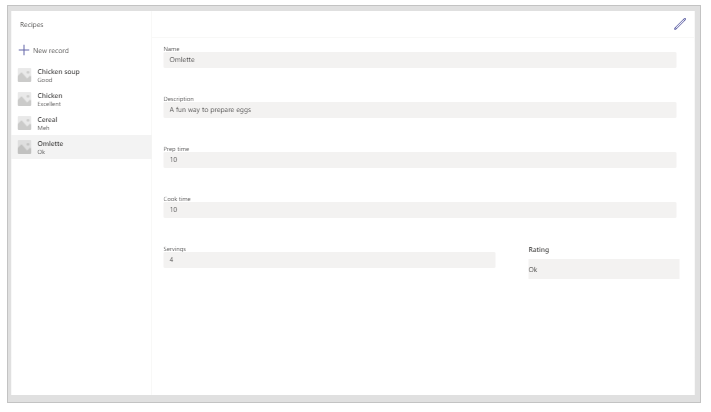
Совет
Для лучшей отзывчивости для карточек данных по умолчанию для свойства Ширина по размеру задано значение Вкл. Если вы хотите изменить размер карточек данных вручную, сначала выберите карточки данных и затем установите для свойства Ширина по размеру значение Выкл.

Сохранение и предварительный просмотр приложения
Теперь, когда вы создали свое первое приложение с данными, вы можете сохранить изменения и просмотреть приложение.
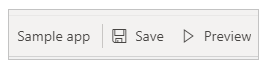
Нажмите кнопку Сохранить.
Выберите Предварительный просмотр.
- Чтобы добавить новую запись, выберите Создать запись и заполните форму.
- Чтобы отредактировать запись, выберите запись на левой панели и отредактируйте значения.
- Чтобы закрыть предварительный просмотр, выберите Закрыть или нажмите клавишу ESC.
Публикация и добавление приложения в канал Teams
Выберите Опубликовать в Teams, чтобы опубликовать приложение, чтобы его могли использовать другие участники вашей команды, и добавить приложение в канал Teams. Дополнительная информация: Публикация и добавление приложения в Teams
Теперь, когда вы создали свое первое приложение из пустой таблицы, давайте рассмотрим интерфейс Power Apps, Studio, элементы управления и как создать дополнительные приложения.
Дополнительные рекомендации для группы Microsoft 365
Когда вы выбираете Создать, чтобы создать приложение в выбранной рабочей группе, Power Apps автоматически включает выбранную группу Microsoft 365 рабочей группы для безопасности. Однако, если группу нельзя включить в целях безопасности, вы увидите следующую ошибку:
The request failed with error: 'Insufficient privileges to complete the operation.' The tracking Id is '[xxxxxxx-xxxx-xxxx-xxxx-xxxxxxxxxxxx]'.
Чтобы устранить эту проблему, вручную обновите настройку группы Microsoft 365 SecurityEnabled со значения False на значение True с помощью PowerShell. Подробные шаги см. в разделе Предоставление общего доступа к приложению для Групп Microsoft 365. Дополнительная информация: Группы Microsoft 365 и Microsoft Teams
Обеспечение безопасности для команд с одинаковыми именами
Названия команд не всегда уникальны. Несколько команд в Teams могут использовать одно и то же отображаемое имя. Например, в клиенте может быть несколько команд с именем «Инспекция». Однако группа Microsoft 365, связанная с каждой рабочей группой, имеет свой отличный ObjectId в Azure Active Directory (Azure AD), даже если названия рабочих групп совпадают. ObjectId в Azure AD для группы Microsoft 365 совпадает с GroupId в Teams для связанной рабочей группы.
Чтобы найти GroupId (ObjectID в Azure AD) команды:
Перейдите в команду в Teams.
Выберите любой канал в команде.
Выберите Другие параметры (...) в правом верхнем углу, а затем выберите Получить ссылку на канал.
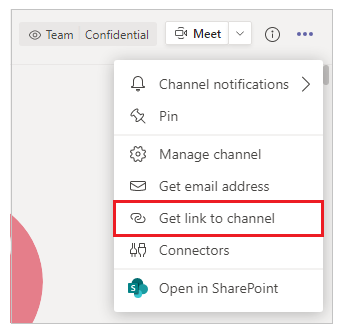
Скопируйте GroupID по ссылке.
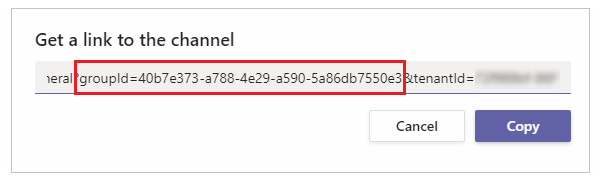
Вы также можете скопировать ссылку на канал, выбрав Копировать, а затем вставив ее в текстовый редактор, чтобы получить значение GroupID.
https://teams.microsoft.com/l/channel/19%3a06f038959c9f4387a35f5d776484cff2%40thread.tacv2/General?groupId=40b7e373-a788-4e29-a590-5a86db7550e3&tenantId=00000000-0000-0000-0000-0000000000000000Теперь, когда у вас есть правильное значение GroupID (ObjectID в Azure AD) для рабочей группы, воспользуйтесь инструкциями в разделе Общий доступ к приложению в Группы Microsoft 365 для обеспечения безопасности группы Microsoft 365 рабочей группы.
Следующие шаги
Обзор приложения Power Apps
Общие сведения о Power Apps Studio
Использование элементов управления Fluent UI
Создание дополнительных приложений
Примечание
Каковы ваши предпочтения в отношении языка документации? Пройдите краткий опрос (обратите внимание, что этот опрос представлен на английском языке).
Опрос займет около семи минут. Личные данные не собираются (заявление о конфиденциальности).
Обратная связь
Ожидается в ближайшее время: в течение 2024 года мы постепенно откажемся от GitHub Issues как механизма обратной связи для контента и заменим его новой системой обратной связи. Дополнительные сведения см. в разделе https://aka.ms/ContentUserFeedback.
Отправить и просмотреть отзыв по