Примечание
Для доступа к этой странице требуется авторизация. Вы можете попробовать войти или изменить каталоги.
Для доступа к этой странице требуется авторизация. Вы можете попробовать изменить каталоги.
Возможность прикреплять файлы к электронному письму — полезная функция, когда вам нужно поделиться дополнительной информацией. Используйте кнопку Прикрепить файл в меню команд или кнопку Новые вложения в теле сообщения, чтобы прикрепить файлы к сообщению.
Внимание!
- Предельный размер файла по умолчанию для вложения файла электронной почты составляет 5 МБ. Системные администраторы могут увеличить ограничения на размер вложенных файлов электронной почты.
- Вы не можете прикреплять файлы к отправленным сообщениям электронной почты после того, как была предпринята попытка их доставки посредством синхронизации на стороне сервера.
Работа с вложениями
Вы можете прикрепить к письму неограниченное количество файлов; однако существуют ограничения на размер файлов, которые регулируются вашим системным администратором.
Улучшенная электронная почта является формой электронной почты по умолчанию, однако вы можете переключать формы, выполнив следующие действия:

- Под названием темы сообщения электронной почты нажмите на значок каретки (v) рядом с пунктом Эл. почта
- Появится раскрывающийся список вариантов формы сообщений электронной почты, из которых вы можете выбрать нужный.
Вложения файлов отображаются по-разному в зависимости от формы сообщений электронной почты, с которой вы работаете. Вы можете переключать формы сообщений электронной почты без потери информации.
Если вы укажете «прикрепить» или «вложения» в теме или тексте электронного письма и выберете Отправить без вкладывания файла, приложение отобразит предупреждающее сообщение с напоминанием о том, что нужно вложить файл.
Внимание!
- Предупреждающее сообщение с напоминанием о необходимости прикрепить файл является функцией раннего доступа.
- Функции раннего доступа не предназначены для использования в рабочих средах, и их функциональность может быть ограничена. Эти функции предоставляются до их официального выпуска, чтобы клиенты могли получить к ним ранний доступ и отправить свои отзывы.
Вложение файлов в форме электронной почты

- Электронная почта. Этот экран подтверждает, с какой формой электронной почты вы работаете.
- Вложение. В этом разделе отображается список вложенных файлов в вертикальном виде и отображаются только первые три вложения.
- Число файлов. Это отображается, когда у вас больше файлов, чем можно просмотреть, и позволяет увидеть общее количество вложенных файлов слева под последним вложением с возможностью пролистнуть страницу, чтобы увидеть больше файлов.
Вложение файлов в форме улучшенной электронной почты

- Улучшенная электронная почта. Этот экран подтверждает, что вы работаете в форме Улучшенная электронная почта.
- Вложенные файлы. В этом разделе отображаются все вложения электронной почты в виде плитки над сообщением по горизонтали. По умолчанию максимальное количество файлов, которые могут отображаться, составляет пять вложений перед отображением функции перемотки страниц.
- Число файлов. Это отображается, когда у вас файлы занимают больше двух строк, и позволяет увидеть общее количество вложенных файлов слева под последним вложением с возможностью пролистнуть страницу, чтобы увидеть больше файлов.
- Команды вложения. Это позволяет вам использовать функции выбора, выбора всех, сортировки, удаления и загрузки при работе с вложенными файлами.
Работа с панелью команд вложений
Когда вы вложили один или несколько файлов в сообщение, вы можете управлять ими с помощью команд вложения файлов.
Команды выбора
Команды выбора позволяют выбрать отдельные файлы или несколько файлов одновременно.

Условные обозначения
Выбрать все. Эта команда расположена справа над вложенными файлами и позволяет выбрать сразу все вложенные файлы.
Заметка
Команда Выбрать все выбирает только видимые файлы. Если у вас есть несколько страниц вложенных файлов, вам нужно будет перейти на эту страницу и выбрать эти файлы независимо.
Прозрачность цвета плитки. Цвет фона выбранных вложенных файлов меняется на светло-серый, чтобы обозначить, какие файлы были выбраны.
Флажок Вы также можете проверить, какие файлы были выбраны, проверив, установлен ли флажок в правом верхнем углу вложенного файла.
Форматирование файловых вложений в сообщении электронной почты может быть изменено в зависимости от используемого устройства и формата, в котором оно работает.

- Формат отображения Независимо от формата отображения, вложенные файлы будут отображать только количество файлов, разрешенных вашим системным администратором.
- Представление страниц. Представление страниц отображает общее количество вложений в сообщении электронной почты и всегда отображается под вложенными файлами.
Команды удаления и скачивания
Это две самые важные команды при работе с изображениями.

- Удалить. Эта команда работает с командами Выбрать. Перед удалением файла его необходимо сначала выбрать. Появится запрос подтверждения, в котором вам потребуется подтвердить, что вы хотите удалить выбранные файлы.
- Загрузить. Эта команда также работает с командами Выбрать и параметрами загрузки вашего браузера, позволяя загружать отдельный файл или несколько файлов одновременно.
Предварительный просмотр вложенных изображений
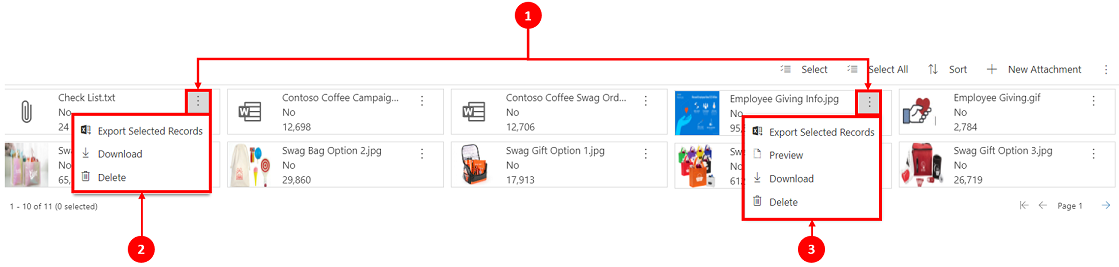
- Дополнительные параметры. Эта команда предоставляет список действий для этого типа файла.
- Изображение без предварительного просмотра. Только типы изображений без предварительного просмотра позволяют вам экспортировать выбранные записи, скачать или удалить прикрепленный файл.
- Типы изображений с предварительным просмотром. Позволяет вам экспортировать выбранные записи, предварительно просмотреть, скачать или удалить прикрепленный файл. Когда вы выбираете параметр предварительный просмотр, появляется всплывающее окно с изображением с именем, указанным ниже.
Поддерживаемые вложения файлов электронной почты
Ниже приведен список поддерживаемых типов файлов изображений:
| тип изображения | поддерживает предварительный просмотр | поддерживается встроенное (в редакторе) |
|---|---|---|
| BMP.bmp | Да | Да |
| GIF.gif | Да | Да |
| ICO.ico | Да | Да |
| JPG.jpg | Да | Да |
| PNG.png | Да | Да |
| SVG.svg | Да | Да |
| PDF.pdf | Да (предварительный просмотр не поддерживается в IE) | Нет |
Просмотр и вставка изображений в сообщение электронной почты
Использование визуальных элементов помогает пользователям передать огромный объем информации одним взглядом. Возможность просматривать и вставлять встроенные изображения в электронную почту с помощью функций перетаскивания или копирования и вставки является очень мощным инструментом для пользователей. Кроме того, вы можете перейти к файлу или сослаться на URL-адрес в Интернете с помощью кнопки на панели инструментов изображения.
Вы можете перетаскивать или копировать и вставлять изображения в сообщение электронной почты.

Изображения в сообщениях электронной почты Вы можете настроить размер изображения.
Сохранить. После завершения правки выберите Сохранить или Сохранить и закрыть.
Заметка
При добавлении встроенного изображения в электронное письмо для шаблонов электронной почты существует ограничение на размер файла 1 МБ. (Для новых писем или писем с ответом нет ограничений на размер письма (оно становится частью общего размера письма).