Создание отчета с помощью мастера отчетов
Используйте мастер отчетов для создания отчетов с диаграммами и таблицами, которые позволяют легко анализировать данные.
Все отчеты, созданные с помощью мастера отчетов, являются отчетами на основе языка Fetch. Все отчеты, созданные с помощью мастера отчетов, печатаются в альбомном режиме.
Создание нового отчета
На панели навигации слева выберите область отчетов.
В командной строке нажмите кнопку Создать.
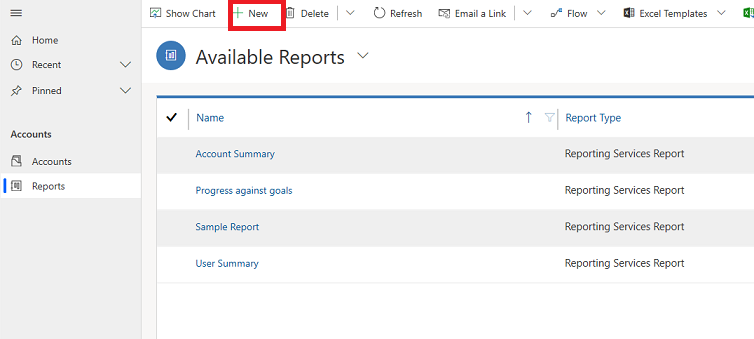
Откроется экран Отчет: Создать отчет. В качестве типа отчета оставьте значение по умолчанию Отчет мастера отчетов и нажмите кнопку Мастер отчетов.
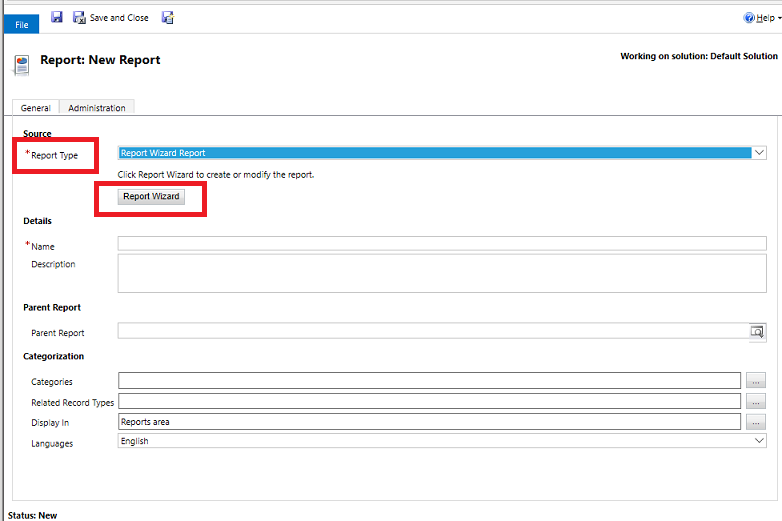
На следующем экране оставьте значения по умолчанию и нажмите Далее.
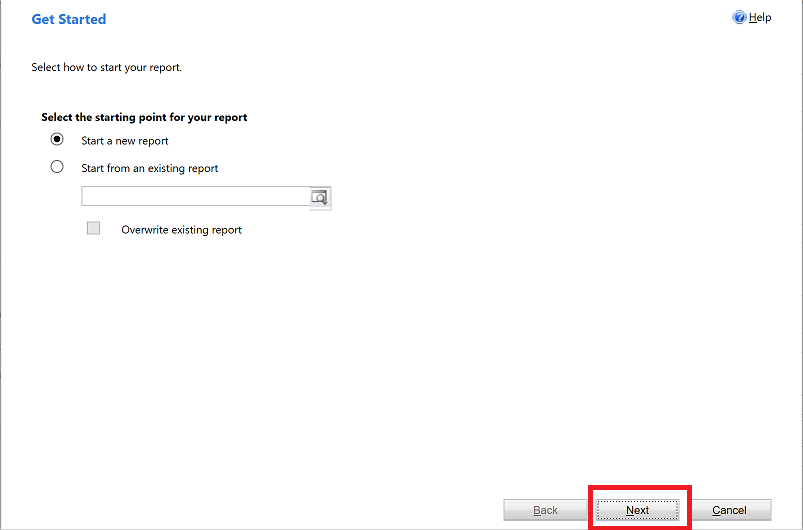
На экране Свойства отчета введите имя отчета, а затем выберите строку, которую необходимо включить в отчет, и нажмите Далее.

На экране Выберите строки для включения в отчет выберите фильтры, чтобы определить, какие строки будут включены в отчет. Например, если вы хотите просмотреть результаты только для строк, измененных за последние 60 дней, можно установить этот фильтр на этом экране. Если вы не хотите фильтровать данные, выберите Очистить.
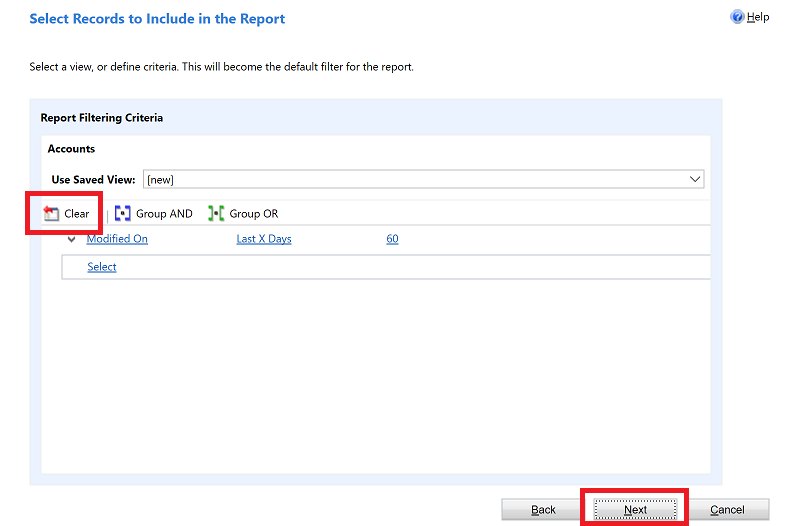
На экране Столбцы макета выберите макет отчета. Выберите Щелкните здесь, чтобы добавить группирование и выберите способ группировки данных.
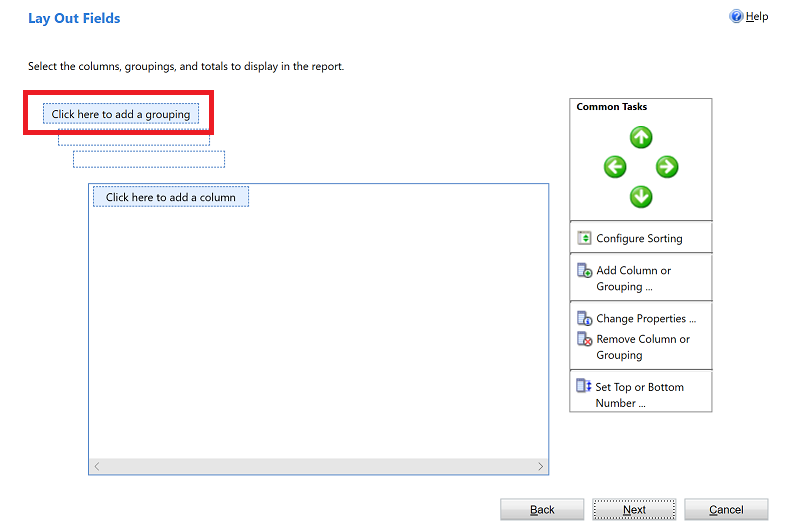
Выберите Тип строки и Столбец для данных, которые должны быть сгруппированы в отчете. Завершив выбор параметров, нажмите ОК.
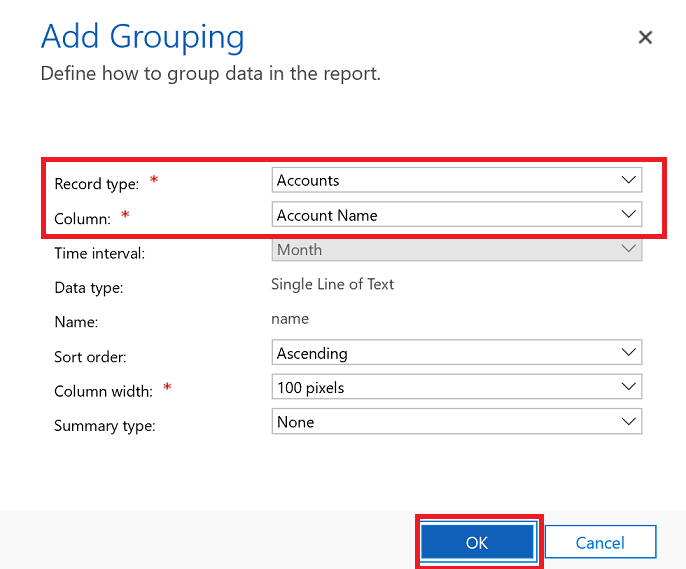
Выберите Щелкните здесь, чтобы добавить столбец для столбцов данных, связанных с типом строки, выбранным на предыдущем шаге.
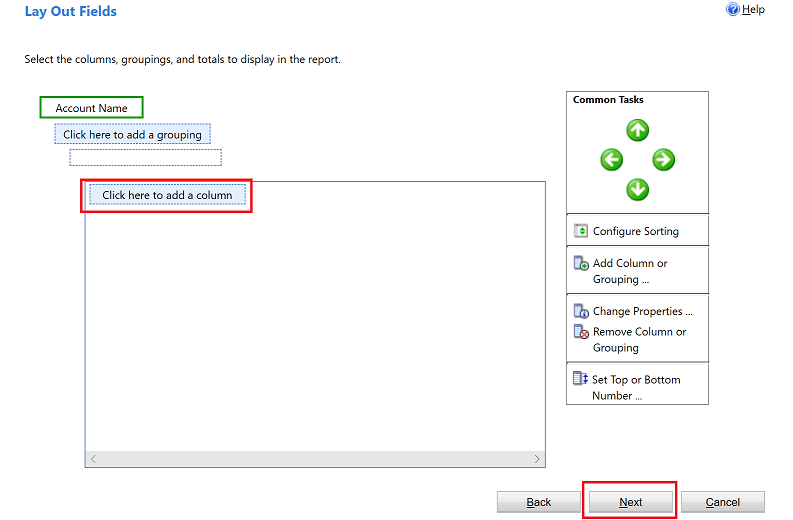
На экране Добавить столбец выберите данные, которые должны отображаться для столбца, а затем нажмите кнопку ОК.
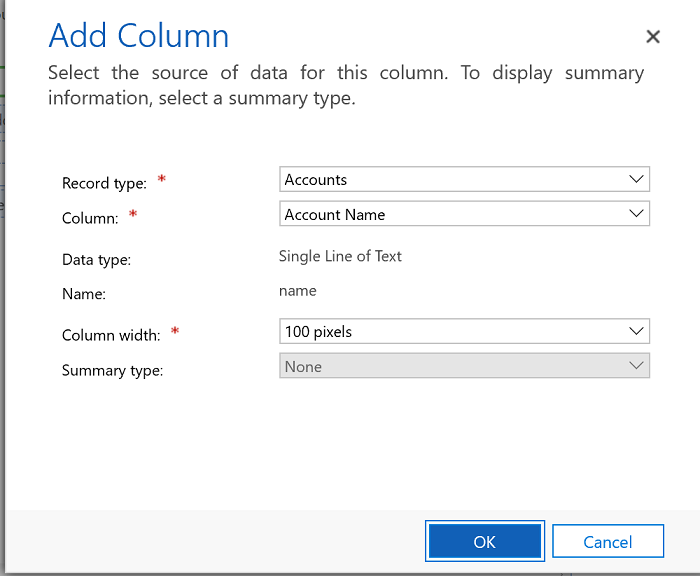
Повторите предыдущий шаг для всех остальных столбцов, которые необходимо добавить. Завершив работу, на экране Столбцы макета выберите Далее.
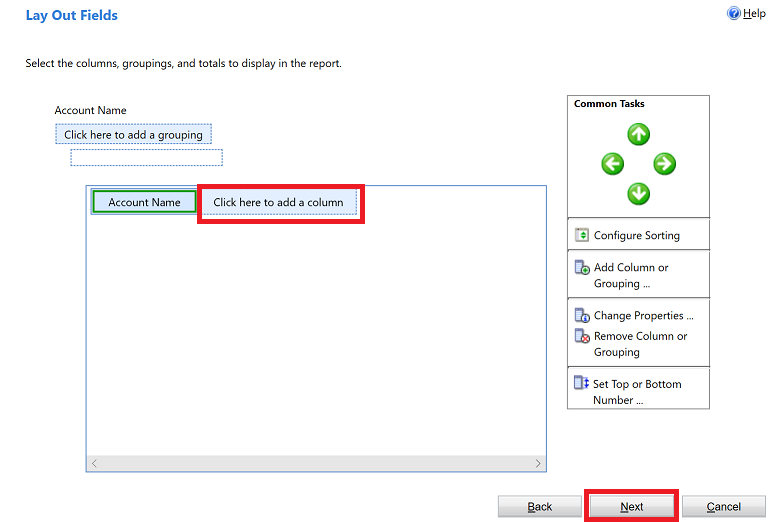
На экране Формат отчета выберите способ форматирования отчета и нажмите кнопку Далее.

Просмотрите сводку отчета и выберите Далее, а затем нажмите Завершить. Теперь этот отчет отображается в списке отчетов в системе.
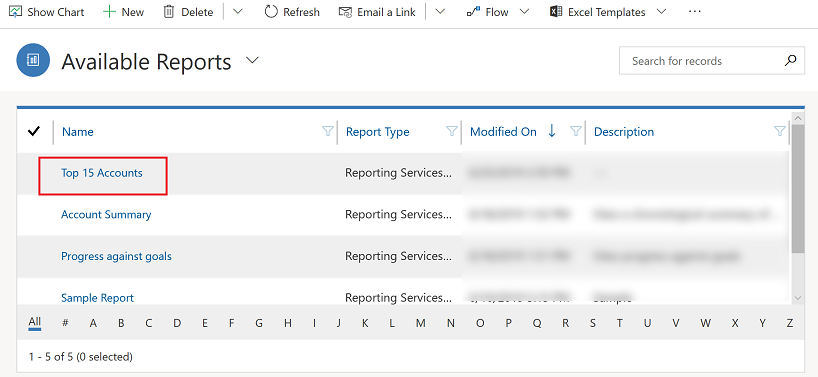
Примечание
Отчеты, запрашивающие заметки, могут отображаться в текстовом формате HTML вместо обычного текста. Это связано с тем, что редактор форматированного текста включен по умолчанию. Чтобы устранить эту проблему, выполните одно из следующих действий:
- Отключите редактор форматированного текста. Дополнительные сведения см. в статье Элемент управления Редактор форматированного текста в Power Apps. Когда вы отключаете редактор форматированного текста, новые создаваемые заметки не будут иметь тегов HTML. Существующие заметки, созданные при включенном редакторе форматированного текста, по-прежнему будут отображаться в виде текста в формате HTML.
- Обновите определение отчета для поддержки форматированного текста. Дополнительные сведения см. в разделе Импорт HTML в отчет.
Обратите внимание, что поля раскрывающегося списка с множественным выбором не полностью поддерживаются в мастере отчетов. Поля раскрывающегося списка с множественным выбором нельзя добавить в отчет в виде группы или столбца.
См. также
Добавление существующего отчета
Устранение неполадок, при которых данные не отображаются в отчете
Примечание
Каковы ваши предпочтения в отношении языка документации? Пройдите краткий опрос (обратите внимание, что этот опрос представлен на английском языке).
Опрос займет около семи минут. Личные данные не собираются (заявление о конфиденциальности).
Обратная связь
Ожидается в ближайшее время: в течение 2024 года мы постепенно откажемся от GitHub Issues как механизма обратной связи для контента и заменим его новой системой обратной связи. Дополнительные сведения см. в разделе https://aka.ms/ContentUserFeedback.
Отправить и просмотреть отзыв по