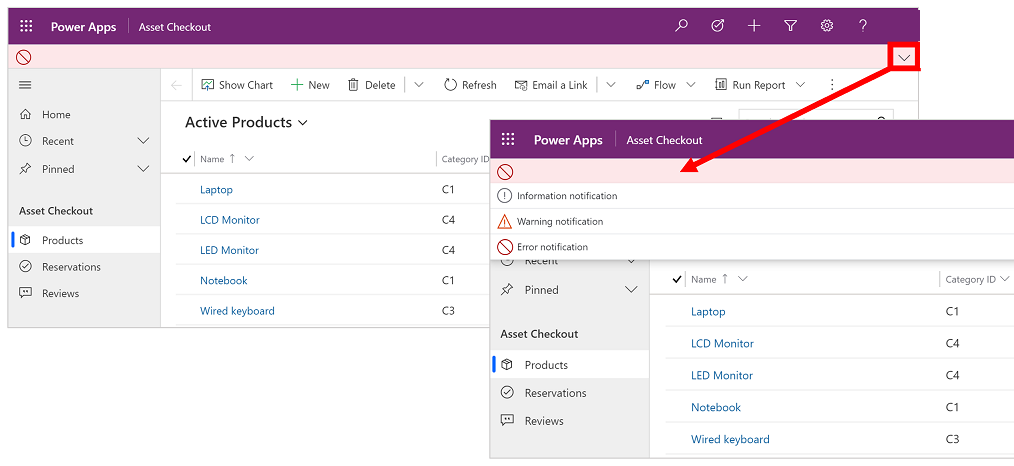Примечание
Для доступа к этой странице требуется авторизация. Вы можете попробовать войти или изменить каталоги.
Для доступа к этой странице требуется авторизация. Вы можете попробовать изменить каталоги.
В этом введении объясняется, как найти и открыть приложение, а также как работать с его общими элементами пользовательского интерфейса, включая списки, формы и бизнес-процессы.
Навигация по приложениям, областям и таблицам
Приложение на основе модели состоит из приложений, областей и таблиц.
Приложения предоставляют набор функциональных возможностей для выполнения определенного класса действий, таких как управление учетными записями и контактами. Для перехода между приложениями, доступными для вашей организации, используйте меню выбора приложений.
Рабочая область — это подразделение приложения, выделенное для конкретного компонента. Каждая рабочая область содержит специально подобранный набор таблиц для работы в этой области. В некоторых случаях одна и та же таблица отображается в нескольких областях (или даже в нескольких приложениях). Например, таблицы "Контакт" и "Учетная запись" отображаются в различных приложениях и рабочих областях. С помощью меню рабочей области можно переходить между рабочими областями текущего приложения.
Таблицы представляют данные определенного типа, например контакты или учетные записи. В таблицах используется структурированный формат данных, который определяет набор доступных для таблиц столбцов. Каждая таблица состоит из набора отдельных строк. Например, для таблицы контактов каждая строка описывает одно лицо, и каждая строка содержит набор столбцов, таких как имя, фамилия и адрес электронной почты. Таблицы обычно имеют два представления: представление списка, которое обычно является таблицей со списком доступных строк; и представление формы, в котором отображаются все имеющиеся данные и параметры для одной строки. Для перемещения между таблицами в текущей рабочей области используйте боковой навигатор.
Информация о пользователе и выход
Выберите меню пользователя, чтобы просмотреть информацию о своей учетной записи или выйти из системы. Перейдите на страницу своей учетной записи, выбрав гиперссылку Посмотреть учетную запись.
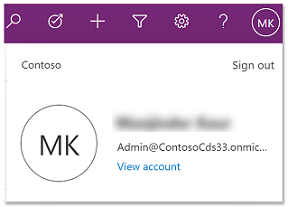
Перемещение между приложениями
Используйте меню выбора приложений для переключения между приложениями.
Выберите текущее имя приложения.
На странице Приложения выберите приложение. Вы увидите только приложения для вашей организации.
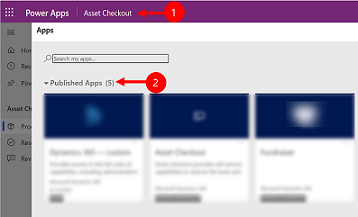
Перемещение между страницами и строками
Можно легко перемещаться и возвращаться к своим избранным или часто используемым строкам. На следующей иллюстрации показаны основные элементы навигации.
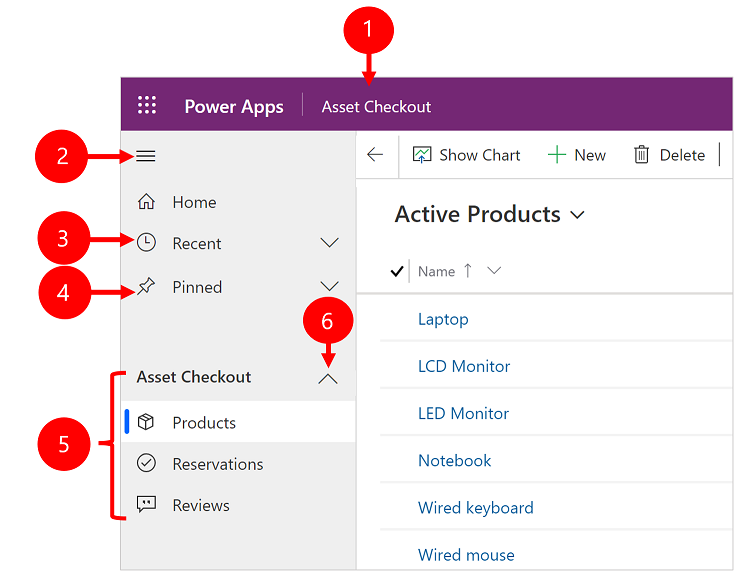
Условные обозначения
Нажмите, чтобы сменить приложение: выберите имя текущего приложения, чтобы изменить его на другое приложение.
Свернуть/развернуть карту сайта: выберите ее, чтобы свернуть навигатор и освободить больше места для основной части страницы. Если навигатор уже свернут, нажмите эту кнопку, чтобы развернуть его.
Недавние: разверните эту запись, чтобы просмотреть список строк, которые вы недавно использовали. Выберите здесь строку, чтобы открыть ее. Щелкните значок кнопки рядом со строкой, чтобы добавить ее в закрепленные строки. Это ограничено отображением последних 10 строк страниц, загруженных последними в приложениях для пользователя в этой организации.
Закреплено: Разверните эту запись, чтобы просмотреть и открыть избранные закрепленные строки. Используйте список Недавние, чтобы добавить сюда строки. Выберите значок удаления булавки рядом со строкой, чтобы удалить строку из этого списка. Количество отображаемых закрепленных строк ограничено 25, но отображается не более 15 строк из одной таблицы.
Перемещение по страницам: в этой области приведены все таблицы и страница панели мониторинга, доступные для текущей рабочей области. Выберите любую запись, чтобы открыть именную панель мониторинга или представление списка для этой таблицы.
Заметка
Когда пользователь устанавливает панель мониторинга в качестве панели мониторинга по умолчанию (с помощью действия Установить по умолчанию на панели команд), при переходе к панелям мониторинга со всех страниц пользователь будет переходить на панель мониторинга по умолчанию, которая может отличаться от именованной панели мониторинга, выбранной пользователем.
Свертываемые группы: создатель вашего приложения может включать свертываемые группы. Для получения информации о том, как настроить панель навигации, см. Обзор конструктора приложений на основе модели.
Если ваш экран слишком сильно увеличен или узок, вы не увидите свое текущее имя приложения, которое позволяет вам менять приложения. Чтобы получить доступ к кнопке изменения приложения, выберите Карта сайта>Приложения.
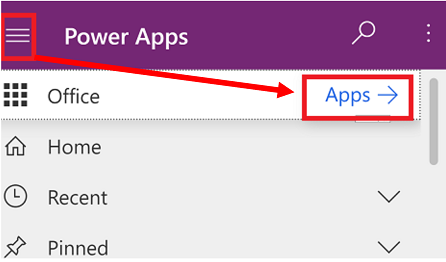
Скрыть или показать домашнюю, закрепленную, недавнюю и сворачиваемую группы
Ваша карта сайта может выглядеть иначе, если ее настроить. Создатель вашего приложения может настроить панель навигации, чтобы отображать или скрывать кнопки Дом, Недавние, Закреплено на карте сайта. Создатель приложений также может делать группы сворачиваемыми. Для получения информации о том, как настроить панель навигации, см. Обзор конструктора приложений на основе модели.
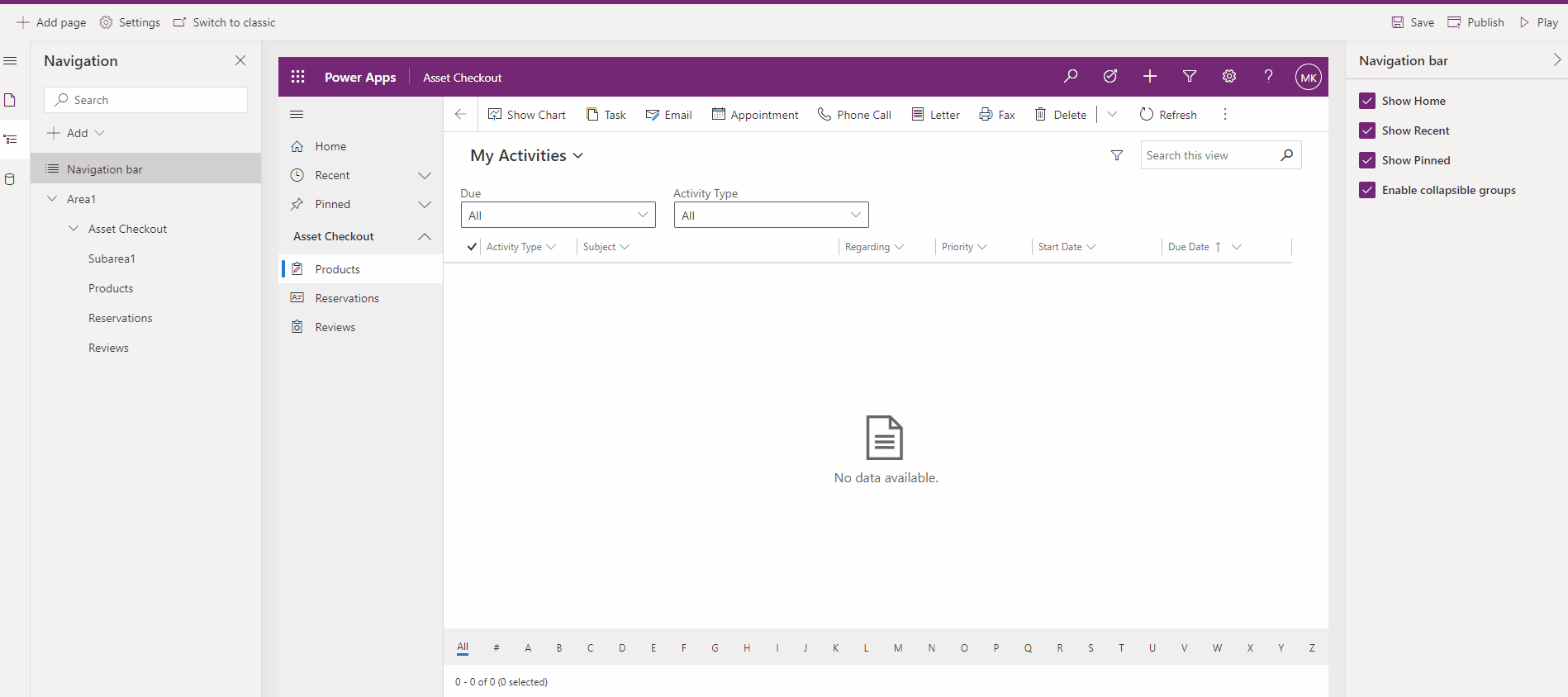
Переключатель области
В левой навигационной панели переключатель областей отображается в нижнем левом углу только в том случае, если одно приложение на основе модели имеет более одной области в определении карты сайта.
Откройте это меню, чтобы перейти к другой рабочей области. Текущая рабочая область названа здесь.
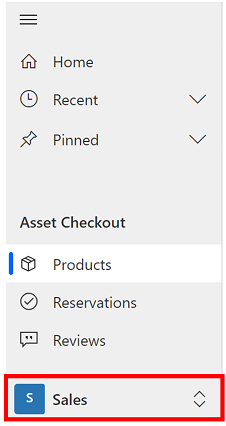
Назад
Используйте кнопку "Назад" для страниц форм, представлений и панелей мониторинга на панели команд, чтобы вернуться на предыдущую страницу.
Чтобы вернуться на предыдущую страницу, выберите кнопку Назад.
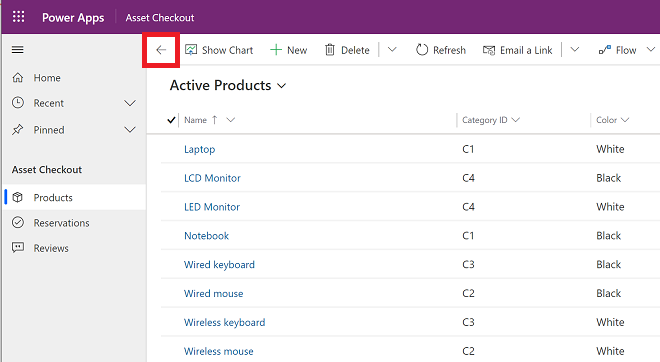
Работа с представлениями списка
Обычно при первом открытии таблицы отображается представление списка, в котором отображается список принадлежащих этой таблице строк, отформатированный в виде таблицы. Например, если открыть таблицу Продукты, отобразится список учетных записей.
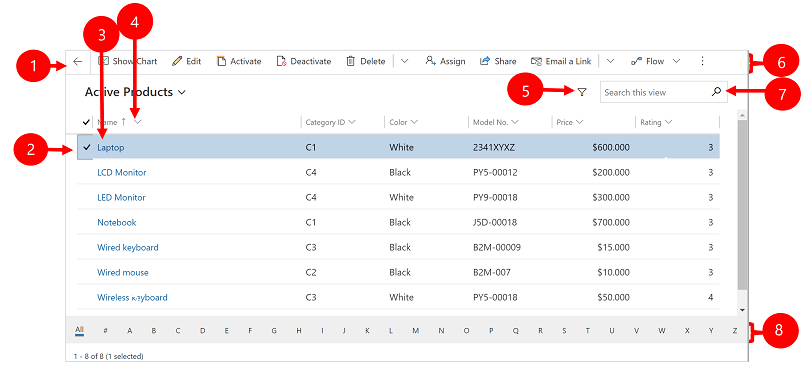
Условные обозначения:
- Назад: выберите, чтобы вернуться к предыдущей странице.
- Выберите строки: выберите одну или несколько строк, поставив галочку в этом столбце. В зависимости от того, где вы работаете, вы можете применить одну операцию ко всем выбранным строкам одновременно с помощью кнопок на панели команд. Обратите внимание, что когда вы используете команду Отправить ссылку по электронной почте на панели команд, вы можете выбрать не более 10 строк для отправки по электронной почте.
- Открытие строки: выберите любую строку в списке, чтобы открыть представление строки, в котором отображаются все сведения из строки. Обычно следует выбрать из столбца Имя, чтобы открыть строку из текущей таблицы. Некоторые таблицы содержат ссылки на строки из связанных таблиц в других столбцах (например, для связанных контактов).
- Сортировка или фильтрация списка: выберите, чтобы отсортировать список по значениям в этом столбце или отфильтровать список по значениям в этом столбце. Стрелка в заголовке столбца указывает, какой столбец отсортирован и как.
- Открыть панель расширенной фильтрации: посмотр фильтров, примененных к текущему представлению, и добавление или изменение фильтров представления.
- Панель команд: используйте команды с панели команд для управления строками в списке и выполнения связанных действий. Для некоторых команд (например, Удалить) требуется сначала выбрать одну или несколько целевых строк, установив флажок в самом левом столбце, другие команды действуют на весь список. Можно экспортировать список в книгу Excel (возможно, на основе шаблона), открывать диаграммы и панели мониторинга и прочее, в зависимости от типа строки, с которой вы работаете.
- Поиск в представлении: введите текст в столбец поиска над списком, чтобы показать только те строки в текущем представлении, которые содержат текст.
- Панель переходов и разбиения на страницы: выберите букву, чтобы показать только те строки, названия которых начинаются с этой буквы. Если список содержит больше строк, чем может отображаться на одной странице, воспользуйтесь стрелками перехода по страницам в нижней части списка, чтобы переходить вперед и назад по страницам.
Работа с представлениями строк
В представлениях строк отображаются все сведения об одной строке, а иногда также предоставляются специальные функции для работы с ней. Обычно для открытии представления строки нужно выбрать строку, отображаемую в представлении списка, но представление строки можно также открыть с помощью ссылки на связанную строку из другой формы.
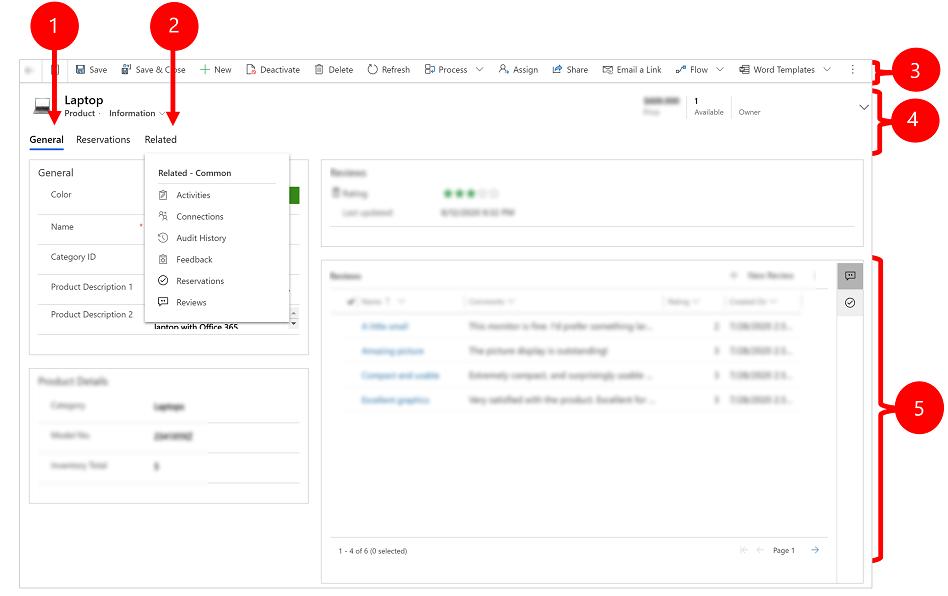
Условные обозначения:
- Вкладки: большинство представлений строк делятся на вкладки. Каждая вкладка содержит коллекцию связанных столбцов из строки. При наличии вкладок они перечисляются под именем строки. Выберите любое имя вкладки, чтобы перейти на эту вкладку. Текущая вкладка отображается подчеркнутой.
- Связанные: почти все типы строк имеют вкладку Связанные, после того как вы сохранили их по крайней мере один раз. Фактически это раскрывающийся список, который можно использовать для поиска строк других типов, которые ссылаются на отображаемую строку. Если выбрать название таблицы в раскрывающемся списке Связанные, открывается новая вкладка с названием этой таблицы, на которой отображается список всех связанных строк этого типа. Вкладка Связанные остается доступной, и ее по-прежнему можно использовать для поиска строк других типов, которые ссылаются на текущую строку.
- Панель команд: используйте команды на панели команд для управления текущей строкой или выполнения задачи, связанной со строкой. Доступные команды зависят от типа строки, но обычно можно использовать панель команд для сохранения изменений, удаления строки, обновления страницы, отправки по электронной почте ссылки на строку, назначения строки другому ответственному или экспорта строки с помощью шаблона Word.
- Панель заголовков: в некоторых представлениях строк несколько важных столбцов отображаются на панели заголовка, напротив имени строки. Обычно это столбцы, имеющие особо важное значение для работы со строками текущего типа (например, имя строки или ответственного за строку).
- Просмотр и изменение значений всех столбцов: в основной части представления строк находятся все столбцы, относящиеся к текущей вкладке, представлению формы или типу строк. Столбцы, отмеченные красной звездочкой, являются обязательными, и строку нельзя сохранить, если в этих столбцах не содержатся допустимые значения. Столбцы, отмеченные синим знаком "плюс", особенно важны или рекомендуются, но не строго обязательны. Столбцы со значком замка доступны только для чтения, и их невозможно изменить.
Навигация по наборам строк
Переходите по нескольким строкам с помощью предустановленных представлений и запросов. Навигация на основе строк повышает продуктивность, позволяя пользователям переходить между строками в списке и легко возвращаться, не теряя рабочий список.
Количество строк, которые вы видите на панели навигации по набору строк, зависит от количества строк, которое ваш системный администратор определил для вложенной сетки.
- Чтобы использовать навигацию по набору строк, откройте страницу со списком строк.
- Откройте строку и затем выберите Открыть набор строк
 , затем выберите строку из списка.
, затем выберите строку из списка.
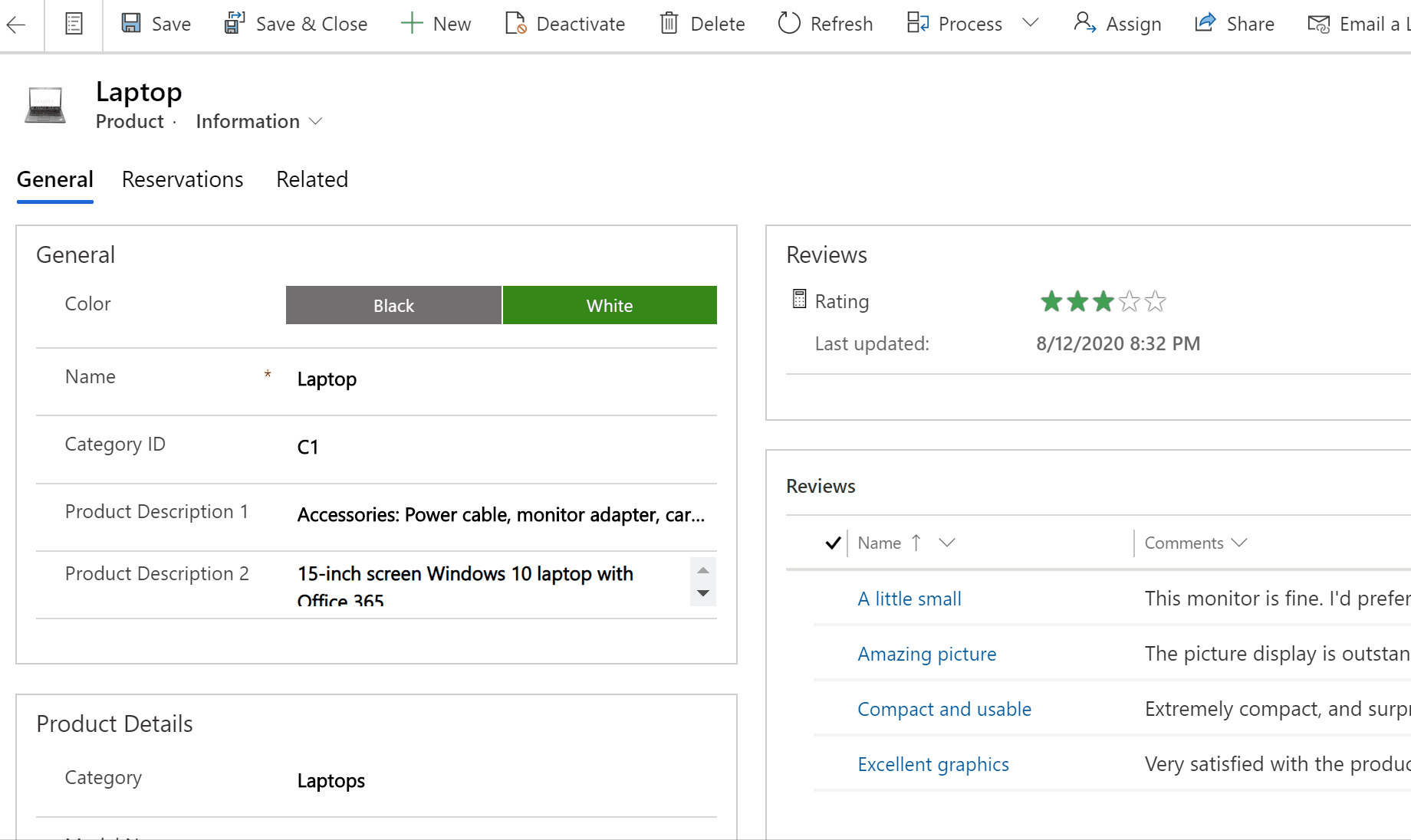
Справочная панель
Панель ссылок — это отличный инструмент, позволяющий работать, не уходя с текущего экрана. Вы можете искать связанные элементы, — такие как обзоры или резервирования для продукта, — в контексте строки, которую вы просматриваете. При этом вам не нужно переходить на другие экраны.
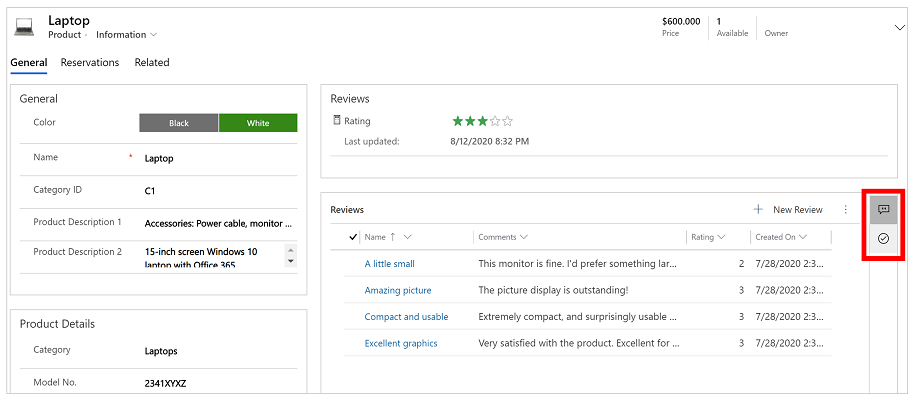
Посмотрите видео Использование справочной панели в приложении Центр обслуживания клиентов, чтобы узнать больше о справочной панели.
Панель сообщений приложения
На панели сообщений приложения отображаются три типа уведомлений: информационные, предупреждения и ошибки.
При выборе уведомления об ошибке вы перейдете к столбцу в форме, в которой произошла ошибка.
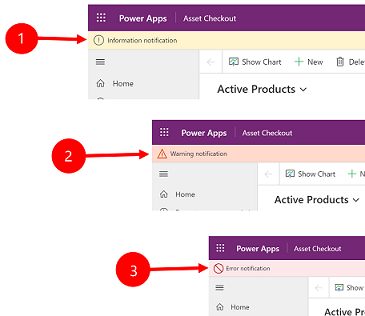
Условные обозначения:
-
Информационные уведомления
 : уведомление носит информационный характер.
: уведомление носит информационный характер. -
Предупреждающие уведомления
 : уведомление является предупреждением.
: уведомление является предупреждением. -
Уведомления об ошибках
 : уведомление об ошибке.
: уведомление об ошибке.
Несколько уведомлений
Если у вас только одно уведомление, оно отобразится на одной строке. Если уведомлений несколько, вы увидите кнопку с шевроном. Выберите шеврон, чтобы просмотреть каждое сообщение.