Примечание
Для доступа к этой странице требуется авторизация. Вы можете попробовать войти или изменить каталоги.
Для доступа к этой странице требуется авторизация. Вы можете попробовать изменить каталоги.
Из этой статьи вы узнаете, как с помощью синтаксиса [Markdown](https://en.wikipedia.org/wiki/Markdown) добавить в запросы на утверждение расширенное форматирование.
Внимание
- Сообщения электронной почты с запросами на утверждение представляют собой сообщения с действиями. Если клиент Microsoft Outlook не поддерживает сообщения с действиями, запросы на утверждение в нем отображаются в формате HTML.
- Все отрисовщики Markdown имеют различия в реализации. Подробные сведения см. в разделе Поддержка клиентов.
- Markdown в настоящее время не поддерживается для приложения Утверждения в Microsoft Teams.
Поддержка клиентов
Поддержка Markdown среди клиентов противоречива. Рабочая группа Power Automate работает над устранением этих несоответствий, однако несоответствия остаются. В следующей таблице приведены известные ограничения среди поддерживаемых клиентов.
| Функция | Power Automate | Мобильное приложение Power Automate | Outlook | Outlook Web | Teams | Приложение Teams mobile | Приложение Teams "Утверждения" |
|---|---|---|---|---|---|---|---|
| Заголовки | Да | Да | Да | Да | Нет | Нет | Нет |
| Нумерованные списки | Да | Да | Нет | Да | Да | Да | Нет |
| Вложенные нумерованные списки | Да | Да | Нет | Да | Да | Да | Да |
| Таблицы | Да | Да | Да | Да | Нет | Нет | Нет |
| Изображения | Нет | Нет | Нет | Нет | Нет | Нет | Нет |
| Принудительные разрывы строк | Да* | Да* | Нет (используйте пустую строку вместо этого) | Да* | Да* | Да* | Нет |
| Пустые строки | Нет | Нет | Да | Да | Нет | Да | Нет |
| Акцент | Да | Да | Да | Да | Нет | Нет | Нет |
*Принудительный перенос строки внутри ячеек таблицы не поддерживается для Power Automate, мобильного приложения Power Automate, Outlook Web, Teams и мобильного приложения Teams.
Заметка
Для Outlook Mobile предыдущие параметры могут различаться в зависимости от клиентского приложения Outlook и версии, которую вы используете.
Заголовки
Структурируйте комментарии с помощью заголовков. Они разделяют длинные комментарии на сегменты, делая их более удобными для чтения.
Чтобы указать заголовок, начните строку с символа решетки #. Упорядочьте комментарии с помощью подзаголовков, размещая в начале строк дополнительные символы решетки, например так: ####. Поддерживается до шести уровней заголовков.
Пример:
# This is a H1 header
## This is a H2 header
### This is a H3 header
#### This is a H4 header
##### This is a H5 header
Результат:
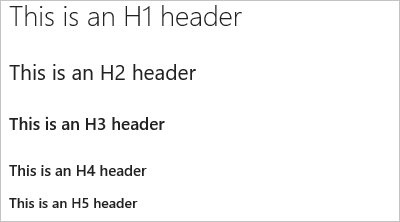
Абзацы и разрывы строк
Чтобы упростить чтение, разделите текст на абзацы или добавьте переносы строк. Введите два пробела до разрыва строки, чтобы заставить большинство клиентов начать новую строку.
Пример:
This is line 1.(space)
Now text will appear on the next line.
Результат: это строка 1.
Теперь текст появится на следующей строке.
Пример 2
This is line 1.(space, space)
Line 2 has extra space before it.
Результат:
Это строка 1.
Строка 2 имеет дополнительный пробел перед ней.
Списки
Используйте списки для упорядочения связанных элементов. Списки могут быть нумерованными (с числами) или маркированными (с маркерами).
Элементы в нумерованных списках начинаются с числа, за которым стоит точка. В маркированных списках каждый элемент начинается с символа *. Начинайте каждый элемент списка с новой строки. Чтобы начать новый абзац, введите в файле или мини-приложении Markdown два пробела и разрыв строки либо два разрыва строки подряд.
Нумерованные списки
Пример:
1. First item.
1. Second item.
1. Third item.
Результат:
- Первый пункт.
- Второй пункт.
- Третий пункт.
Маркированные списки
Пример:
- Item 1
- Item 2
- Item 3
Результат:
- Пункт 1
- Пункт 2
- Пункт 3
Вложенные списки
Пример:
1. First item.
- Item 1
- Item 2
- Item 3
1. Second item.
- Nested item 1
- Nested item 2
- Nested item 3
Результат:
Первый пункт.
- Пункт 1
- Пункт 2
- Пункт 3
Второй пункт.
- Вложенный пункт 1
- Вложенный пункт 2
- Вложенный пункт 3
Ссылки.
Используйте ссылки HTTPS, которые отображаются как ссылки во всех клиентах. Ссылки, отличные от HTTPS (например, FTP, HTTP и почта), могут отображаться как обычный текст.
Вы можете указать для URL-адреса текст гиперссылки, используя стандартный синтаксис Markdown для ссылок.
[Link Text](Link URL)
Пример:
[Power Automate](https://make.powerautomate.com)
Результат:
Power Automate
Таблицы
Упорядочьте структурированные данные в таблицы.
- Размещайте каждую строку таблицы на отдельной строке.
- Разделяйте ячейки знаками вертикальной черты (
|). - Первые две строки таблицы определяют заголовки столбцов и выравнивание элементов в таблице.
- Каждая строка должна завершаться символами CR или LF.
- Выравнивание текста внутри табличного элемента в настоящее время не поддерживается.
Пример:
| Heading 1 | Heading 2 | Heading 3 |
|-----------|-----------|-----------|
| Cell A1 | Cell A2 | Cell A3 |
| Cell B1 | Cell B2 | Cell B3 |
Результат:
| Заголовок 1 | Заголовок 2 | Заголовок 3 |
|---|---|---|
| Ячейка A1 | Ячейка A2 | Ячейка A3 |
| Ячейка B1 | Ячейка B2 | Ячейка B3 |
Выделение (полужирный, курсив, зачеркнутый)
Вы можете выделить текст полужирным начертанием, курсивом или зачеркиванием.
- Чтобы применить курсив, поместите вокруг текста символы звездочки (
*) или подчеркивания (_). - Чтобы применить полужирный шрифт, заключите текст в двойные звездочки
**. - Чтобы применить зачеркивание, введите в начале и в конце текста двойные символы тильды (
~~).
Эти элементы можно сочетать друг с другом, чтобы применить к тексту сразу несколько типов выделения.
Пример:
Use _emphasis_ in comments to express **strong** opinions and point out ~~corrections~~
**_Bold, italicized text_**
**~~Bold, strike-through text~~**
Результат:
Используйте в комментариях выделение, чтобы подчеркнуть важные утверждения и указать на исправления
Курсивный текст полужирного начертания
Перечеркнутый текст полужирного начертания
Специальные символы
| Синтаксис | Пример и примечания |
|---|---|
|
Чтобы вставить любой из следующих символов, поместите перед ним обратную косую черту.
|
Вот несколько примеров применения специальных символов Введите ```\\```, чтобы отобразить \\ Введите ```\_```, чтобы отобразить \_ Введите ```\#```, чтобы отобразить \# Введите ```\(```, чтобы отобразить \( Введите ```\.```, чтобы отобразить \. Введите ```\!```, чтобы отобразить \! |