Использование операций с данными
В этой статье вы узнаете о некоторых распространенных операциях с данными в Power Automate, таких как создание, объединение, выбор, фильтрация массивов, создание таблиц и анализ JSON. Используйте эти операции для управления данными при создании потоков.
Заметка
Различные разделы этой статьи не связаны между собой и не зависят друг от друга. В разных разделах используются разные примеры.
Вот короткое видео обучения по операциям с данными.
Предварительные условия
- Доступ к Power Automate.
- Средство для отправки в поток запросов HTTP POST с массивом JSON.
Использование действия создания
Используйте действие Операция с данными — создание, чтобы не вводить повторно одинаковые данные при создании облачного потока. В этом примере вам нужно ввести массив цифр—[0,1,2,3,4,5,6,7,8,9]—несколько раз, пока вы разрабатываете свой поток. Вы можете использовать действие «создать» для сохранения массива, как описано в следующей процедуре.
- Выполните поиск по слову создать и выберите действие Создать — Операция с данными.
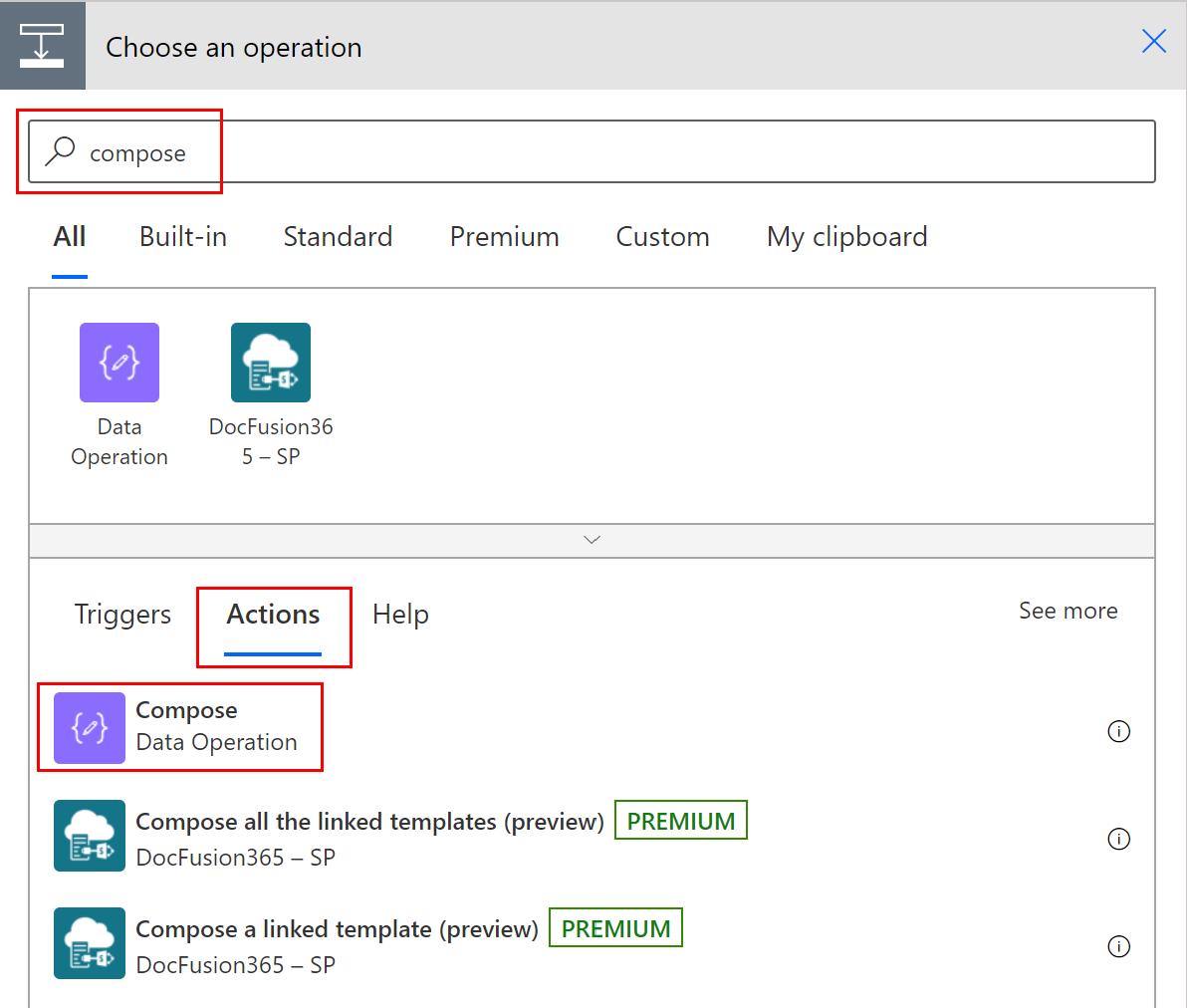
В поле Входные данные введите массив, на который вы позже добавите ссылку.
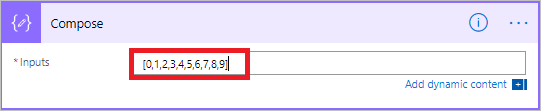
Совет
Чтобы упростить последующий поиск карточки Создать, переименуйте ее, выделив текст Создать в строке заголовка карточки и указав имя, которое легко запомнить.
Если вам нужно получить доступ к содержимому действия создания, сделайте это, выполнив следующие действия:
Добавьте действие, например Присоединить — Операция с данными.
Выберите элемент управления, для которого необходимо добавить содержимое, сохраненное в действии создания.
Откроется экран Добавление динамического содержимого из приложений и соединителей, используемых в этом потоке.
На вкладке Динамическое содержимое в разделе Создание выберите Выходные данные.
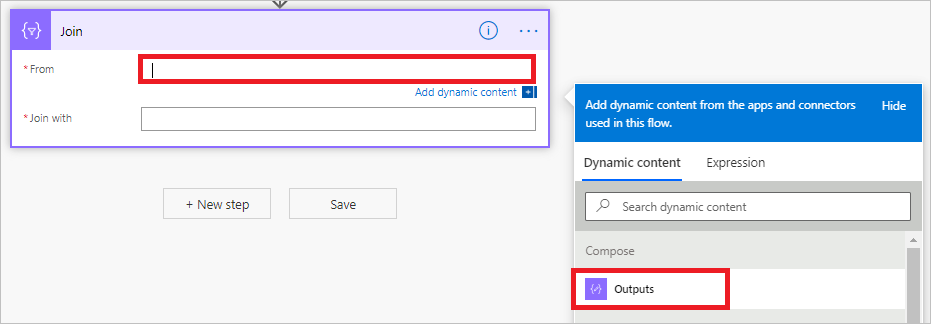
Использование действия присоединения
Используйте действие Операция с данными — присоединение, чтобы разделить массив с необходимым разделителем. Например, поток получает веб-запрос, который содержит следующий массив адресов электронной почты: ["d@example.com", "k@example.com", "dal@example.com"]. Но для программы электронной почты требуется, чтобы адреса были в формате отдельных строк, разделенных точкой с запятой. Используйте действие Операция с данными — соединение, чтобы изменить запятые-разделители (,) на точку с запятой (;), сделав следующее:
Добавьте новое действие, выполнив поиск по слову присоединить и выбрав Операция с данными — присоединение.
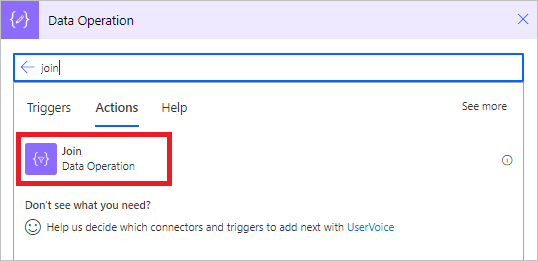
В поле От введите массив и в поле Присоединение через введите точку с запятой (;).
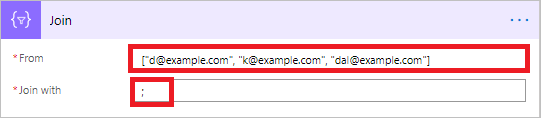
Сохраните и запустите поток.
После запуска потока вывод действия Операция с данными — присоединение будет строкой с адресами, соединенными точкой с запятой, как показано на следующем снимке экрана.
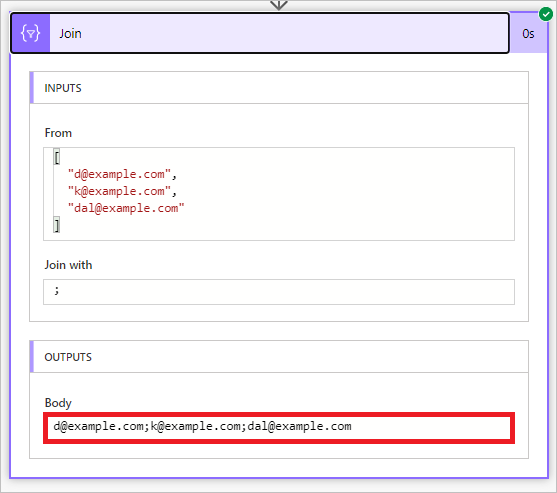
Использование действия выбора
Используйте действие Операция с данными — выбор, чтобы преобразовать форму объектов в массиве. Например, вы можете добавить, удалить или переименовать элементы в каждом объекте массива.
Заметка
Хотя можно добавлять и удалять элементы с помощью действия выбора, вы не можете изменить число объектов в массиве.
В этом примере данные поступают в ваш поток через веб-запрос в следующем формате:
[ { "first": "Eugenia", "last": "Lopez" }, { "first": "Elizabeth", "last": "Moore" } ]
Вы хотите изменить форму входящих данных, переименовав first на FirstName, а last на FamilyName и добавив нового участника с именем FullName, это объединяет first и last (разделены пробелом).
[ { "FirstName": "Eugenia", "FamilyName": "Lopez", "FullName": "Eugenia Lopez" }, { "FirstName": "Elizabeth", "FamilyName": "Moore", "FullName": "Elizabeth Moore" } ]
Для этого необходимо сделать следующее.
Добавьте триггер При получении HTTP-запроса в свой поток.
Выберите Использовать пример полезных данных для создания ссылки на схему.
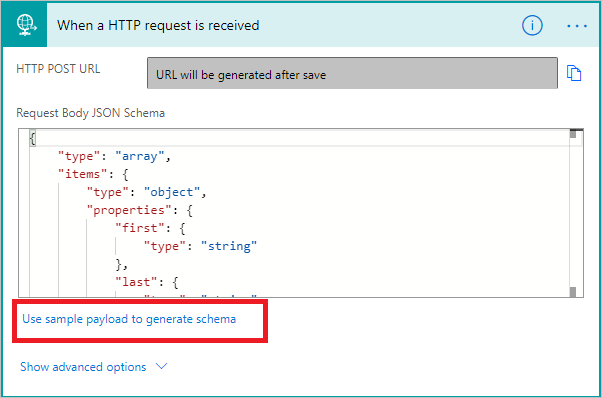
В отобразившееся поле вставьте пример массива исходных данных и нажмите Готово.
Добавьте действие Операция с данными — Выбор и настройте его, как показано на снимке экрана ниже.
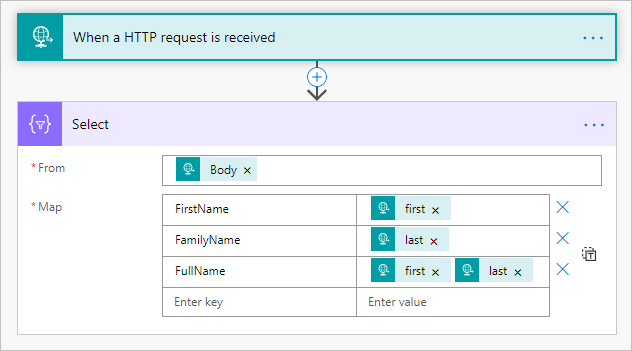
> В результате действие выбора отобразит массив, содержащий объекты в новой форме. Вы можете использовать этот массив и с другими действиями, такими как действие создание, приведенное выше.
Использование действия фильтрации массива
Используйте действие Фильтрация массива — Операции с данными, чтобы уменьшить число объектов в массиве до набора, соответствующего предоставленным критериям.
Заметка
- Вы не можете использовать действие фильтрации массива для изменения формы объектов в массиве.
- При фильтрации учитывается регистр текста.
В этом примере вы используете действие фильтрации массива для этого массива:
[ { "first": "Eugenia", "last": "Lopez" }, { "first": "Elizabeth", "last": "Moore" } ]
В этом примере создается массив только с объектами, в которых для параметра first задано значение Eugenia.
Найдите и добавьте действие Фильтрация массива в свой поток.
Настройте действие фильтрации массива, как показано на следующем снимке экрана.
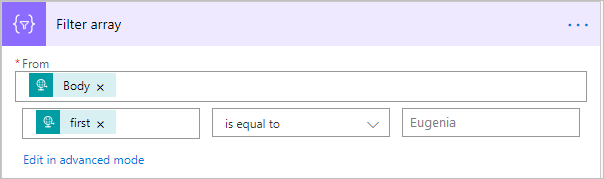
Сохраните и запустите поток.
Использование действия создания таблицы CSV
Используйте действие Создание таблицы CSV — Операция с данными, чтобы заменить входной массив JSON таблицей с разделителями-запятыми (CSV-файл). Вы можете оставить заголовки видимыми в выходной таблице CSV. В этом примере вы конвертируете следующий массив в таблицу CSV:
[ { "first": "Eugenia", "last": "Lopez" }, { "first": "Elizabeth", "last": "Moore" } ]
Выполните поиск действия Создание таблицы CSV — Операции с данными, а затем добавьте и настройте его, как на изображении ниже.
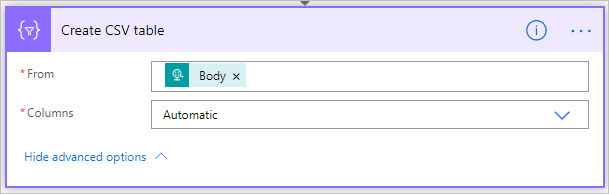
Токен Текст на этом изображении взят из действия При получении HTTP-запроса. Тем не менее, в качестве входных данных для действия Создание таблицы CSV можно использовать выходные данные любого предыдущего действия в потоке. Также можно ввести данные непосредственно в поле От.
Сохраните и запустите поток.
При работе вашего потока действие Создание CSV-таблицы отображает вывод, показанный на следующем снимке экрана.
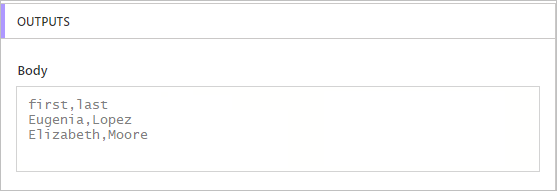
Использование действия создания таблицы HTML
Используйте действие Создание таблицы HTML — Операции с данными, чтобы заменить входной массив JSON таблицей HTML. Вы можете оставить заголовки видимыми в выходной таблице HTML.
Для этого выполните следующие действия в предыдущем разделе Использование действия создания таблицы CSV для создания таблицы CSV. Используйте действие Создать таблицу HTML — Операция с данными вместо действия Создать таблицу CSV.
Совет
Если вы планируете отправить таблицу HTML по электронной почте, выберите IsHtml в действии отправки электронного письма.