Создание и тестирование потоков средства записи Windows (V1)
Внимание
В этой статье рассматриваются темы, связанные с устаревшими системами. Перенесите свои потоки, созданные с помощью этих решений, в Power Automate для компьютера или удалите их.
- Selenium IDE устарела и перестанет работать после 28 февраля 2023 года.
- Рекордер Windows (V1) устарел и больше не работает.
На следующих шагах мы продемонстрируем, как автоматизировать суммирование двух чисел и сохранение результата в приложении калькулятора.
Создание потока классического средства записи Windows (V1)
Совет
Вы можете таким же способом автоматизировать другие классические приложения Windows.
Убедитесь, что устройство готово для создания классических потоков.
В браузере Microsoft Edge (версии 80 или более поздней) или Google Chrome откройте страницу службы Power Automate и выполните вход с той же рабочей или учебной учетной записью, которая используется на устройстве.
Выберите Мои потоки>Классические потоки>Создать.
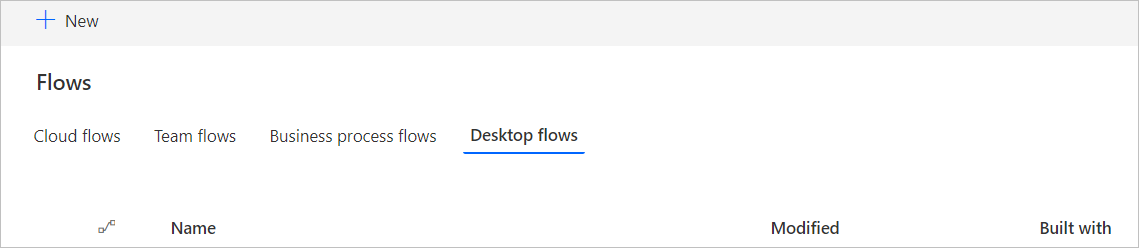
Щелкните Дополнительные параметры классического потока.
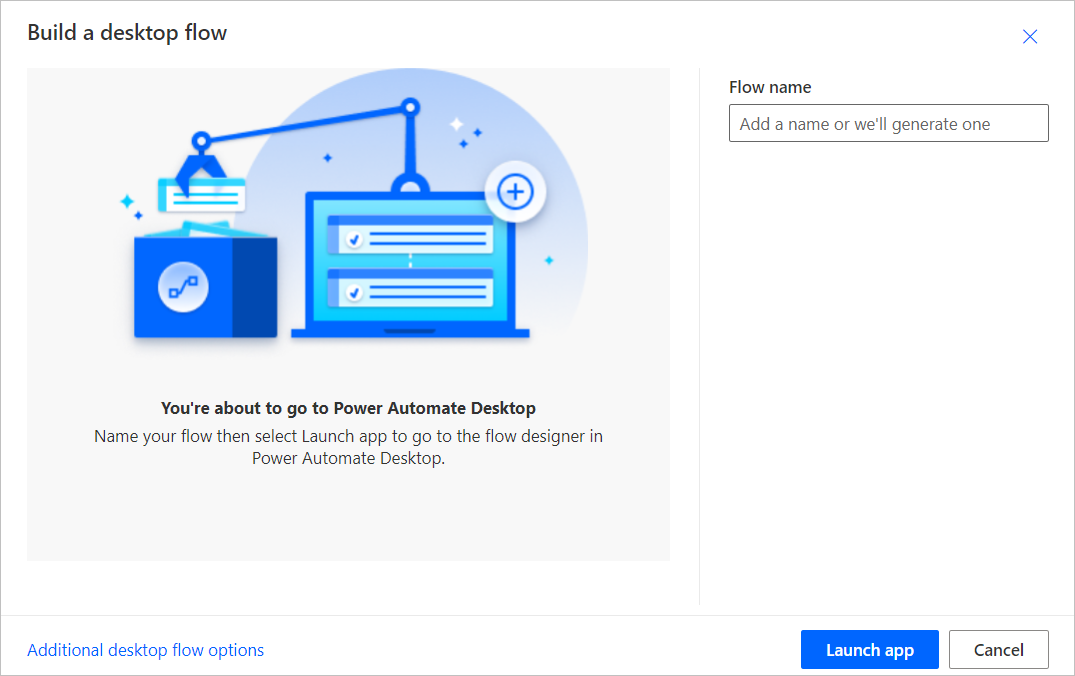
Выберите средство записи Windows (V1), затем щелкните Далее.
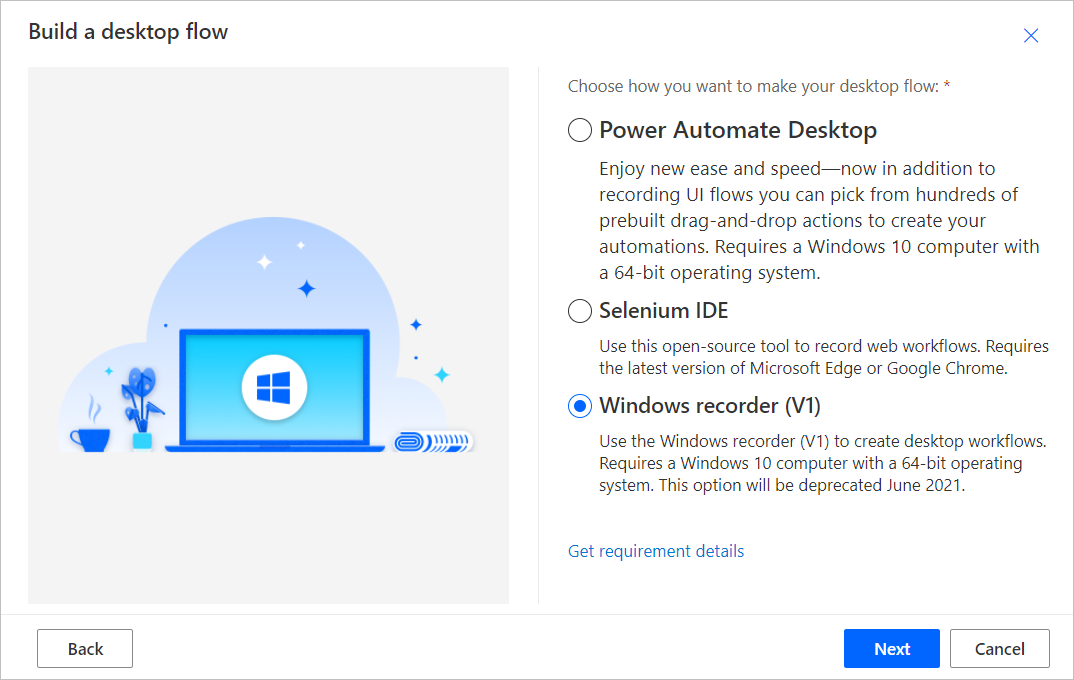
Введите имя потока средства записи Windows (V1) в поле Имя потока и щелкните Далее.
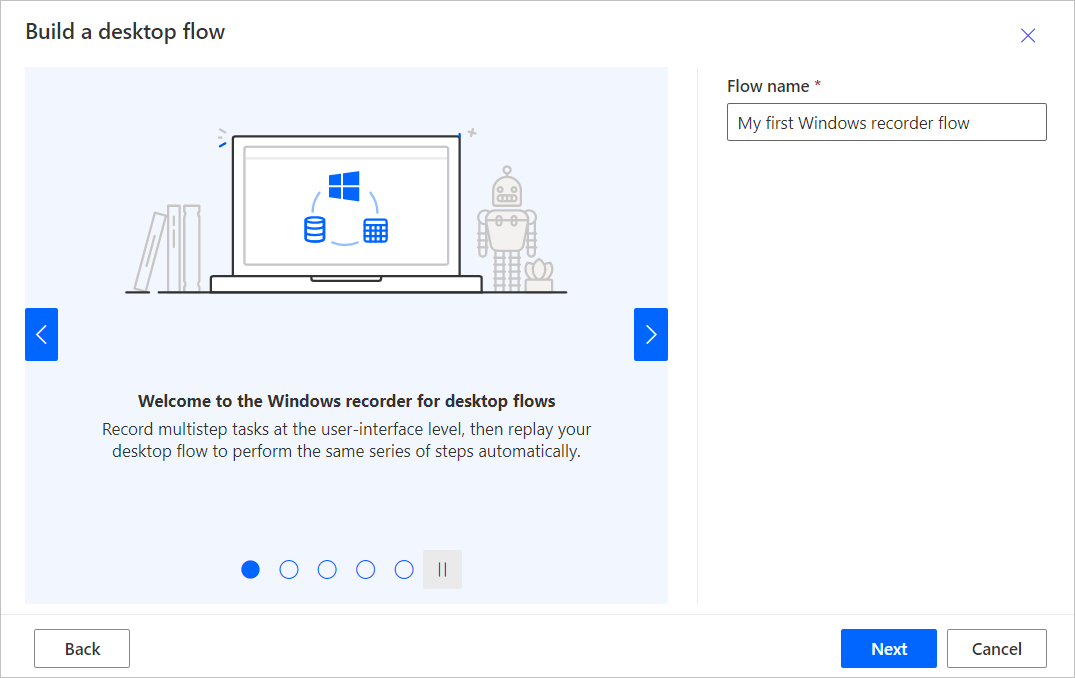
Выберите Далее внизу, чтобы пропустить необязательный шаг настройки источников входных данных, которые не рассматриваются в этом пошаговом руководстве.
Выберите Скачать пакет.
Откройте файл Setup.Microsoft.PowerAutomate.UIflow.exe. Вероятно, этот файл находится в папке Загрузки, после того как вы скачали его на предыдущем шаге.
Чтобы завершить установку, следуйте инструкциям в установщике настройки Power Automate.
По завершении работы установщика Power Automate, перейдите в хранилище Microsoft Edge или хранилище Google Chrome в зависимости от того, какой браузер вы используете, и установите средство записи Microsoft Windows (V1) и расширения браузера Selenium IDE и Включить расширения.
После установки расширения продолжите работу.
Выберите карточку Запись приложения, чтобы развернуть ее.
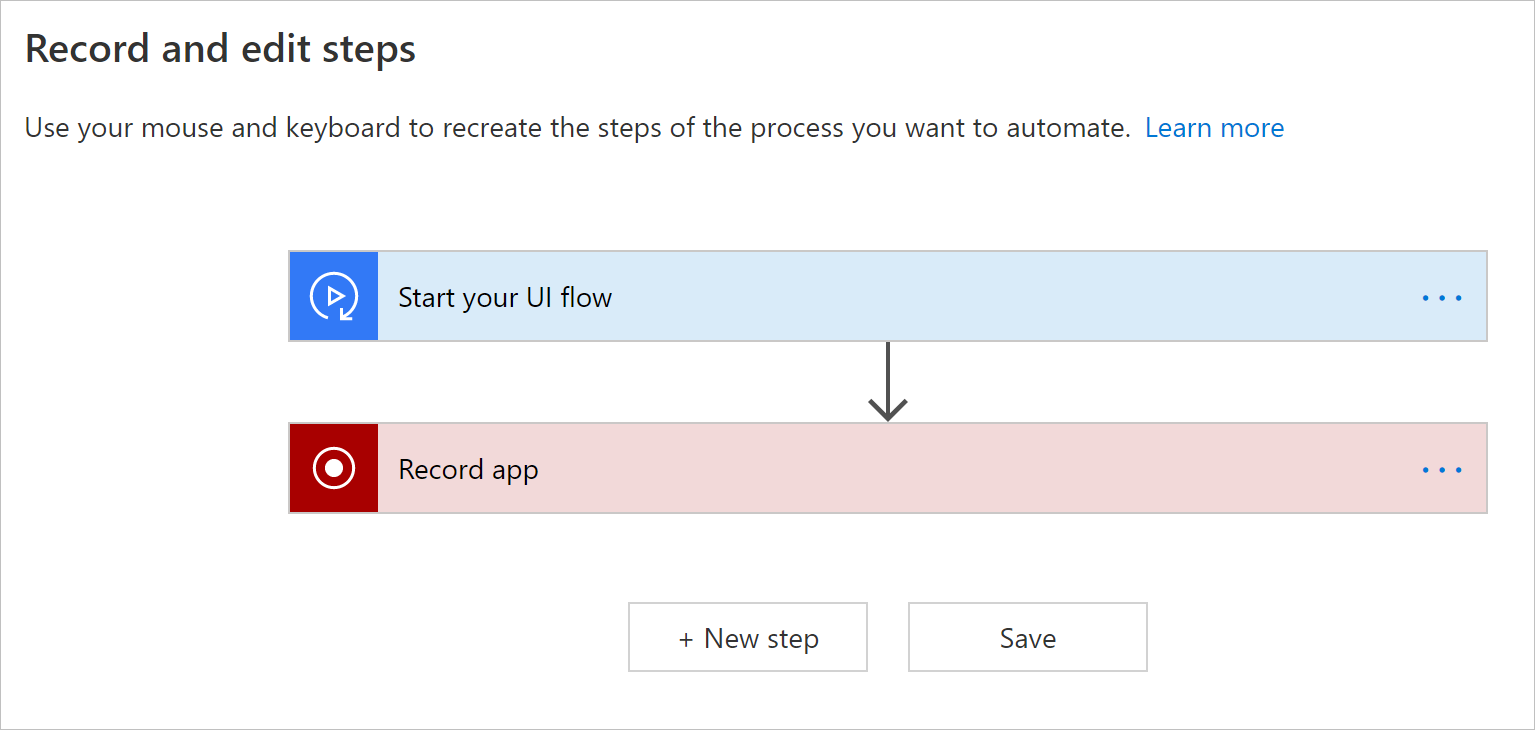
Щелкните Запустить средство записи.
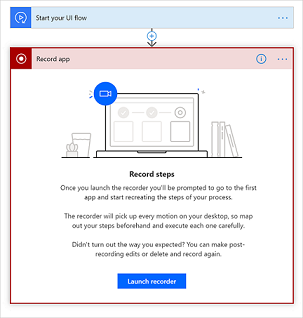
Элемент управления средства записи отображается в верхней части экрана.
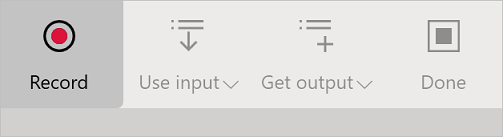
Запустите приложение калькулятора.
Совет
При наведении указателя мыши на элементы управления в приложении вы заметите, что каждый элемент управления выделяется синим контуром. Перед тем как выбрать элемент управления, обязательно дождитесь появления синего контура.
Если выделение синим контуром вокруг элемента не отображается, он может быть записан неправильно.
Щелкните Запись на элементе управления средства записи.
Введите первое число и выберите +, выберите второе число, затем выберите =.
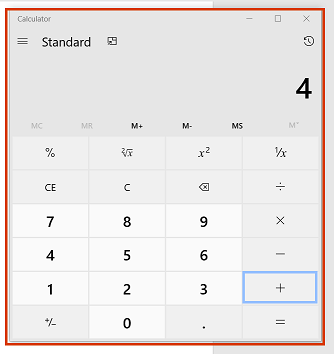
Совет
Чтобы повысить надежность автоматизации, соблюдайте следующие правила:
- Откройте и разверните нужные приложения перед началом записи
- Начинайте запись щелчком по заголовку приложения, чтобы перевести на него фокус ввода.
После завершения действий, которые вы решили записать, щелкните Готово в элементе управления средства записи.
Закройте приложение, которое вы записали.
Выберите карточку, которая начинается со строки "Выполнить скрипт [название приложения]", чтобы просмотреть снимки экрана записанных шагов.
Совет
Выберите ...>Удалить, чтобы удалить дублирующиеся шаги.
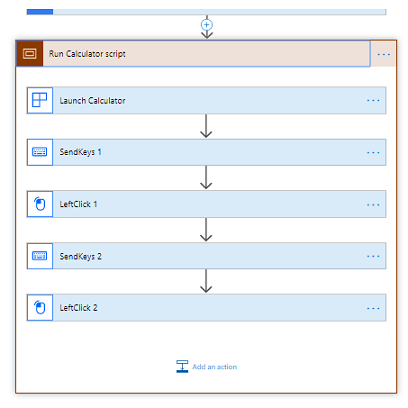
Выберите Далее.
Выберите Далее, чтобы пропустить необязательный шаг настройки источников выходных данных, которые не рассматриваются в этом пошаговом руководстве.
Проверьте классический поток. Для этого выберите кнопку Протестировать сейчас и наблюдайте за выполнением классического потока.
Внимание
Для лучшего результата не используйте элементы управления устройства во время воспроизведения.
- Выберите Сохранить и выйти, чтобы сохранить классический поток.
Известные проблемы и способы их решения
Возможно, вам придется добавить действие Закрыть в конце классического потока, так как классические потоки запускают новый экземпляр каждого приложения для каждого тестового и рабочего запуска.
Выберите ...>Удалить в карточке записанных действий, чтобы удалить ненужные и (или) дублирующиеся действия.
Не всегда правильно воспроизводятся щелчки правой кнопкой мыши. В таких случаях мы рекомендуем во время записи сначала щелкнуть левой кнопкой, чтобы перенести фокус на нужный элемент классического потока, и лишь затем щелкнуть правой кнопкой мыши.
Если после установки новой версии классические потоки больше не записывают и не воспроизводят приложения Windows, убедитесь, что вы используете последнюю версию.
Неподдерживаемые типы приложений
Взаимодействия с системой Windows (проводник, меню "Пуск", панель задач и т. д.).
Веб-браузеры (Chrome, IE, Microsoft Edge, Firefox, Mozilla и т. д.). Данные об автоматизации веб-сайтов см. в разделе о создании потока Selenium IDE.
Приложения Java.
Приложения ClickOnce.
Приложения с веб-представлением, например приложения Electron.
Microsoft Office 2016 и более ранние версии.
Microsoft Office Online.
Неподдерживаемые конфигурации
Среда с несколькими экранами.
Запись с помощью клиента виртуальной машины (удаленный рабочий стол, Citrix и т. д.).
Несколько экземпляров приложения, у которых идентичны заголовки главного окна.
Окна приложений с одинаковыми заголовками, например несколько одновременно открытых окон для нового сообщения Без названия — Сообщение HTML в Microsoft Outlook.
Одновременные сеансы записи на одном устройстве.
Одновременные сеансы воспроизведения на одном устройстве. Если вы запустите несколько классических потоков одновременно, приоритет получит первый из них, а все последующие будут возвращать ошибку, пока не завершится первый.
Воспроизведение на устройстве, где раскладка клавиатуры отличается от той, с которой выполнялась запись.
Запись на устройстве или в сеансе Windows, если служба Power Automate открыта в браузере на другом устройстве или в другом сеансе Windows.
Неподдерживаемые типы действий и поведения
Следующие действия не будут записаны.
Двойной щелчок.
Перемещение мыши.
Наведение курсора мыши.
Щелчок и перетаскивание.
Ввод через сенсорное устройство или перо.
Открытие приложения перед записью.
Ненадежные поведения и обходные пути для Microsoft Office (версия для настольных систем)
- Закрепите ленту перед началом воспроизведения, чтобы избежать проблем при воспроизведении из-за автоматического скрытия ленты.
- Не выбирайте элементы, используя щелчок с перетаскиванием. Например, не используйте клавишу SHIFT для выбора ячеек в Microsoft Excel и не выбирайте текст перетаскиванием мыши в Microsoft Word или Microsoft PowerPoint.
- Некоторые элементы могут неправильно работать в классических потоках для классических приложений Microsoft Word и Microsoft PowerPoint. Например, могут не работать действия в меню Файл, такие как начало работы с пустым документом, щелчок правой кнопкой мыши на элементе добавления абзаца в Microsoft Word или изменение макета для слайдов Microsoft PowerPoint.
Дальнейшие действия
Узнайте, как активировать классический поток, который вы только что создали.
Если вы хотите получить больше возможностей для работы с классическими потоками, вы также можете создавать классические потоки с входными и выходными параметрами.