Начало работы с учетной записью Майкрософт
Power Automate позволяет как обычным, так и опытным пользователям автоматизировать процесса на своих компьютерах, чтобы экономить время и исключить человеческие ошибки.
Сосредоточьтесь на других действиях, автоматизируя рутинные и повторяющиеся задачи, такие как систематизация или резервное копирование файлов и папок. Создавайте потоки для извлечения цен на продукты с веб-сайтов, сохранения их в электронных таблицах Excel, затем отправляйте их по электронной почте в виде вложений. Заполняйте веб-формы, динамически предоставляя информацию из ваших файлов.
Создавайте автоматизированные рабочие процессы с пошаговыми инструкциями и интуитивно понятным интерфейсом без кода, который может использовать любой, независимо от его технических знаний. Создавайте потоки из большого количества заранее подготовленных действий или записывайте свои взаимодействия в виде шагов, которые можно будет воспроизвести в любое время.
Использование Power Automate с учетной записью Microsoft доступно без дополнительной оплаты.
Заметка
Классические потоки, созданные в Power Automate с использованием учетной записи Microsoft, автоматически сохраняются в вашем OneDrive.
Сборка первого потока
В следующем примере демонстрируется создание короткого потока. Завершенный поток предложит вам выбрать папку. Затем он скопирует папку в другую папку на рабочем столе с именем резервная копия.
Чтобы создать классический поток:
Запустите Power Automate и выберите кнопку Создать поток в консоли.
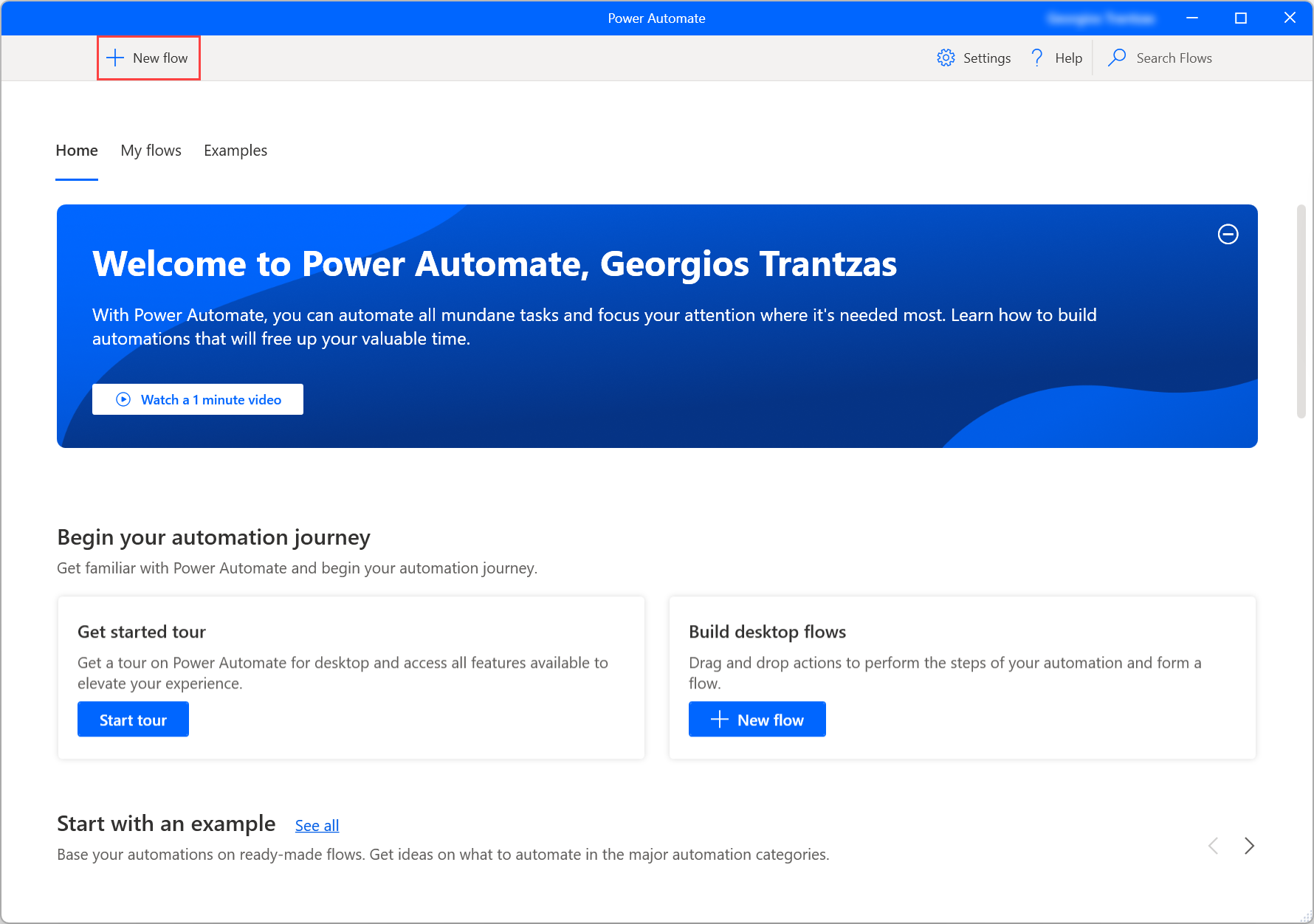
Введите имя для потока, а затем выберите команду Создать. В этом примере поток имеет имя Копировать папку на рабочий стол.
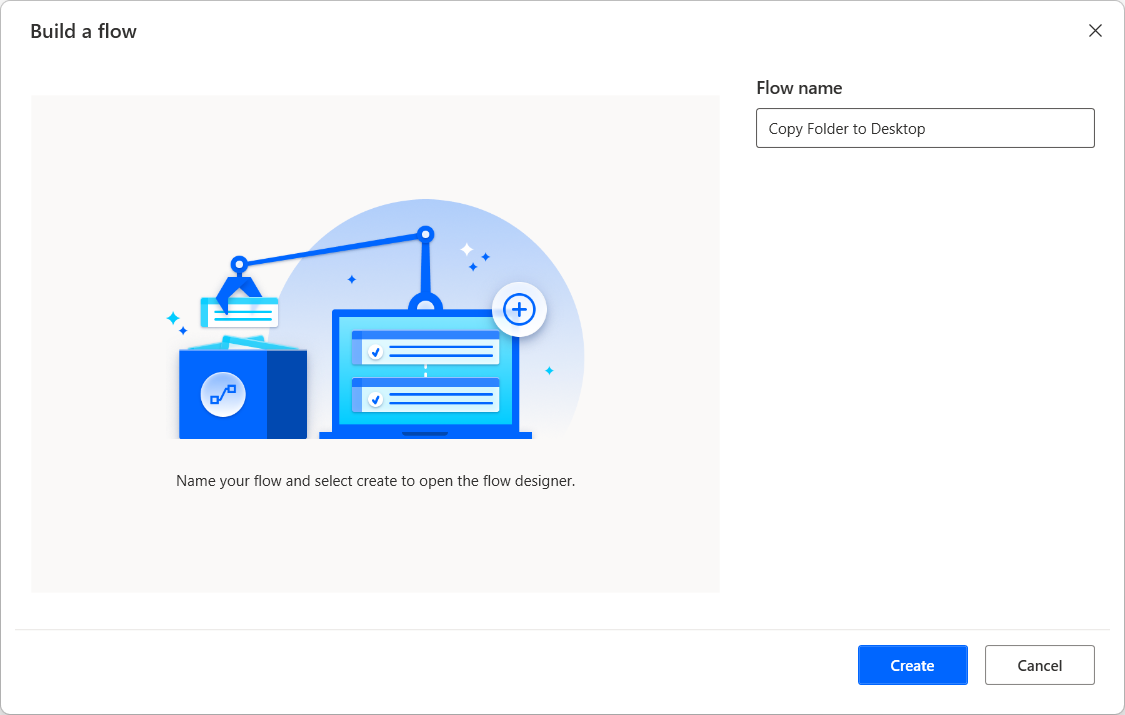
Когда откроется конструктор потоков, перейдите на панель действий, откройте группу действий Папки и перетащите действие Получить специальную папку в рабочую область.
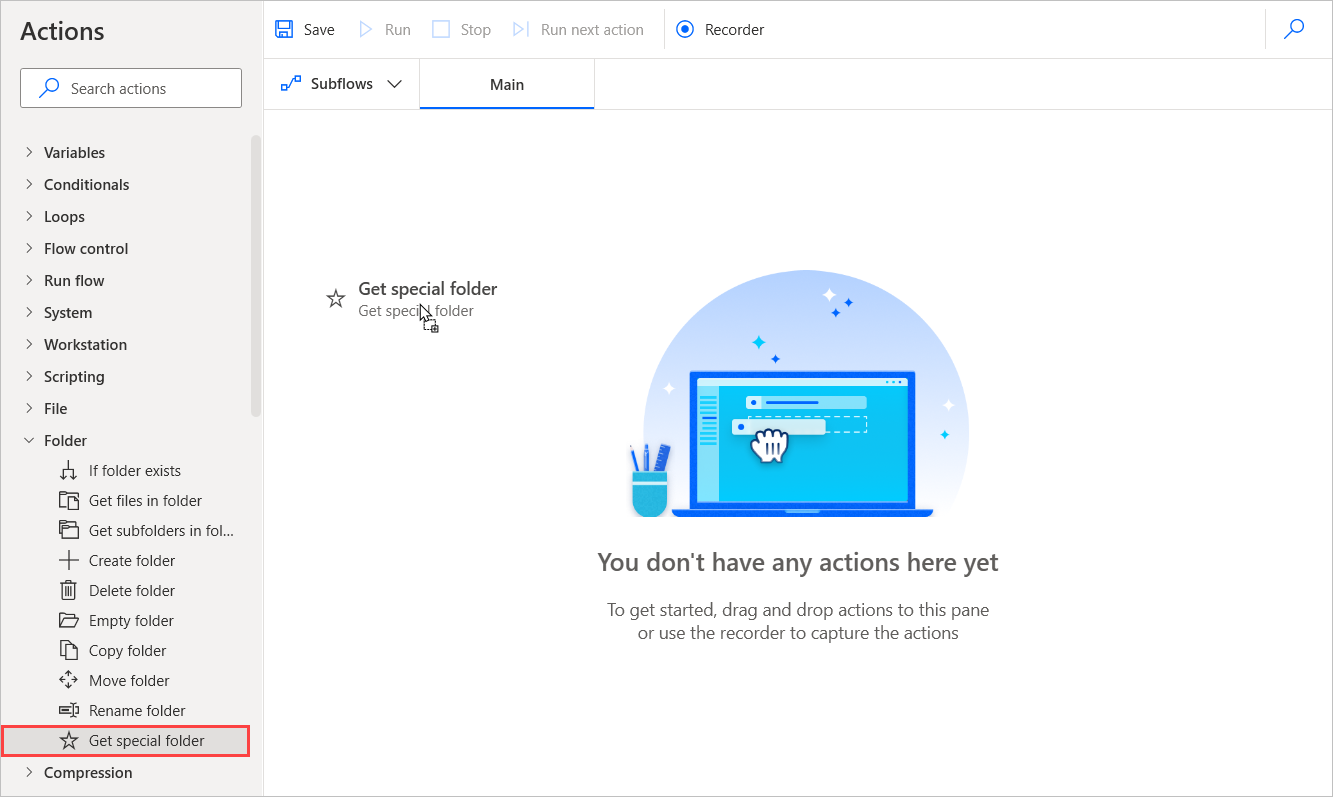
В модальном окне действия эта папка рабочего стола выбрана по умолчанию в качестве параметра. Выберите Сохранить, чтобы добавить действие в поток.
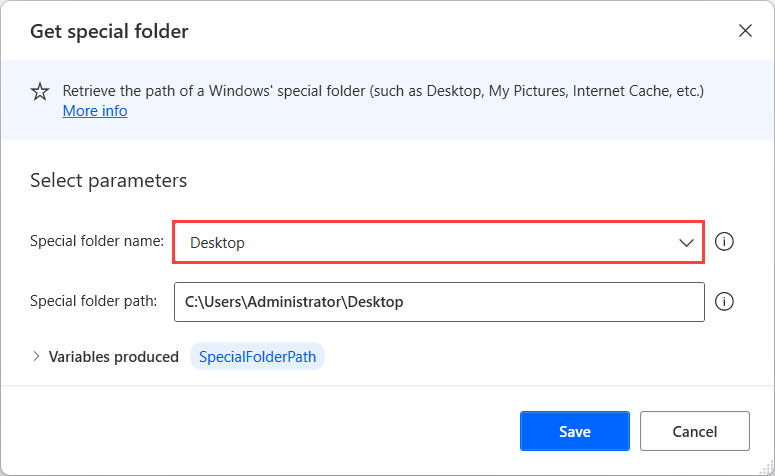
Аналогично шагу 3, перейдите в группу действий Окна сообщений и добавьте действие Отобразить диалог выбора папки в поток. Задайте для параметра Описание диалога значение Выберите папку для резервного копирования:.
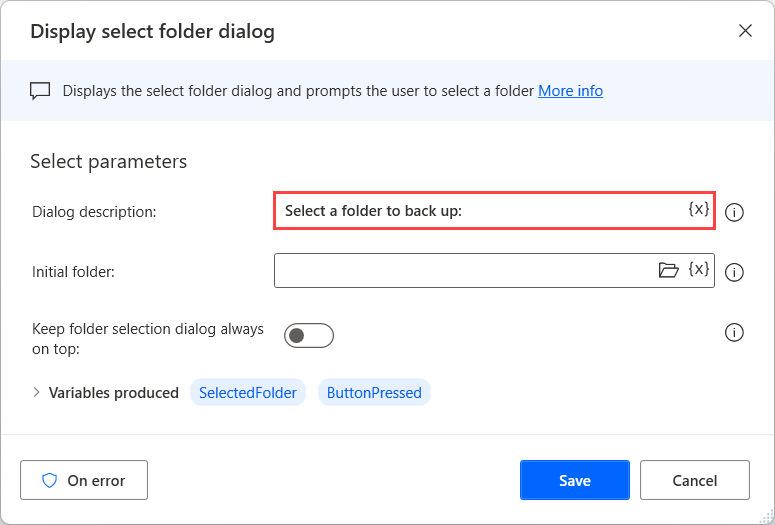
Далее добавьте действие Создать папку в поток. Установите в поле Создать новую папку в значение %SpecialFolderPath%, а в поле Имя новой папки установите значение резервная копия.
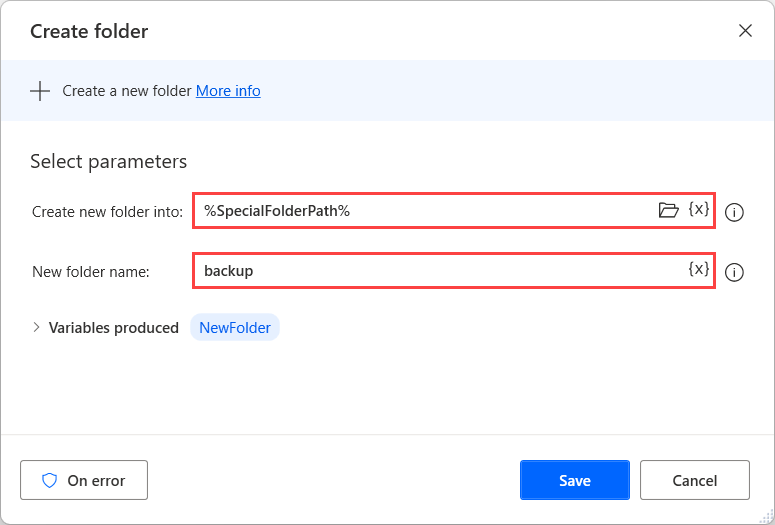
Используя эту же группу действий, выберите действие Копировать папку. Задайте для параметра Папка для копирования значение %SelectedFolder%, для параметра Папка назначения — значение %SpecialFolderPath%\резервная копия и добавьте действие в поток.
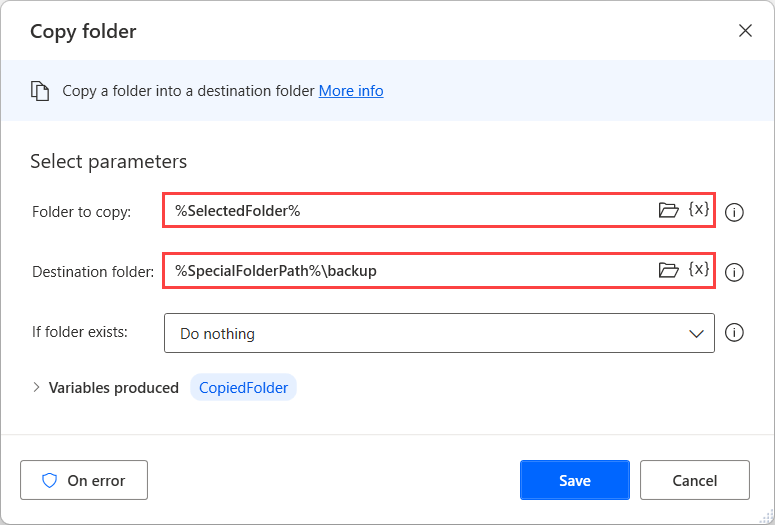
Выберите Выполнить, чтобы запустить поток и проверить, что он работает должным образом.

Закройте конструктор потоков и сохраните поток. Теперь вы можете запустить поток из консоли.
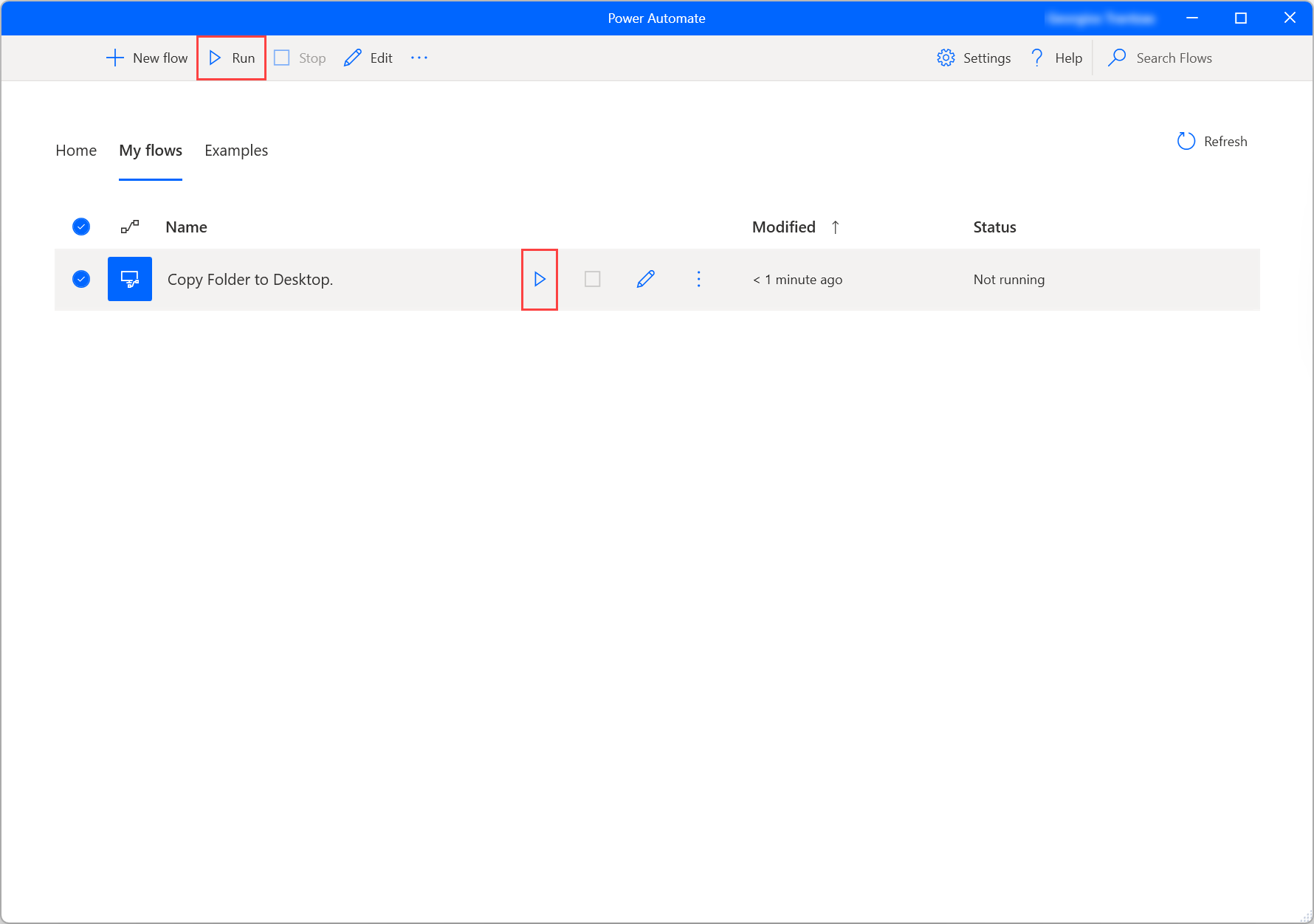
При запросе папки выберите любую папку, которую вы хотите скопировать. Поток создаст новую папку на вашем рабочем столе под названием резервная копия с выбранной папкой внутри.
Следуя этому примеру, можно представить широкий спектр сценариев, в которых эти действия могут сочетаться с другими действиями. Среди множества возможностей вы могли бы:
- Выбирать папку на флеш-накопителе, на который производится резервное копирование.
- Выполнять резервное копирование файлов по определенным критериям.
- Создавать файловую структуру для резервной копии.
- Перебирать список папок и создавать резервные копии только выбранных папок.
Следующие шаги
Узнайте, как настроить Power Automate.
Начните знакомство с Power Automate, создав классический поток Power Automate.
Познакомьтесь с консолью и конструктором потоков.
Найдите список доступных действий в Справочнике по действиям.