Примечание
Для доступа к этой странице требуется авторизация. Вы можете попробовать войти или изменить каталоги.
Для доступа к этой странице требуется авторизация. Вы можете попробовать изменить каталоги.
Чтобы автоматизировать задачи, связанные с интернетом, Power Automate предоставляет встроенный браузер для автоматизации, который настроен и работает "из коробки".
Power Automate также поддерживает четыре самых популярных браузера: Microsoft Edge, Internet Explorer, Google Chrome и Mozilla Firefox. Для работы с Power Automate эти браузеры нуждаются в дополнительной настройке и расширениях браузера.
Установка расширений браузера
Когда установка Power Automate для компьютеров завершена, установщик предлагает вам установить расширение Power Automate для вашего браузера. Ссылки в установщике отправляют вас в магазин соответствующего расширения.
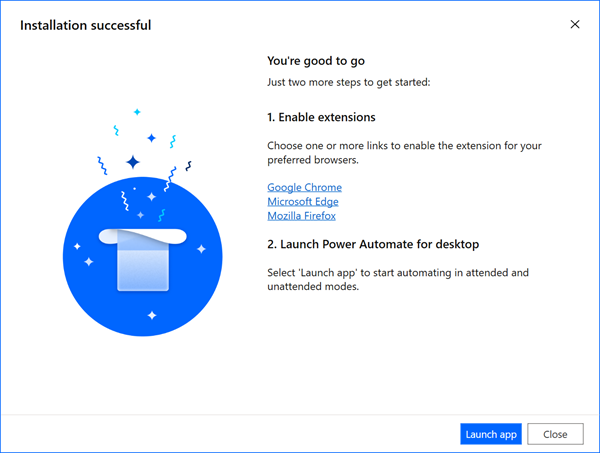
Если вы пропустите автоматическую установку расширения браузера, вы сможете сделать это самостоятельно позже. Воспользуйтесь следующими ссылками или перейдите Инструменты>Расширения браузера в конструкторе потока.
Для Power Automate для компьютеров версии 2.27 или более поздней:
Для Power Automate для компьютеров версии 2.26 или более ранней (устарело):
Альтернативные способы установки расширений браузера
После Power Automate для компьютеров версии 2.27 расширения браузера Microsoft Edge, Google Chrome и Mozilla Firefox входят в состав установки. Файлы расширений находятся по следующему пути: C:\Program Files (x86)\Power Automate Desktop\BrowserExtensions.
Установка расширения для Microsoft Edge
Выберите Расширения Edge в параметрах браузера или введите edge://extensions/ в адресной строке.
Убедитесь, что включен режим разработчика.
Пока вы находитесь на странице расширения Edge, перетащите в эту область файл расширения.
Установить расширение для Google Chrome
Выберите Расширения Chrome в параметрах браузера или введите chrome://extensions/ в адресной строке.
Убедитесь, что включен режим разработчика.
Пока вы находитесь на странице расширения Chrome. перетаскивание файла расширения в область.
Установить расширение для Mozilla Firefox
Перейдите на страницу Управление дополнениями Firefox через параметры браузера или введите about:addons в адресной строке.
Выберите значок шестеренки, а затем выберите Установить дополнение из файла….
Перейдите в папку расширения браузера в вашем установленном экземпляре Power Automate.
Выберите Открыть, затем выберите Добавить.
Кроме того, вы можете запустить Mozilla Firefox и перетащить файл расширения в окно браузера.
Настроить браузеры
Чтобы убедиться, что ваш браузер работает с Power Automate должным образом, вам нужно отключить несколько функций.
Microsoft Edge: перейдите в Параметры>Система и выключите Продолжать выполнение фоновых приложений, после закрытия Microsoft Edge.
Google Chrome: перейдите в раздел Параметры>Дополнительно>Система и отключите параметр Продолжать выполнение фоновых приложений после закрытия Google Chrome.
Mozilla Firefox: Firefox предупреждает, что затормаживание браузера и запрет пользователям переключаться на другие вкладки или окна могут повлиять на ваши классические потоки. Выключите эту функцию.
- Введите about:config в адресной строке.
- Найдите предпочтение prompts.tab_modal.enabled в списке и измените его на false.
Internet Explorer: по умолчанию Internet Explorer работает в защищенном режиме, чтобы никакое внешнее приложение не могло контролировать его. В то время как Power Automate может по-прежнему работать с этим включенным параметром, он не сможет очистить кэш браузера или файлы cookie. Выключите защищенный режим.
Выберите значок шестеренки, затем Параметры интернет.
Перейдите в раздел Безопасность>Интернет и отключите Включить защищенный режим. Повторите тот же шаг для зон Местная интрасеть и Надежные сайты.
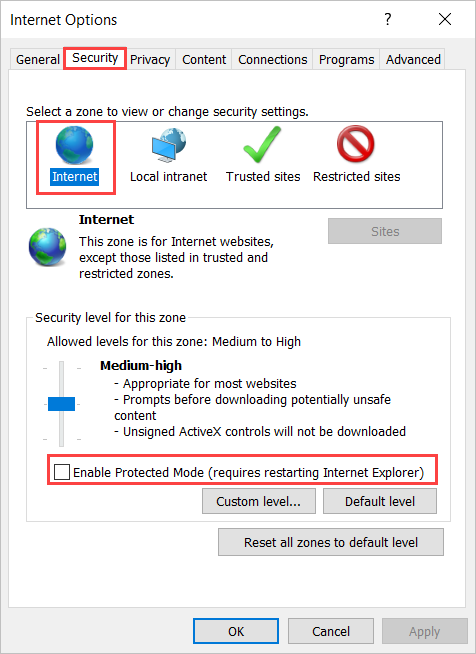
Выберите ОК.
Internet Explorer для серверов: чтобы использовать Internet Explorer в Windows Servers, вы должны отключить Конфигурация усиленной безопасности Internet Explorer. Эта функция запрещает всем классическим потокам правильно запускать экземпляр Internet Explorer или браузера для автоматизации через действие Запустить новый Internet Explorer. Кроме того, она мешает веб-помощникам работать должным образом.
Запустите Диспетчер сервера и выберите вкладку Локальный сервер.
Выберите Конфигурация усиленной безопасности Internet Explorer.
Отключите IEESC как для администраторов, так и для пользователей.
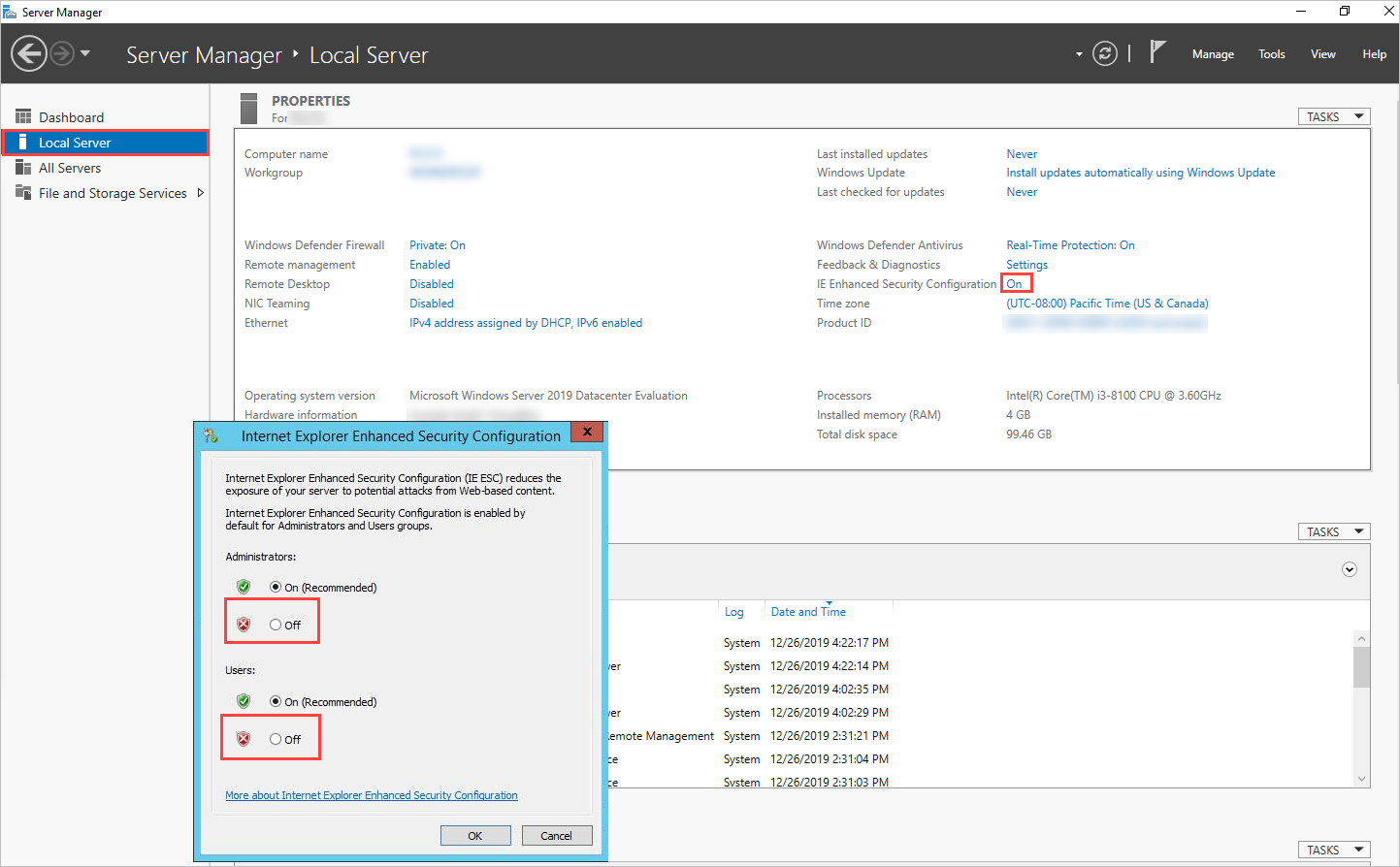
Выберите ОК.