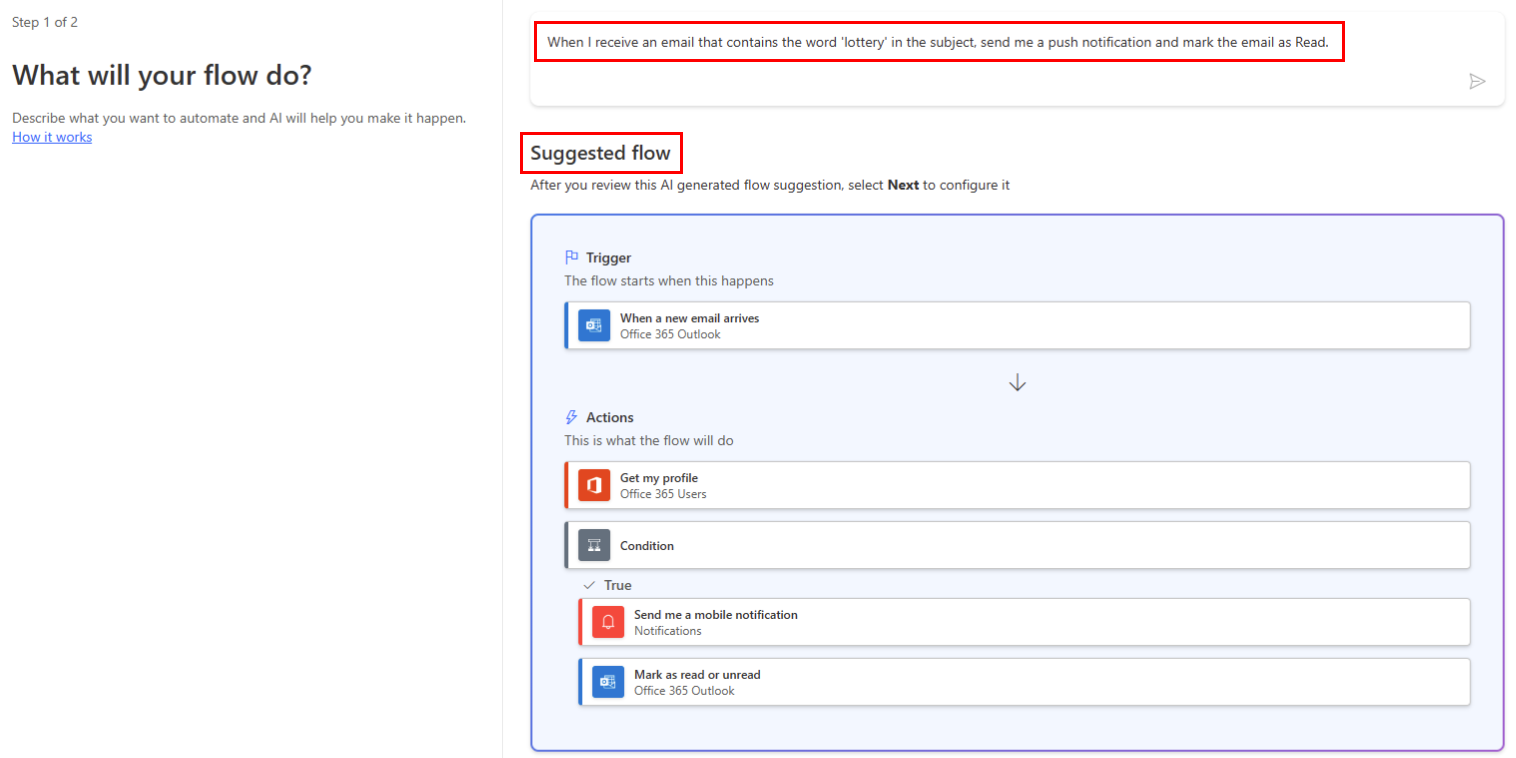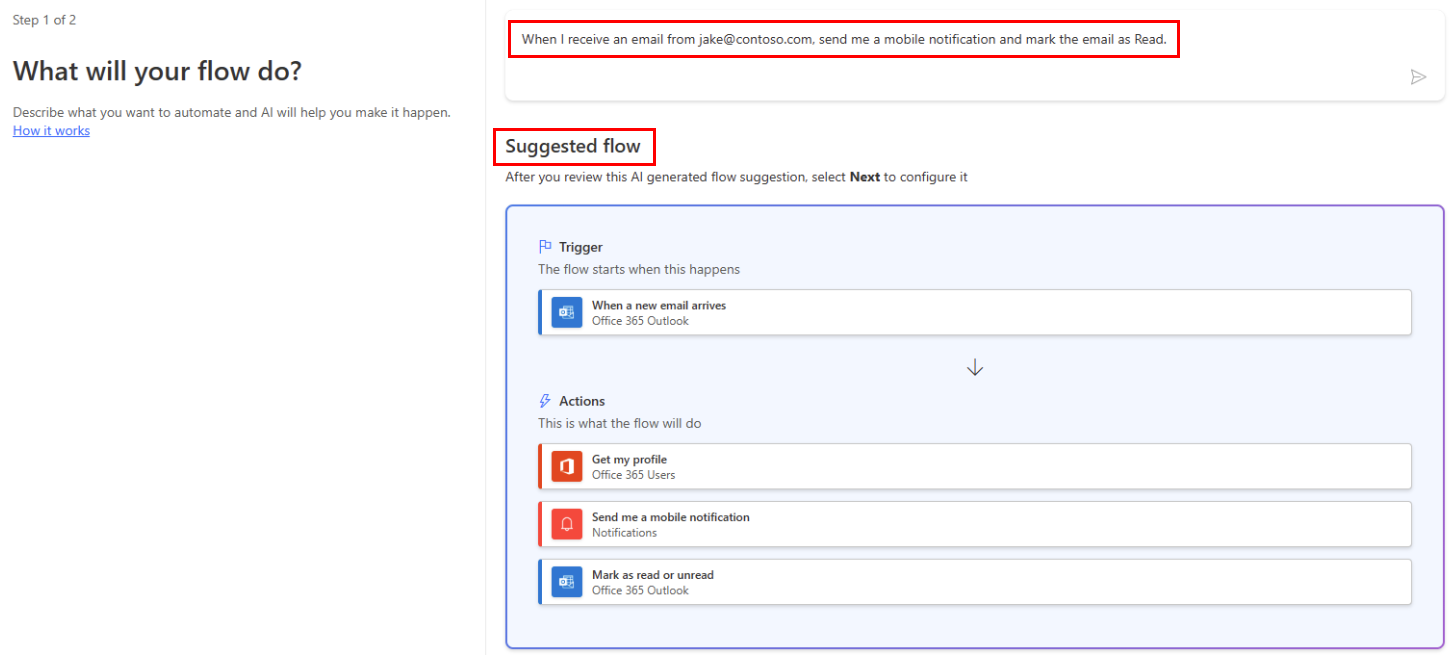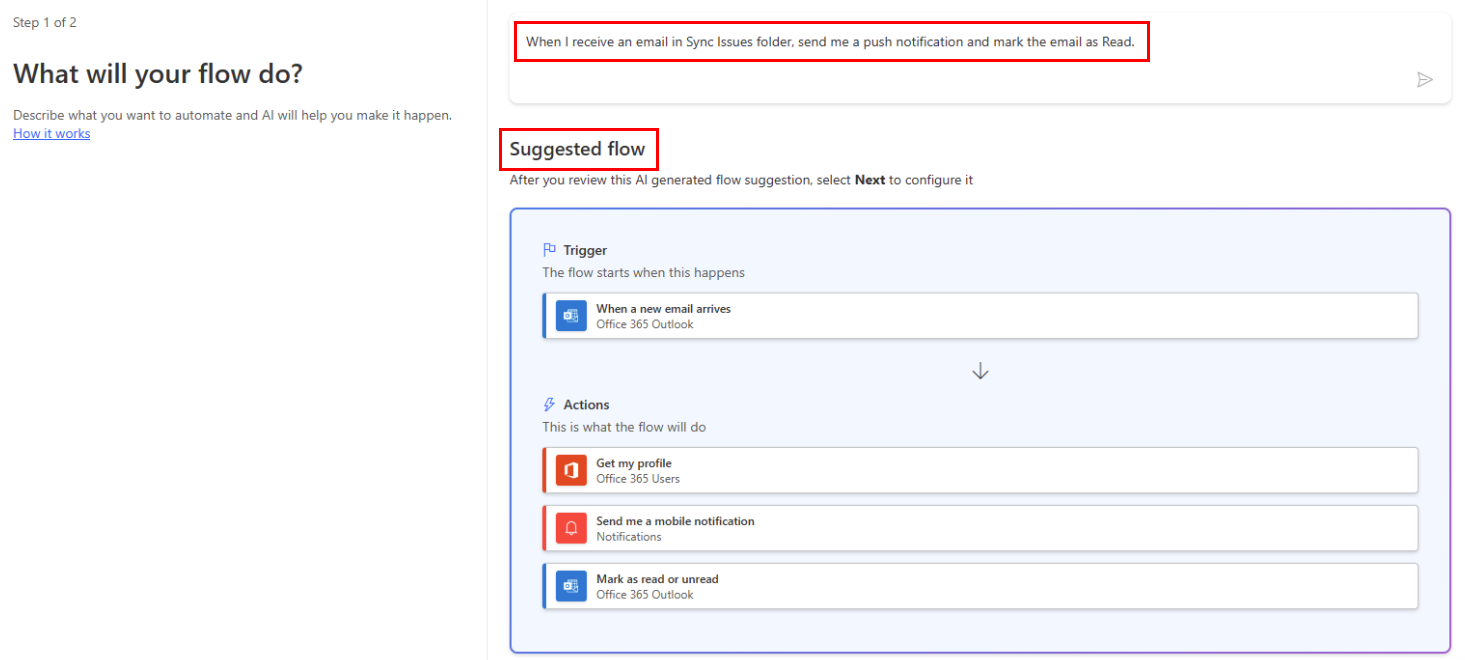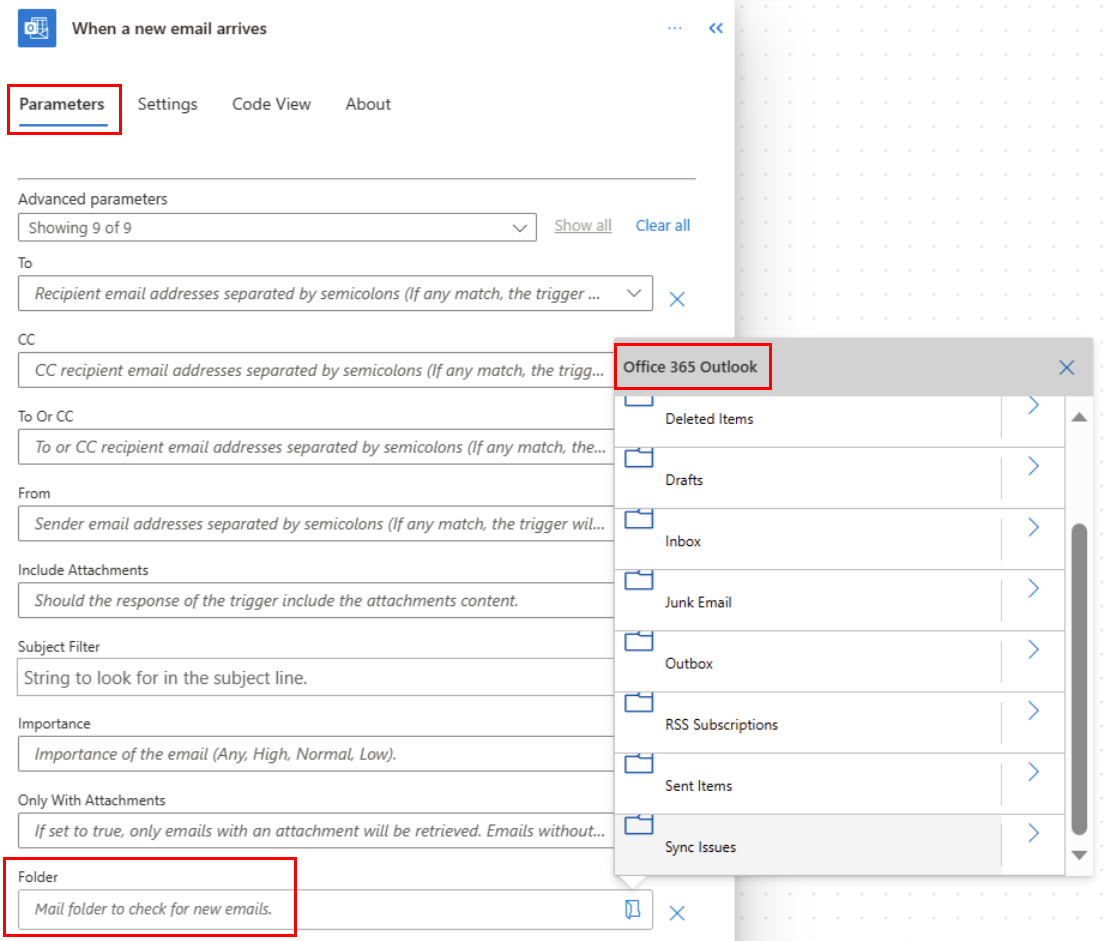Запуск облачного потока на основе свойств сообщения электронной почты
Используйте триггер Когда приходит новое электронное письмо (V3) для создания облачного потока, который запускается, когда одно или несколько следующих свойств сообщения соответствуют заданным вами критериям.
| Свойство | Когда используется |
|---|---|
| Folder | Запуск облачного потока всякий раз, когда сообщения поступают в определенную папку. Это свойство можно использовать при наличии правил, которые направляют сообщения электронной почты в разные папки. |
| до | Запуск облачного потока на основе адреса копии, на который было отправлено сообщение электронной почты. Это свойство можно использовать при получении сообщения, отправленного на разные адреса электронной почты в одной папке "Входящие". |
| Копия | Запуск облачного потока на основе адреса копии, на который было отправлено сообщение электронной почты. Это свойство можно использовать при получении сообщения, отправленного на разные адреса электронной почты в одной папке "Входящие". |
| Из | Запуск облачного потока на основе адреса электронной почты отправителя. |
| Важность | Запуск облачного потока в зависимости от важности, с которой были отправлены сообщения электронной почты. Сообщения могут иметь высокую, обычную или низкую важность. |
| С вложением | Запуск облачного потока в зависимости от наличия во входящих сообщениях вложений. |
| Фильтр по теме | Поиск в теме сообщения электронной почты определенных слов. Затем на основании результатов этого поиска, поток выполняет действия. |
Внимание
Каждый план Power Automate содержит квоту выполнения. По возможности всегда проверяйте свойства в триггере потока. При этом старайтесь не использовать квоту выполнения без необходимости. Если в условии выбрано свойство, то каждое выполнение будет считаться в соответствии с квотой выполнения вашего плана, даже если заданное вами условие фильтрации не выполняется.
Например, если в условии выбрать адрес отправителя "От" сообщения электронной почты, то каждое выполнение будет считаться в соответствии с квотой выполнения плана, даже если сообщение пришло не от интересующего вас отправителя.
В приведенных ниже руководствах мы выбрали все свойства в триггере когда приходит новое электронное письмо (V3). Дополнительные сведения см. в часто задаваемых вопросах по выставлению счетов и на странице цен.
Предварительные условия
Учетная запись с доступом к Power Automate;
Учетная запись электронной почты Outlook для Microsoft 365 или Outlook.com.
Мобильное приложение Power Automate для Android, iOS или Windows Phone.
Подключения к Office, Outlook и службе push-уведомлений.
Запуск облачного потока на основе темы сообщения
В этом руководстве мы создаем облачный поток, который отправляет push-уведомление на мобильный телефон, если тема сообщения электронной почты содержит слово "lottery" (лотерея). Затем поток пометит все такие сообщения как прочитанные.
Хотя в данном руководстве отправляется push-уведомление, но вы можете использовать любое другое действие в соответствии с потребностями своего рабочего процесса. Например, вы можете сохранить содержимое сообщения в другом репозитории, таком как Google Таблицы, или как книга Microsoft Excel, сохраненная в Dropbox.
Войдите в Power Automate.
В левой области выберите Мои потоки.
Выберите Создать поток>Автоматизированный облачный поток.
В поле Имя потока введите имя потока.
В поле Выберите триггер потока введите новое сообщение электронной почты.
Выберите Когда приходит новое сообщение электронной почты (версия 3) в списке триггеров. Этот триггер запускается всякий раз, когда приходит сообщение электронной почты.
Выберите Создать.
Выберите папку, в которой поток должен отслеживать входящие сообщения электронной почты, а затем выберите Показать дополнительные параметры.
Чтобы отобразить все папки электронной почты, выберите значок Выбрать, расположенный справа от поля Папка в карточке При поступлении нового сообщения электронной почты (V3).
Заметка
Power Automate использует либо классический конструктор облачных потоков, либо конструктор облачных потоков с Copilot. Чтобы определить, какой конструктор вы используете, перейдите в раздел Заметка в пункте Знакомство с конструктором облачных потоков с возможностями Copilot.
Выберите папку, в которой поток должен отслеживать входящие сообщения электронной почты, а затем выберите Показать дополнительные параметры.
Чтобы отобразить все папки электронной почты, выберите значок Выбрать, расположенный справа от поля Папка в карточке При поступлении нового сообщения электронной почты (V3).
В поле Фильтр темы введите текст, который поток будет использовать для фильтрации входящих писем.
В этом примере нас интересуют все сообщения, которые содержат в теме слово lottery (лотерея).
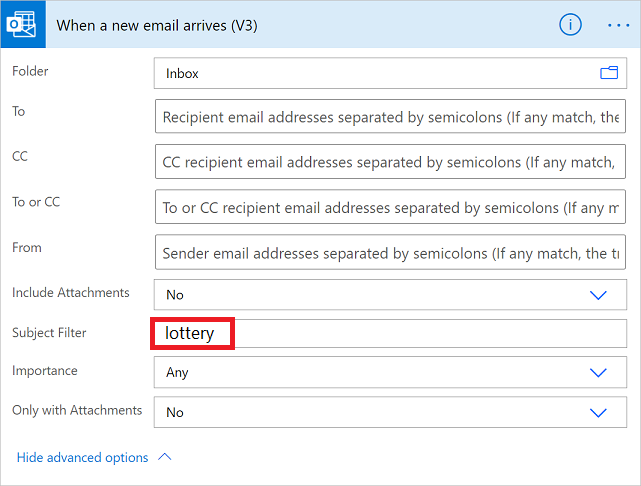
Добавление действия "мобильное уведомление"
Выберите Создать шаг.
Введите в строку поиска уведомление и выберите действие Отправить мне мобильное уведомление в списке.
Введите сведения о мобильном уведомлении, которое вы хотите получать при получении сообщений электронной почты, соответствующих указанному ранее фильтру темы.
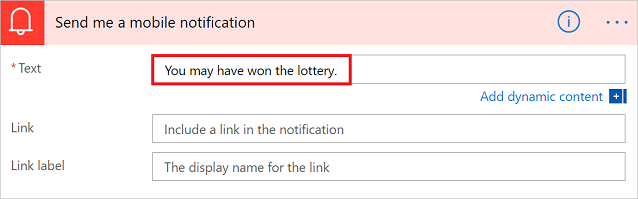
Добавление действия "прочитанное" или "непрочитанное"
Выберите Создать шаг.
Введите в поле поиска прочитанное, затем выберите действие Пометить как прочитанное или непрочитанное (версия 3) в списке действий.
В карточке Пометить как прочитанное или непрочитанное добавьте в поле Идентификатор сообщения токен Идентификатор сообщения.
Если токен Идентификатор сообщения не отображается, то найдите его, введя в поле поиска Идентификатор сообщения.
- Выберите Сохранить в верхней части страницы.
Поздравляем! Теперь вы будете получать push-уведомление каждый раз, когда приходит сообщение, содержащее в теме слово lottery (лотерея).
Запуск облачного потока на основе отправителя сообщения
В этом руководстве создается облачный поток, который отправляет push-уведомление на мобильный телефон, если новое сообщение приходит от определенного отправителя (с адреса электронной почты). Поток также пометит все такие сообщения как прочитанные.
Войдите в Power Automate.
В левой области выберите Мои потоки.
Выберите Создать поток>Автоматизированный облачный поток.
В поле Имя потока введите имя потока.
В поле Выберите триггер потока введите новое сообщение электронной почты.
Выберите Когда приходит новое сообщение электронной почты (версия 3) в списке триггеров. Этот триггер запускается всякий раз, когда приходит сообщение электронной почты.
Выберите Создать.
Выберите папку, в которой поток должен отслеживать входящие сообщения электронной почты, а затем выберите Показать дополнительные параметры.
Чтобы отобразить все папки электронной почты, выберите значок Выбрать, расположенный справа от поля Папка в карточке При поступлении нового сообщения электронной почты (V3).
В поле От укажите адрес электронной почты отправителя.
Поток будет выполнять действия в отношении любого сообщения, отправленного с этого адреса.
Добавление действия "мобильное уведомление"
Выберите Создать шаг.
Введите в строку поиска уведомление и выберите действие Отправить мне мобильное уведомление в списке.
Введите сведения о мобильном уведомлении, которое вы хотите получать, когда приходят сообщения с ранее указанного адреса электронной почты.
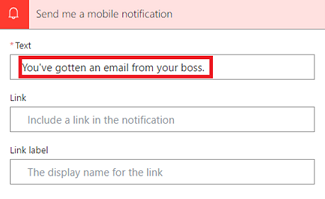
Добавление действия "прочитанное" или "непрочитанное"
Выберите Создать шаг.
Введите в поле поиска прочитанное, затем выберите действие Пометить как прочитанное или непрочитанное (версия 3) в списке действий.
В карточке Пометить как прочитанное или непрочитанное добавьте в поле Идентификатор сообщения токен Идентификатор сообщения.
Если токен Идентификатор сообщения не отображается, то найдите его, введя в поле поиска Идентификатор сообщения.
- Присвойте последовательности имя, а затем сохраните его, щелкнув Создать поток в верхней части страницы.
Запуск облачного потока, когда сообщения поступают в определенную папку
Если вы используете правила, направляющие сообщения в разные папки в зависимости от определенных свойств, таких как адрес, то вам может пригодиться этот тип потока.
Заметка
Если у вас еще нет правила, которое бы направляло сообщения в папку, отличную от папки "Входящие", то создайте такое правило и убедитесь, что оно работает, послав тестовое сообщение.
Войдите в Power Automate.
В левой области выберите Мои потоки.
Выберите Создать поток>Автоматизированный облачный поток.
Введите в строку поиска сообщение электронной почты и выберите в списке триггеров Office 365 Outlook — при поступлении нового сообщения электронной почты (V3). Этот триггер запускается всякий раз, когда приходит сообщение электронной почты.
Выберите папку, в которую выполняется маршрутизация определенных сообщений. Чтобы отобразить все папки электронной почты, сначала выберите значок Выбрать, расположенный справа от поля Папка в карточке когда приходит новое электронное письмо (V3).
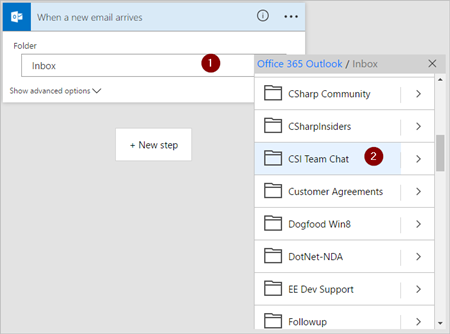
Добавление действия "мобильное уведомление"
Выберите Создать шаг.
Введите в строку поиска уведомление и выберите действие Отправить мне мобильное уведомление в списке.
Введите сведения о мобильном уведомлении, которое вы хотите получать, когда в выбранную ранее папку приходят сообщения электронной почты. Введите учетные данные для службы уведомлений, если это еще не было сделано.
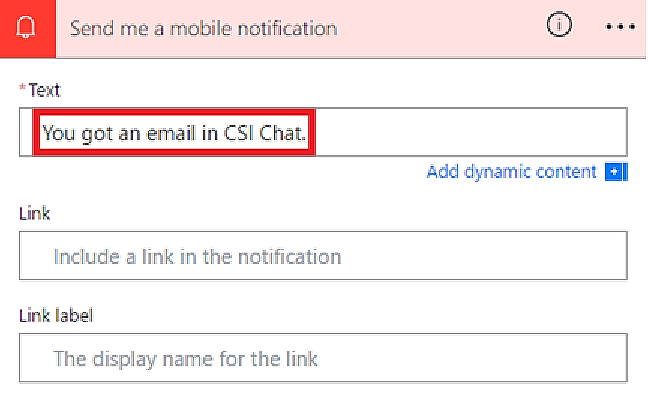
Добавление действия "прочитанное" или "непрочитанное"
Выберите Создать шаг.
Введите в поле поиска прочитанное, затем выберите действие Пометить как прочитанное или непрочитанное (версия 3) в списке действий.
В карточке Пометить как прочитанное или непрочитанное добавьте в поле Идентификатор сообщения токен Идентификатор сообщения.
Если токен Идентификатор сообщения не отображается, то найдите его, введя в поле поиска Идентификатор сообщения.
- Присвойте последовательности имя, а затем сохраните его, щелкнув Создать поток в верхней части страницы.
Протестируйте работу потока, отправив электронное сообщение, которое должно быть направлено в ранее выбранную папку.