Добавление пользовательской фирменной символики в служба Power BI
Администратор Fabric может изменить внешний вид и чувствовать себя служба Power BI в соответствии с собственной фирменной символикой вашей организации. С помощью пользовательской фирменной символики вы можете изменить цвет темы, отображаемый на верхней панели навигации, добавить логотип компании и принести целевую страницу по умолчанию в жизнь, добавив изображение обложки.
Настраиваемая фирменная символика изменяет внешний вид Power BI для всей организации. Пользователи не могут переопределить настраиваемую фирменную символику с помощью собственной темы. Пользовательская фирменная символика также отображается для всех внешних пользователей, имеющих доступ к отчетам в сценариях B2B, помогающих легко различать вашу организацию.
Подготовка к работе
- Убедитесь, что вы являетесь администратором Fabric.
- Подготовьте изображения для отправки. Вам нужны следующие файлы:
- Файл логотипа, сохраненный в формате PNG, составляет 10 КБ или меньше, и составляет не менее 200 x 30 пикселей. Выбор PNG-файла гарантирует, что логотип имеет вид высокого разрешения на всех экранах и на всех уровнях масштабирования. Логотип отображается на каждой странице.
- Изображение обложки, сохраненное в формате .jpg или PNG, равно 1 МБ или меньше и составляет по крайней мере 1920 x 160 пикселей. Получите творческий с вашим выбором с изображением, которое дополняет ваш цвет темы и чувствует себя приветственным. Изображение обложки отображается только в верхней части дома.
- Определите шестнадцатеричный или десятичный код для цвета темы. Цвет темы отображается на каждой странице и предоставляет фон для логотипа. Выберите цвет, дополняющий изображение логотипа и обложки или соответствующий другой пользовательской фирменной символике в вашей организации.
На следующем рисунке показано, где каждый из этих элементов отображается в служба Power BI:
- Логотип
- Изображение обложки
- Цвет темы
Добавление пользовательской фирменной символики
Выполните следующие действия, чтобы настроить внешний вид Power BI для всей организации:
Войдите в служба Power BI в качестве администратора Fabric.
На панели навигации выберите Параметры> Администратор портал>пользовательской фирменной символики.

Отправьте файл логотипа.
Отправьте файл обложки изображения, а затем обрезку, чтобы настроить способ отображения изображения на странице.
Выберите цвет темы с помощью средства выбора цветов или введите шестнадцатеричный или десятичный код.
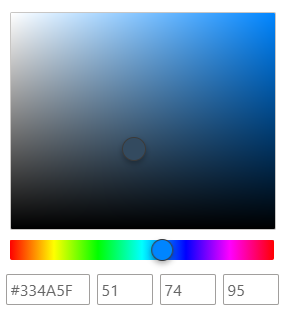
Выберите предварительную версию , чтобы узнать, как выглядит пользовательская фирменная символика перед публикацией.
Когда вы удовлетворены параметрами, выберите "Опубликовать ", чтобы сделать настраиваемый внешний вид фирменной символики по умолчанию для всех пользователей в вашей организации. При обновлении окна браузера отображается настраиваемая фирменная символика.
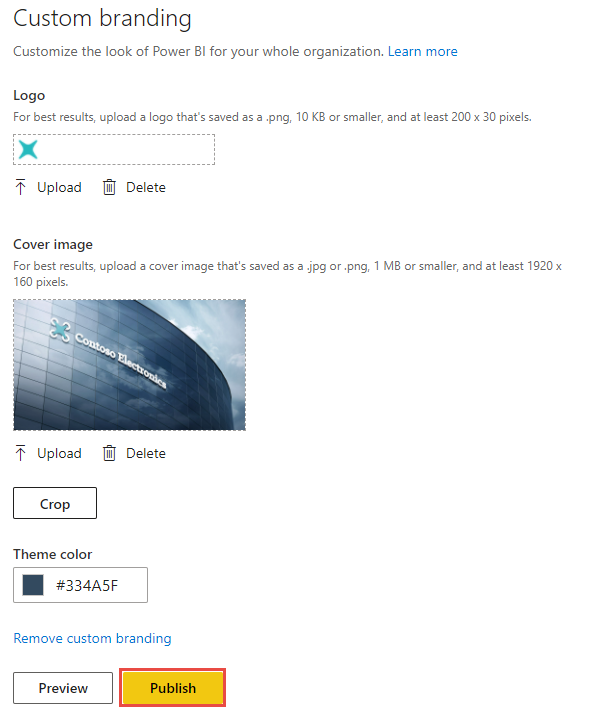
Удаление фирменной символики
Выполните следующие действия, чтобы вернуть внешний вид Power BI в параметры по умолчанию:
- Войдите в служба Power BI от имени администратора Fabric.
- На панели навигации выберите Параметры> Администратор портал>пользовательской фирменной символики.
- Выберите "Удалить пользовательскую фирменную символику", а затем нажмите кнопку "Опубликовать", чтобы вернуться в внешний вид Power BI по умолчанию.
Связанный контент
Предоставляйте пользователям согласованный онлайн-интерфейс, применяя настраиваемую фирменную символику к другим службам. Пользовательские параметры фирменной символики не используются между Microsoft 365 и Power BI, но пользователи увидят фирменную символику, которая применяется к странице входа в Microsoft Entra вашей организации.
Обратная связь
Ожидается в ближайшее время: в течение 2024 года мы постепенно откажемся от GitHub Issues как механизма обратной связи для контента и заменим его новой системой обратной связи. Дополнительные сведения см. в разделе https://aka.ms/ContentUserFeedback.
Отправить и просмотреть отзыв по
