Руководство по Подключение репозиторию GitHub с помощью Power BI
В этом руководстве вы подключаетесь к реальным данным: содержимое Power BI общедоступный репозиторий (также известное как репозиторий) в службе GitHub. Power BI автоматически создает панель мониторинга и отчет с данными. Вы видите ответы на такие вопросы: Сколько людей участвуют в общедоступном репозитории Power BI? Кто способствует больше всего? Какой день недели имеет наибольший вклад? И другие вопросы.
Вы также можете подключиться к собственным частным или общедоступным репозиториям GitHub. Чтобы использовать приложение шаблона Power BI для подключения к репозиторию, см. Подключение в GitHub с помощью Power BI.
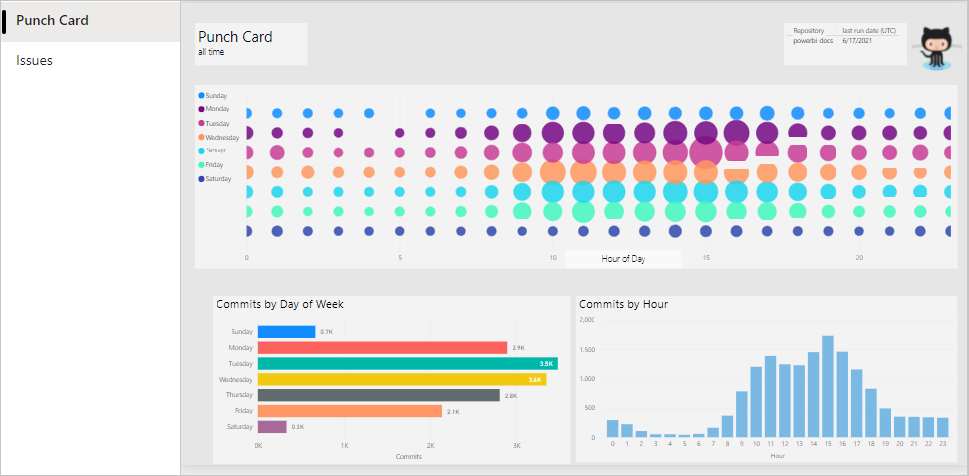
В этом руководстве выполняются следующие шаги:
- Зарегистрируйтесь для учетной записи GitHub, если у вас еще нет учетной записи.
- Войдите в учетную запись Power BI или зарегистрируйтесь, если у вас еще нет.
- Откройте служба Power BI.
- Найдите приложение GitHub.
- Введите сведения для общедоступного репозитория GitHub Power BI.
- Просмотрите панель мониторинга и отчет с данными GitHub.
- Очистка ресурсов путем удаления приложения.
Если вы не зарегистрировались в Power BI, зарегистрируйтесь на бесплатную пробную версию перед началом работы.
Необходимые компоненты
Чтобы завершить работу с этим руководством, вам нужна учетная запись GitHub, если у вас еще нет учетной записи.
- Зарегистрируйтесь для учетной записи GitHub.
Инструкции по подключению
Войдите в служба Power BI (app.powerbi.com).
В области навигации выберите "Приложения", а затем "Получить приложения".
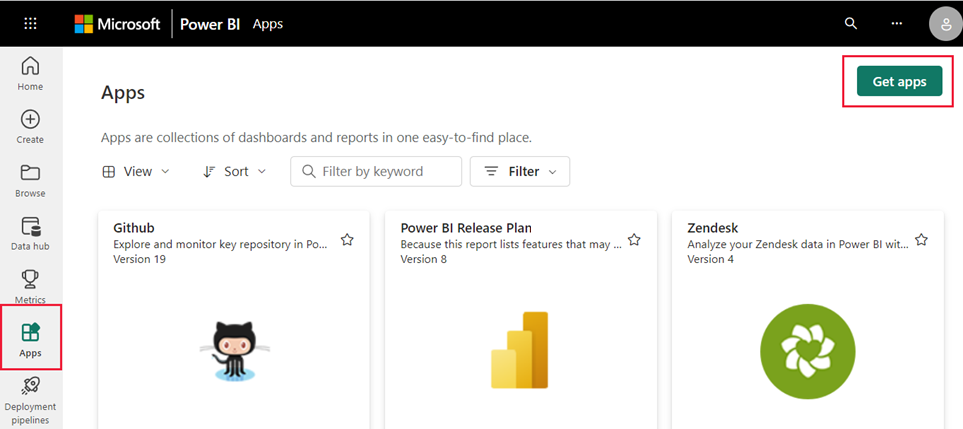
Введите GitHub в поле поиска. Выберите приложение и нажмите кнопку "Получить".
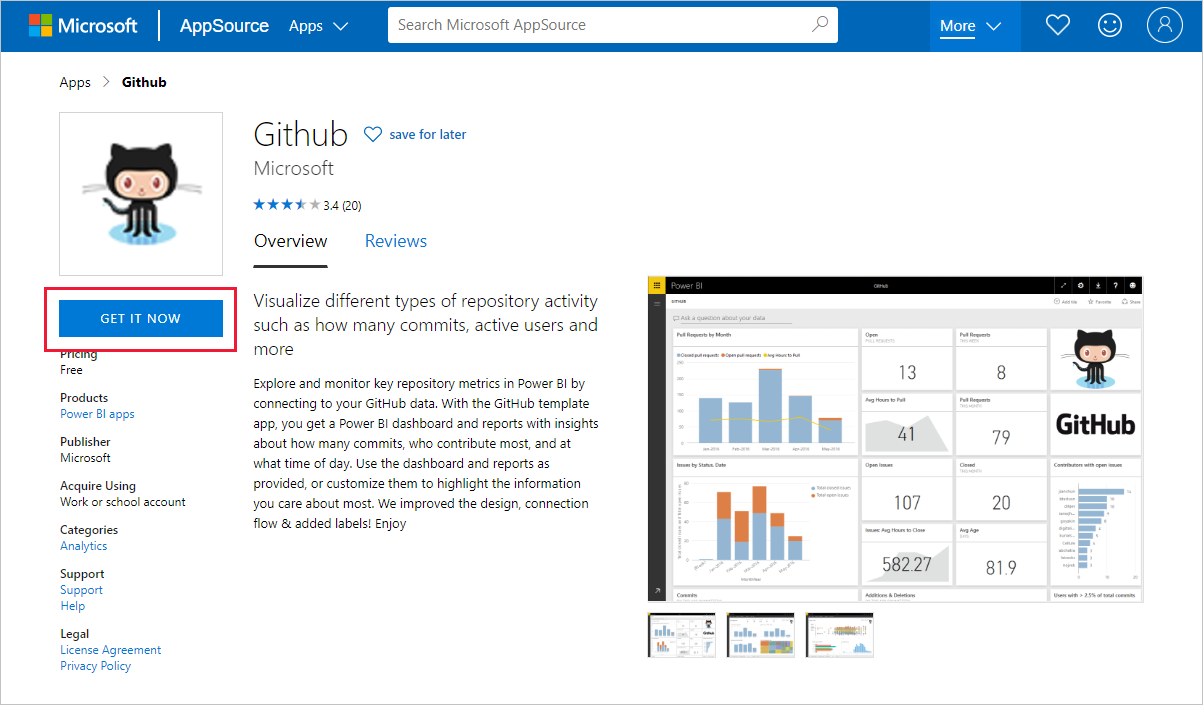
Выберите Установить.
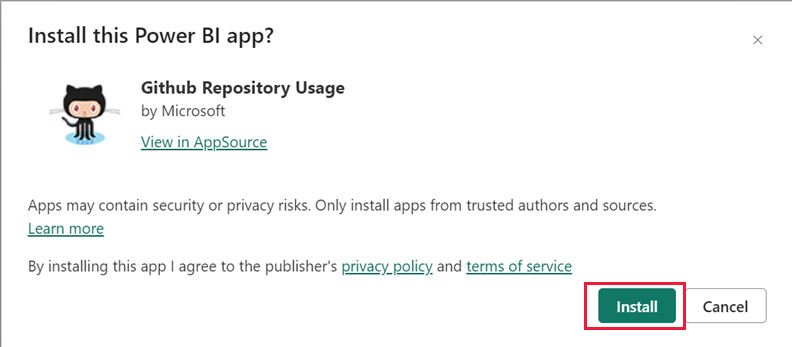
Когда появится уведомление, новое приложение готово!, выберите "Перейти к приложению".
На целевой странице приложения выберите Подключение ваши данные.
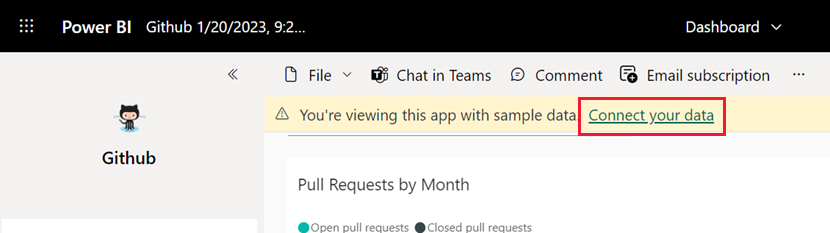
В диалоговом окне подключения введите имя репозитория и владельца репозитория репозитория. URL-адрес для этого репозитория
https://github.com/MicrosoftDocs/powerbi-docs. ВведитеMicrosoftDocsв качестве владельца репозитория иpowerbi-docsв качестве имени репозитория. Выберите Далее.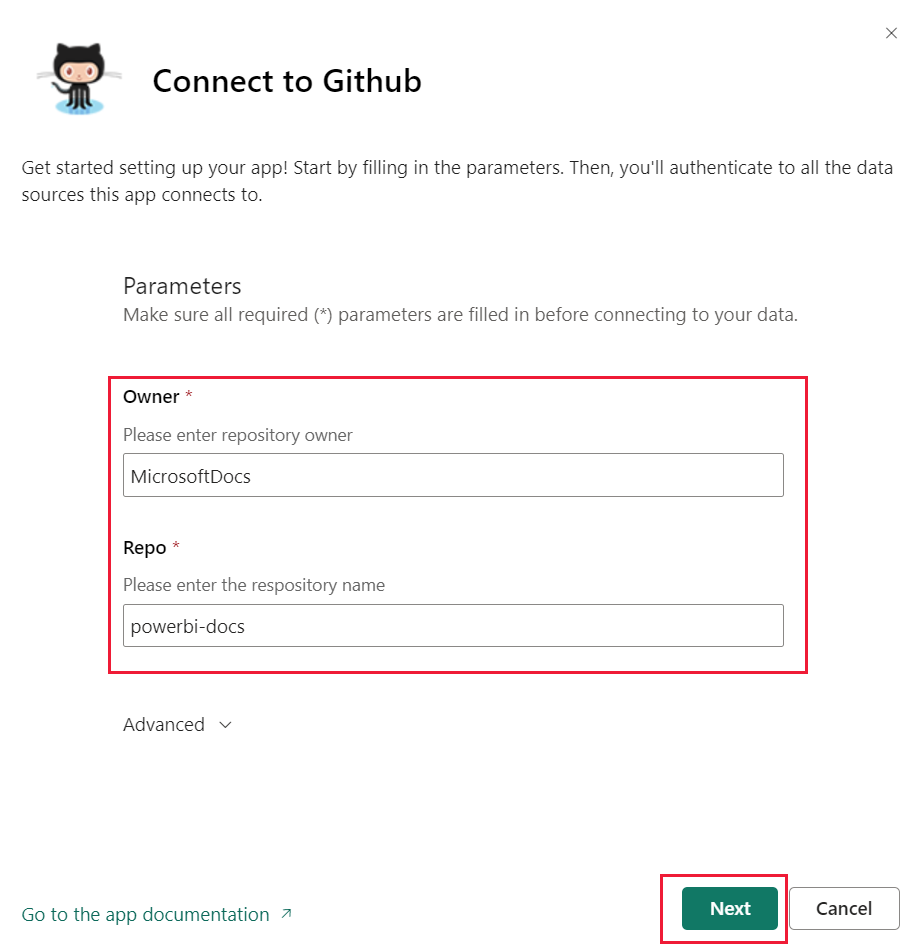
Убедитесь, что для метода проверки подлинности задано
OAuth2значение , а затем выберите вход и подключение.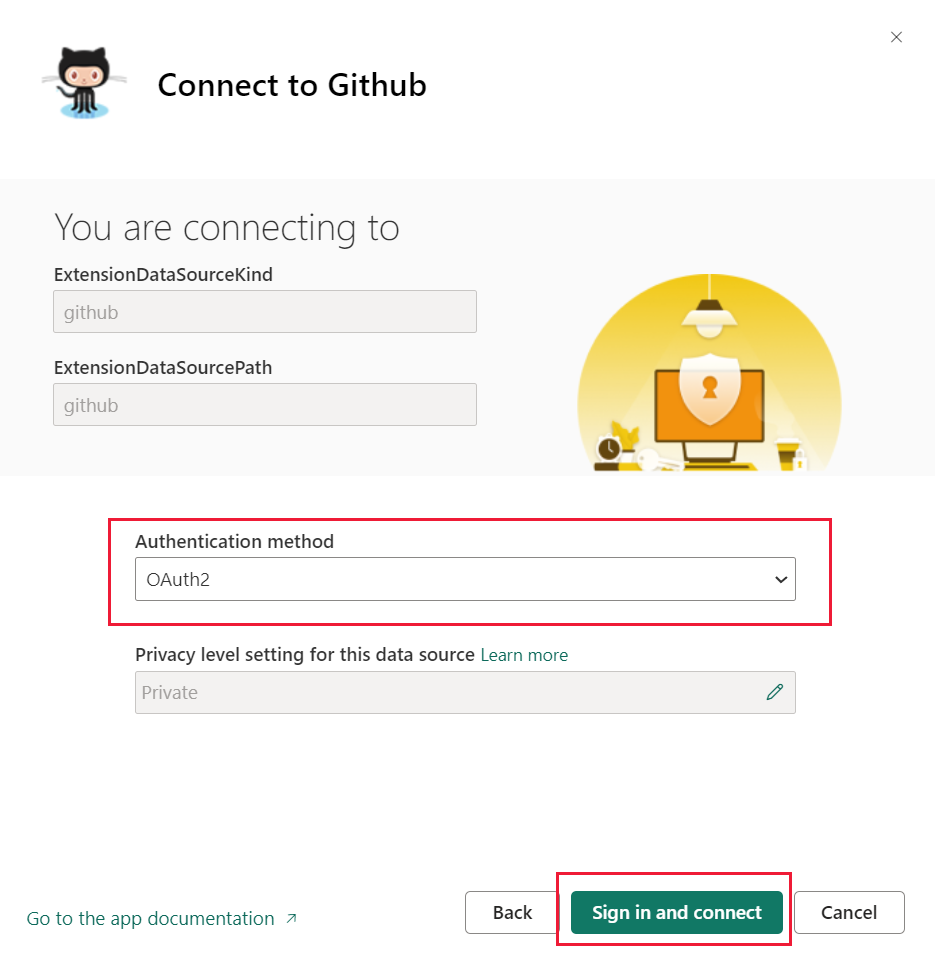
При появлении запроса следуйте инструкциям по проверке подлинности GitHub и предоставьте Power BI разрешение на доступ к данным.
- После подключения Power BI к GitHub данные в семантической модели Power BI обновляются один раз в день.
- После импорта данных Power BI вы увидите содержимое в новой рабочей области GitHub.
Выберите рабочие области в области навигации, чтобы просмотреть панель мониторинга, отчеты и семантические модели. Для просмотра параметров можно выбрать дополнительные параметры (...).
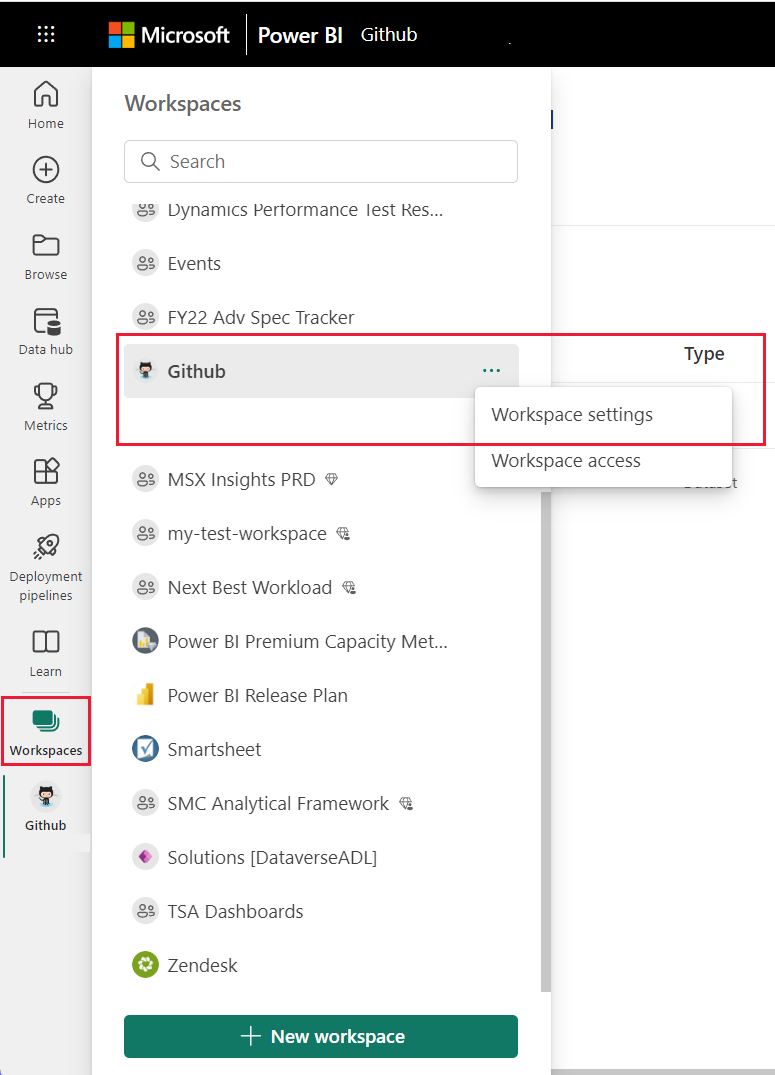
В Параметры рабочей области можно переименовать или удалить рабочую область.
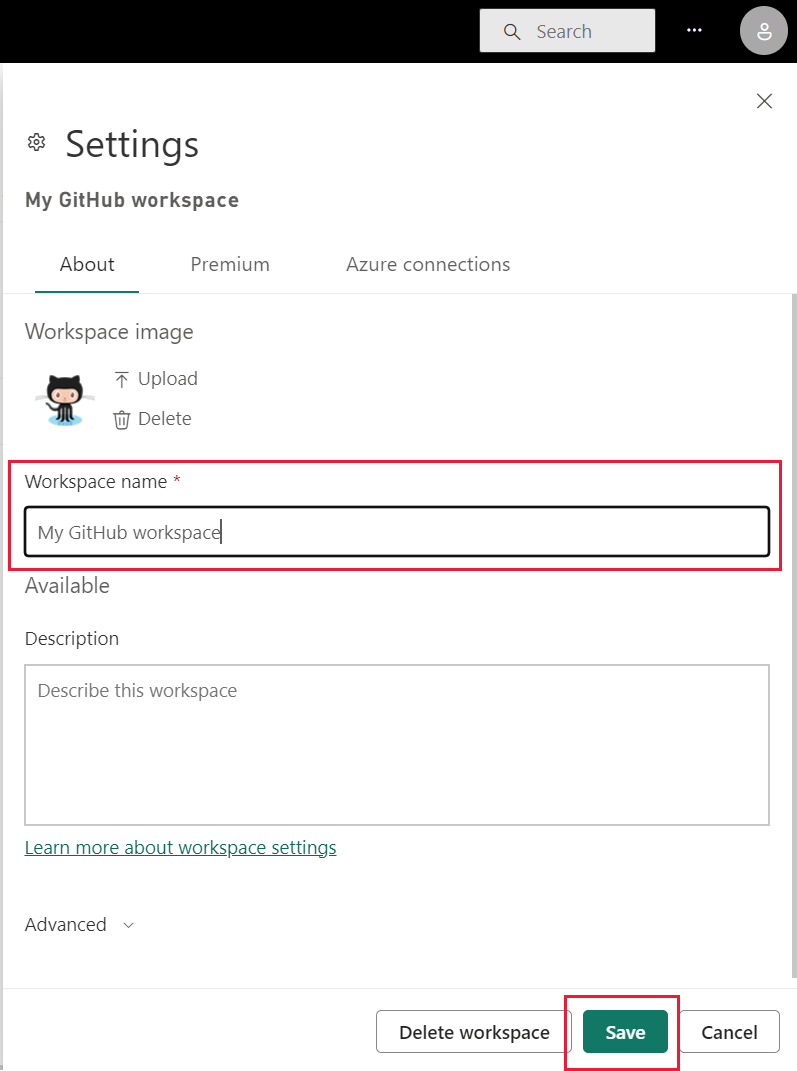
Выберите панель мониторинга GitHub. Вы можете свести к минимуму или развернуть панель навигации, чтобы просмотреть данные.
Панель мониторинга GitHub содержит динамические данные, поэтому отображаемые значения могут отличаться.
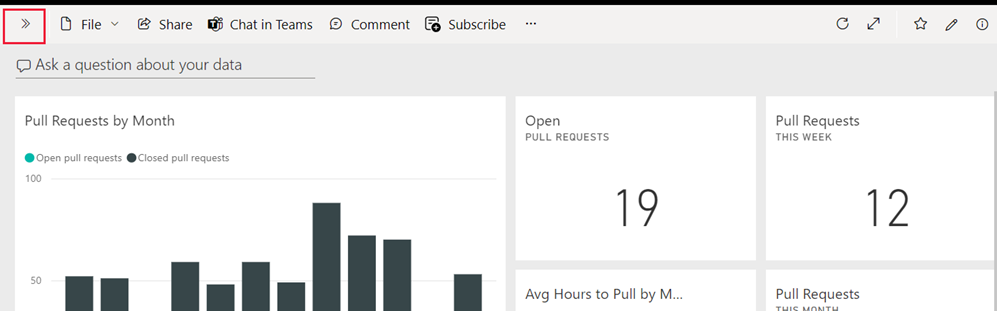
Задание вопроса
Выберите вопрос о текстовом поле данных . Power BI открывает окно Q&A и предлагает некоторые примеры вопросов.
Введите количество пользователей, Power BI предлагает список вопросов.
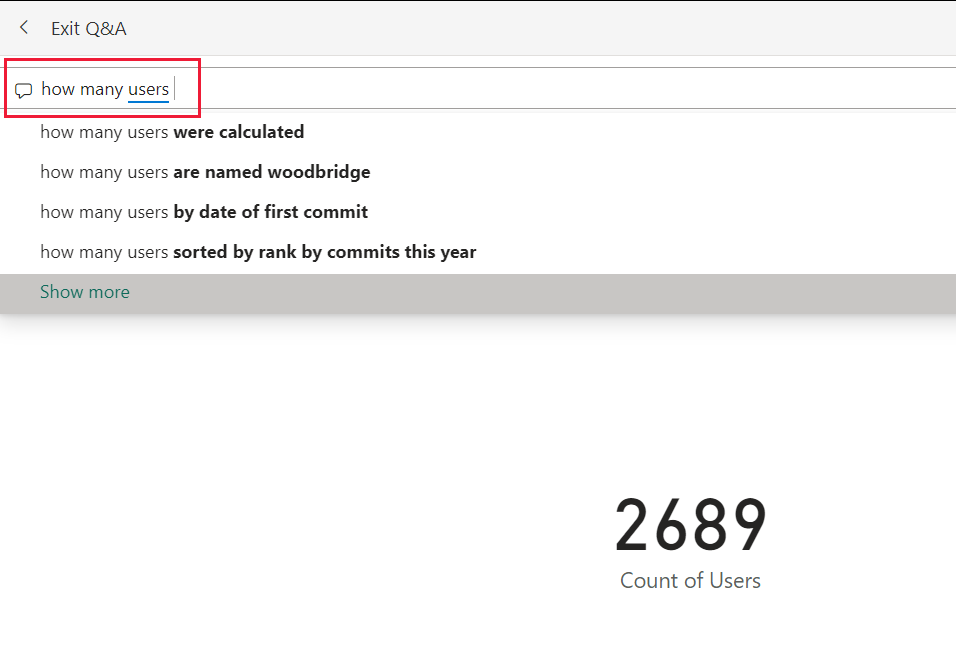
Вы можете изменить свой вопрос, например, в интервале между количеством пользователей и введите запросы на вытягивание.
Power BI создает визуальный элемент линейчатой диаграммы, показывающий количество запросов на вытягивание на человека.
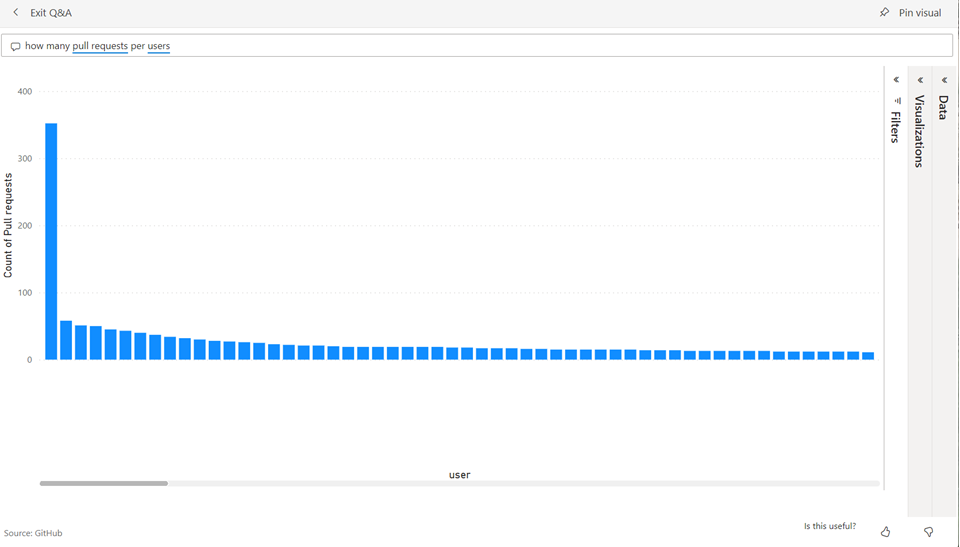
Щелкните значок пин-кода, чтобы закрепить визуальный элемент на панели мониторинга, а затем выйти из Q&A.
Просмотр отчета GitHub
На панели мониторинга GitHub выберите дополнительные параметры (...) на диаграмме по запросу на вытягивание по месяцам. Выберите "Перейти к отчету".
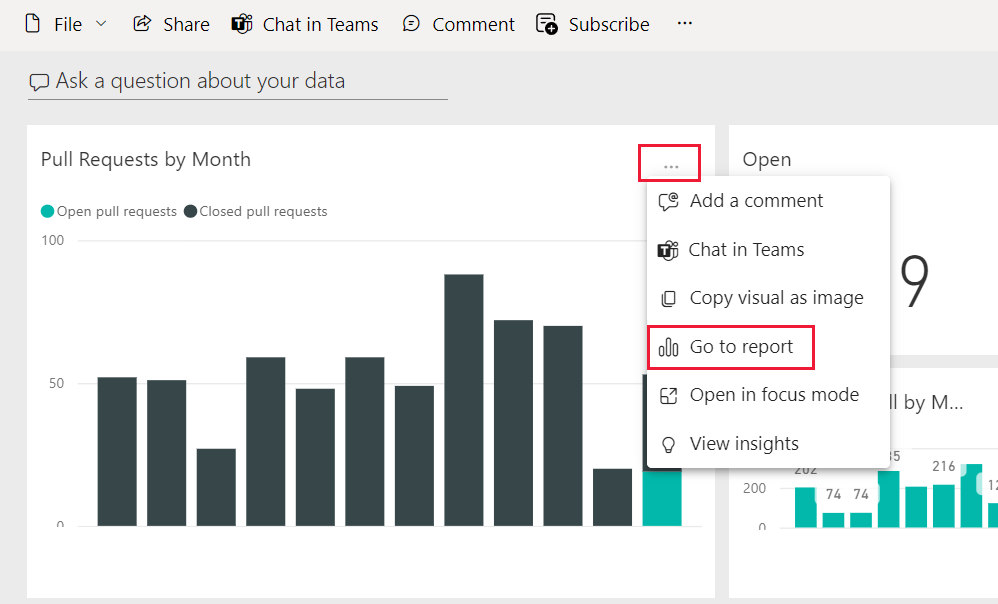
Выберите имя пользователя в общей сумме запросов на вытягивание по диаграмме пользователя . Появится новая плитка с результатами для одного пользователя.
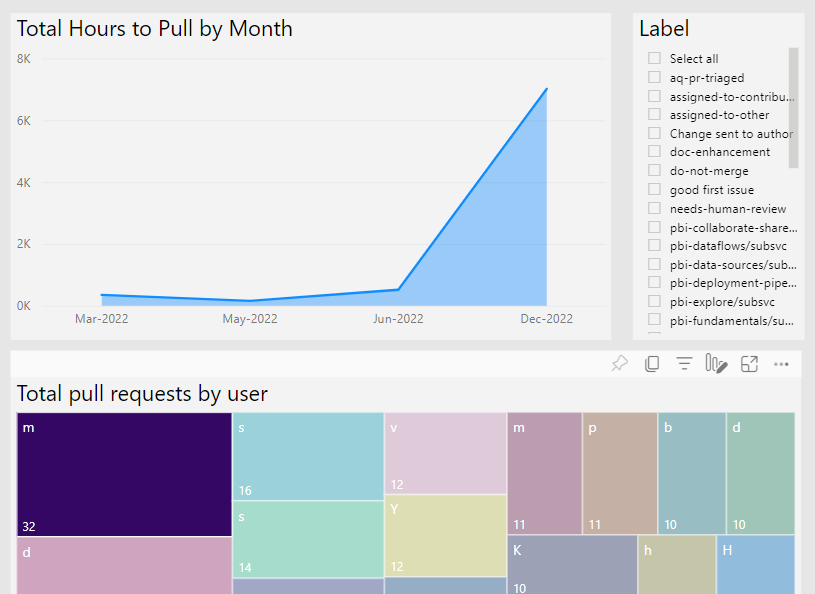
Перейдите на вкладку "Перфораторная карточка", чтобы просмотреть следующую страницу отчета. Теперь вы можете увидеть объемы работы по часам дня и дня недели.
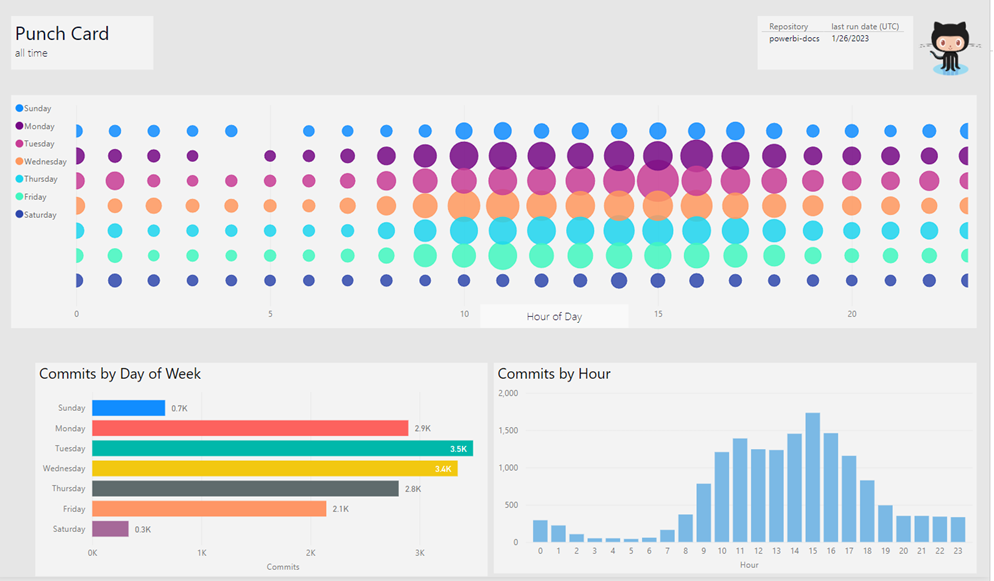
Очистка ресурсов
После завершения работы с руководством вы можете удалить приложение GitHub.
В области навигации выберите "Приложения".
На плитке приложения выберите дополнительные параметры (...) и нажмите кнопку "Удалить".
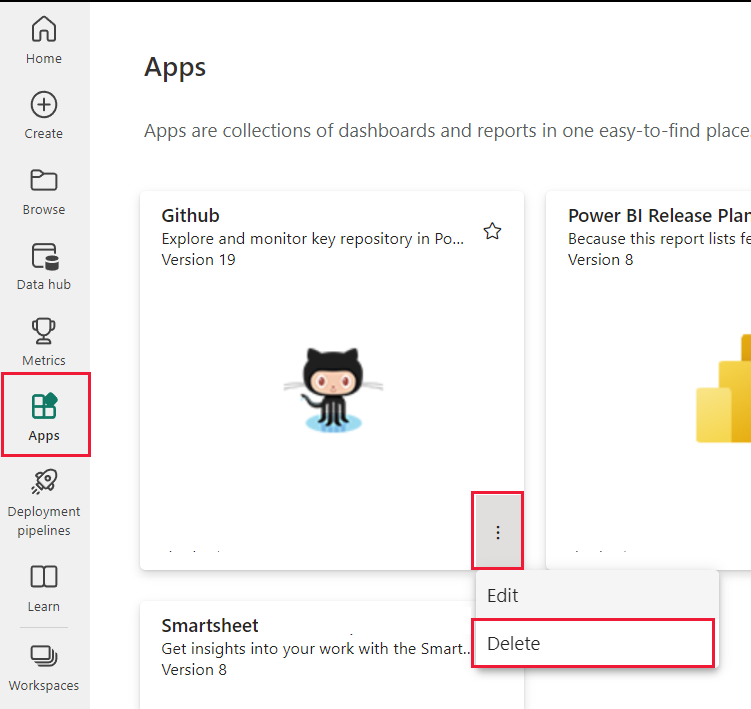
Связанный контент
В этом руководстве вы подключились к общедоступному репозиторию GitHub и получили данные, форматированные в Power BI на панели мониторинга и отчете. Вы ответили на некоторые вопросы о данных, изучая панель мониторинга и отчет. Теперь вы можете узнать больше о подключении к другим службам, таким как Salesforce, Microsoft Dynamics и Google Analytics.