Руководство. Из трехмерной модели в потрясающий отчет в Power BI Desktop
ОБЛАСТЬ ПРИМЕНЕНИЯ: Служба Power BI Power BI Desktop
В этом руководстве вы начинаете с трехмерной модели и создадите красивый отчет от начала до окончания 45 минут.
Вы работаете в AdventureWorks и ваш менеджер хочет увидеть отчет о последних цифрах продаж. Они запросили сводку по следующим задачам:
- Какой день был самыми продажами в феврале 2019 года?
- Какая страна или регион является компанией, которая видит наибольший успех?
- Какие категории продуктов и торговых посредников бизнес-типы должны продолжать инвестировать в компанию?
Используя пример книги Excel AdventureWorks Sales, мы не можем создавать этот отчет без времени. Вот как будет выглядеть окончательный отчет.
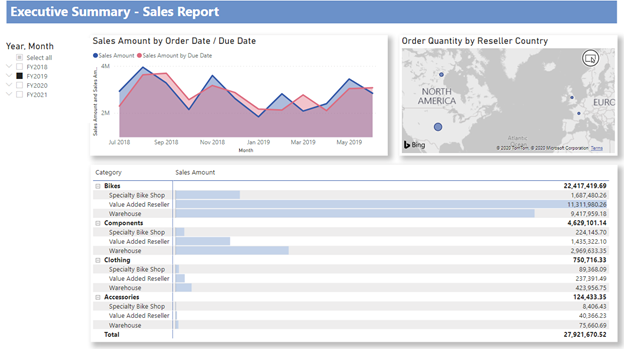
Хотите увидеть готовый продукт? Вы также можете скачать завершенный PBIX-файл Power BI.
Примечание.
Если вы предпочитаете работать с данными в базах данных SQL, примеры баз данных AdventureWorks содержат ссылки на скачиваемые примеры баз данных AdventureWorks SQL в репозитории GitHub. Если вы используете базу данных SQL, необходимо изменить различные действия, описанные в этом руководстве.
Давайте приступим!
Из этого руководства вы узнаете, как выполнять следующие задачи:
- Подготовка данных с помощью нескольких преобразований
- Создание отчета с заголовком, тремя визуальными элементами и срезом
- Опубликуйте отчет в служба Power BI, чтобы поделиться им с коллегами
Необходимые компоненты
- Перед началом работы необходимо скачать Power BI Desktop.
- Если вы планируете опубликовать отчет в служба Power BI и вы еще не зарегистрировались, зарегистрируйтесь для получения бесплатной пробной версии.
Получение данных: скачивание примера
Запустите Power BI Desktop.
В разделе "Данные" ленты "Главная" выберите Excel.
Перейдите к месту сохранения примера книги и нажмите кнопку "Открыть".
Подготовка данных
На панели "Навигатор" можно преобразовать или загрузить данные. Навигатор предоставляет предварительный просмотр данных, чтобы убедиться, что у вас есть правильный диапазон данных. Числовые типы данных курсивируются. В этом руководстве мы преобразуем данные перед загрузкой.
Выберите все таблицы и выберите "Преобразовать данные". Не выбирайте листы (помеченные _data).
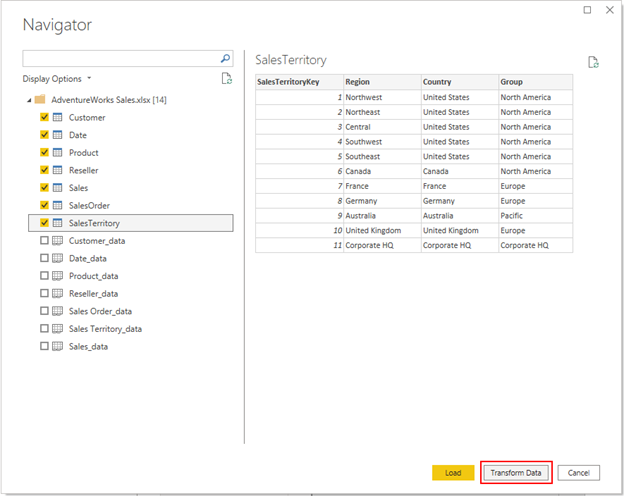
Убедитесь, что типы данных столбцов соответствуют типам данных в следующей таблице. Чтобы позволить Power BI обнаруживать типы данных для вас, выберите запрос, а затем выберите один или несколько столбцов. На вкладке "Преобразование" выберите "Определить тип данных". Чтобы внести изменения в обнаруженный тип данных, на вкладке "Главная " выберите тип данных, а затем выберите соответствующий тип данных из списка.
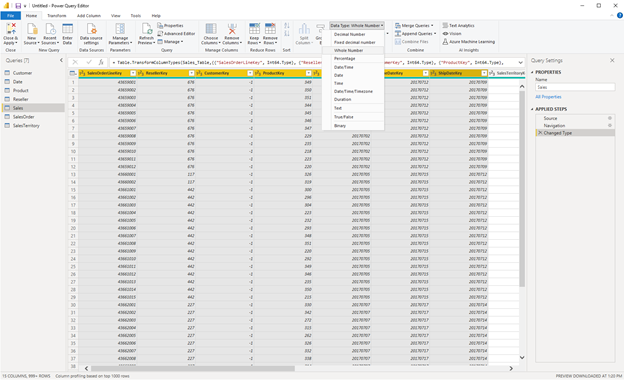
| Query | Column | Тип данных |
|---|---|---|
| Customer | CustomerKey | Целое число |
| Date | КлючДаты | Целое число |
| Date | Date | |
| КлючМесяца | Целое число | |
| Продукт | ProductKey | Целое число |
| Нормативная стоимость | Десятичное число | |
| Цена в прайс-листе | Десятичное число | |
| Reseller | ResellerKey | Целое число |
| Продажи | SalesOrderLineKey | Целое число |
| ResellerKey | Целое число | |
| CustomerKey | Целое число | |
| ProductKey | Целое число | |
| КлючДатыЗаказа | Целое число | |
| DueDateKey | Целое число | |
| ShipDateKey | Целое число | |
| SalesTerritoryKey | Целое число | |
| Количество заказов | Целое число | |
| Цена за едиинцу | Десятичное число | |
| Полная сумма | Десятичное число | |
| Процент скидки для цены за единицу | Процентное отношение | |
| Стандартная стоимость продукта | Десятичное число | |
| Общая стоимость товара | Десятичное число | |
| Сумма продаж | Десятичное число | |
| SalesTerritory | SalesTerritoryKey | Целое число |
| Заказ на продажу | SalesOrderLineKey | Целое число |
Вернитесь на вкладку "Главная" и нажмите кнопку "Закрыть" и " Применить".
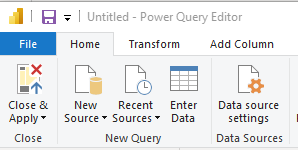
Моделирование данных
Загруженные данные почти готовы для создания отчетов. Давайте проверим модель данных и внесите некоторые изменения.
Выберите представление модели слева.
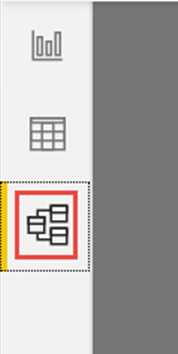
Модель данных должна выглядеть так, как показано на следующем рисунке, с каждой таблицей в поле.
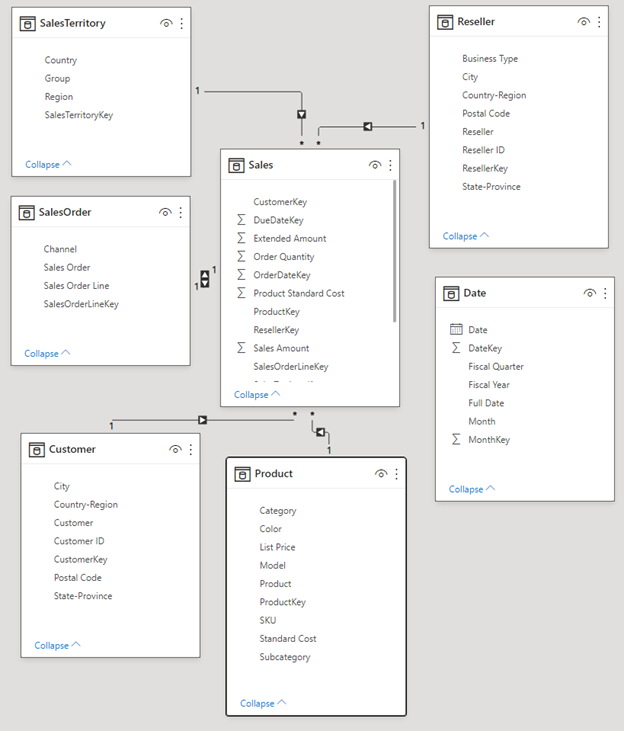
Создание отношений
Эта модель представляет собой типичную схему звезд, которую можно увидеть из хранилищ данных: она похожа на звезду. Центр звезды — таблица фактов. Окружающие таблицы называются таблицами измерений, которые связаны с таблицей фактов с связями. Таблица фактов содержит числовые сведения о транзакциях продаж, таких как сумма продаж и стандартная стоимость продукта. Измерения предоставляют контекст, чтобы можно было, помимо прочего, проанализировать:
- Какой продукт был продан...
- к которому клиент...
- с помощью какого торгового посредника...
- в котором территория продаж.
При внимательном просмотре вы заметите, что все таблицы измерений связаны с фактом с связью, за исключением таблицы Date. Давайте добавим некоторые связи в Date now. Перетащите dateKey из таблицы Date в OrderDateKey в таблицу Sales. Вы создали так называемую связь "один ко многим" с даты на продажи, как указано 1 и звездочка * (многие) в двух концах строки.
Связь — "один ко многим", так как у нас есть один или несколько заказов на продажу для заданной даты. Если каждая дата имеет только один заказ на продажу, связь будет "один к одному". Маленькая стрелка в середине линии указывает "перекрестное направление фильтрации". Он указывает, что значения из таблицы Date можно использовать для фильтрации таблицы Sales, поэтому связь позволяет анализировать при размещении заказа на продажу.
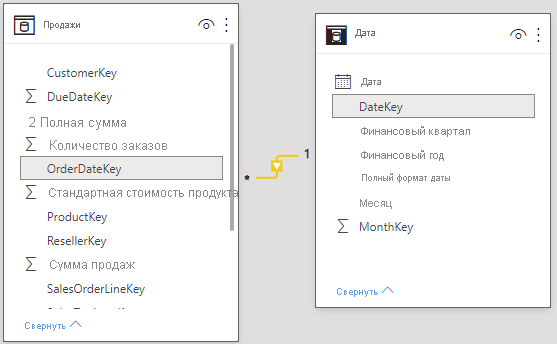
В таблице "Продажи" содержатся дополнительные сведения о датах, связанных с заказами на продажу, такими как дата выполнения и дата доставки. Давайте добавим еще две связи в таблицу date, перетаскивая:
- DateKey to DueDateKey
- DateKey to ShipDateKey
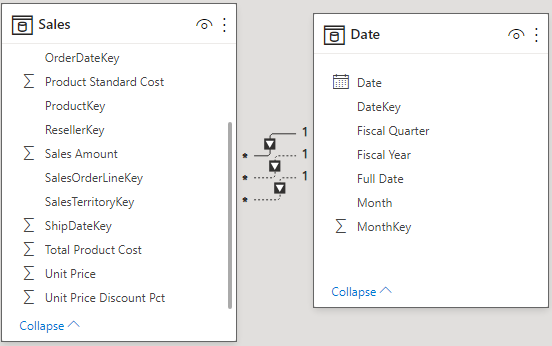
Вы заметили, что первая связь в OrderDateKey активна, показана непрерывной строкой. Остальные два неактивны, показаны пунктирными линиями. Power BI использует активную связь по умолчанию для связи "Продажи" и "Дата". Поэтому сумма SalesAmount вычисляется по дате заказа, а не дате выполнения или дате доставки. Это поведение можно повлиять. См . дополнительные кредиты: запись меры в DAX далее в этом руководстве.
Скрытие ключевых столбцов
Типичная схема звезды содержит несколько ключей, которые содержат связи между фактами и измерениями. Как правило, мы не хотим использовать ключевые столбцы в наших отчетах. Давайте скроем ключевые столбцы из представления, поэтому список полей отображает меньше полей, а модель данных проще использовать.
Перейдите ко всем таблицам и скрыть любой столбец, имя которого заканчивается ключом:
Щелкните значок "Глаз" рядом с столбцом и нажмите кнопку "Скрыть" в представлении отчета.

Вы также можете выбрать значок "Глаз" рядом с столбцом в области "Свойства".
Скрытые поля имеют этот значок, глаз с линией через него.

Скрыть эти поля.
| Таблицу | Column |
|---|---|
| Customer | CustomerKey |
| Date | КлючДаты |
| КлючМесяца | |
| Продукт | ProductKey |
| Reseller | ResellerKey |
| Продажи | CustomerKey |
| DueDateKey | |
| КлючДатыЗаказа | |
| ProductKey | |
| ResellerKey | |
| SalesOrderLineKey | |
| SalesTerritoryKey | |
| ShipDateKey | |
| Заказ на продажу | SalesOrderLineKey |
| SalesTerritory | SalesTerritoryKey |
Теперь модель данных должна выглядеть так, как эта модель данных с связями между Sales и всеми остальными таблицами, а все ключевые поля скрыты:
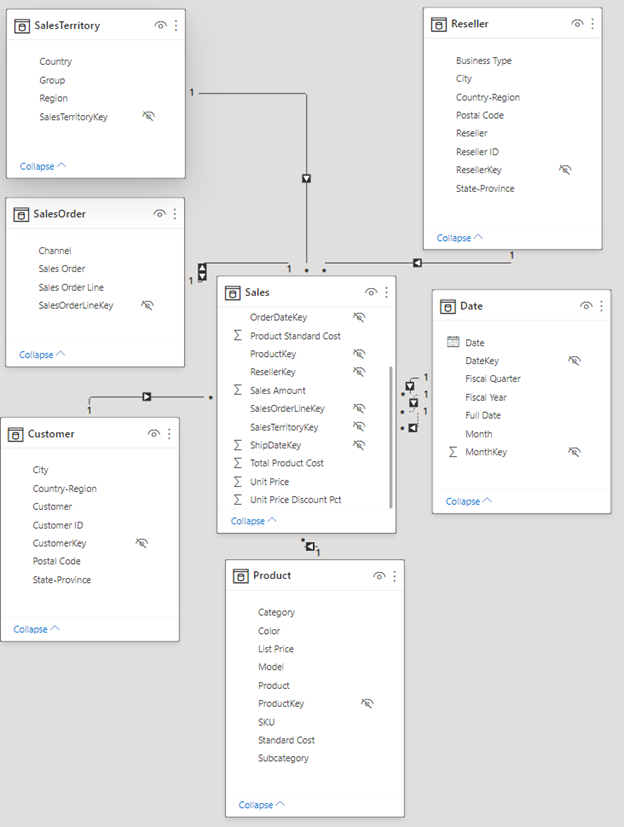
создавать иерархии;
Теперь, когда модель данных проще использовать из-за скрытых столбцов, можно добавить несколько иерархий , чтобы упростить использование модели. Иерархии позволяют упростить навигацию по группам. Например, города находятся в штате или провинции, которая находится в стране или регионе.
Создайте следующие иерархии.
Щелкните правой кнопкой мыши самый высокий уровень или наименее детализированное поле в иерархии и выберите " Создать иерархию".
В области "Свойства" задайте имя иерархии и задайте уровни.
Затем примените изменения уровня.
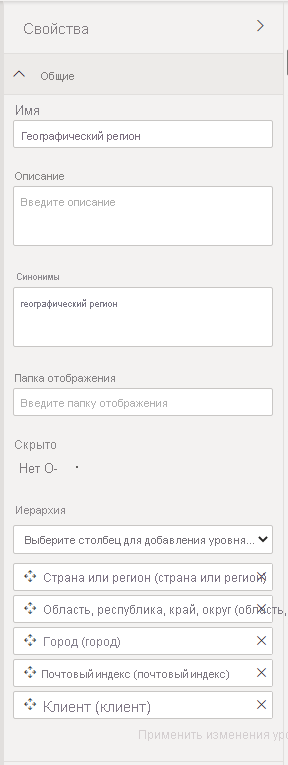
Вы также можете переименовать уровни в иерархии в области свойств после их добавления. Необходимо переименовать уровень "Год и квартал" в таблице "Дата".
Ниже приведены иерархии, которые необходимо создать.
| Таблица | Имя иерархии | Уровни |
|---|---|---|
| Customer | Географический регион | Country-Region |
| State-Province | ||
| Город | ||
| Почтовый индекс | ||
| Customer | ||
| Date | Финансовый | Год (финансовый год) |
| Квартал (финансовый квартал) | ||
| Месяц | ||
| Дата | ||
| Продукт | Товары | Категория |
| Подкатегории | ||
| Модель | ||
| Продукт | ||
| Reseller | Географический регион | Country-Region |
| State-Province | ||
| Город | ||
| Почтовый индекс | ||
| Reseller | ||
| Заказ на продажу | Заказы на продажу | Заказ на продажу |
| Заказ на продажу - строка | ||
| SalesTerritory | Территории сбыта | Групповой |
| Country-Region | ||
| Регион |
Теперь модель данных должна выглядеть как следующая модель данных. Она имеет одни и те же таблицы, но каждая таблица измерений содержит иерархию:
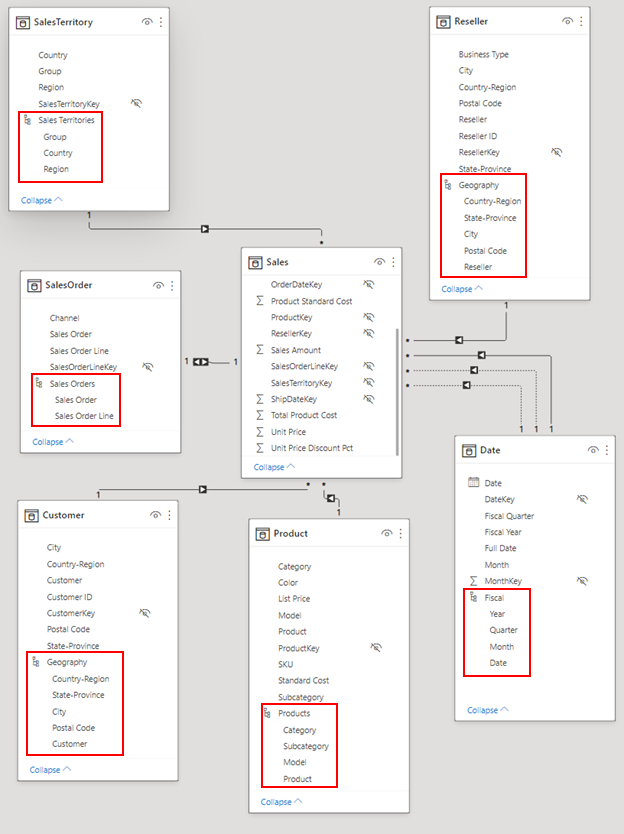
Переименование таблиц
Чтобы завершить моделирование, давайте переименуем следующие таблицы в области свойств:
| Старое имя таблицы | Новое имя таблицы |
|---|---|
| SalesTerritory | Sales Territory |
| Заказ на продажу | Заказ на продажу |
Этот шаг необходим, так как имена таблиц Excel не могут содержать пробелы.
Теперь ваша окончательная модель данных готова.
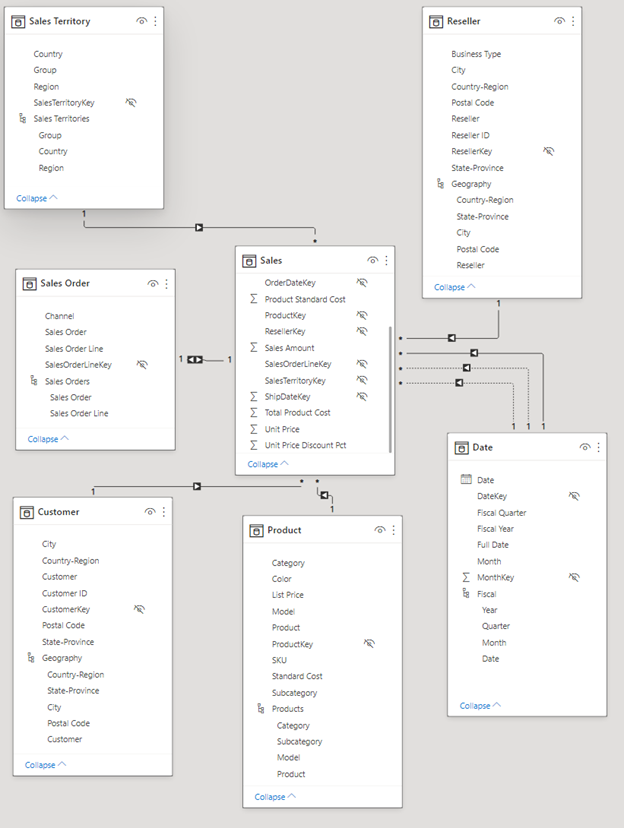
Дополнительный кредит: запись меры в DAX
Написание мер на языке формул DAX является супер мощным для моделирования данных. В документации по Power BI есть много сведений о DAX. Теперь давайте напишите базовую меру, которая вычисляет общую сумму продаж по дате выполнения заказа на продажу вместо даты заказа по умолчанию. Эта мера использует функцию USERELATIONSHIP для активации связи между Sales и Date on DueDate для контекста меры. Затем он использует CALCULATE для суммы суммы объема продаж в этом контексте.
Выберите представление данных слева.
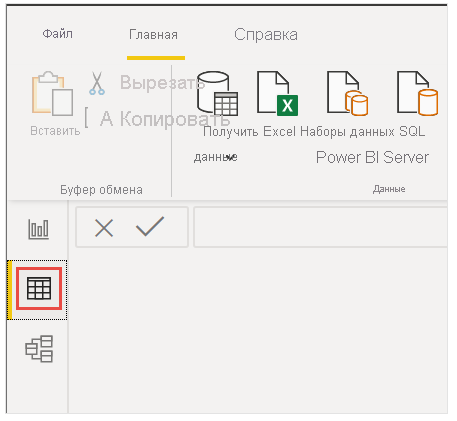
Выберите таблицу "Продажи" в списке полей.
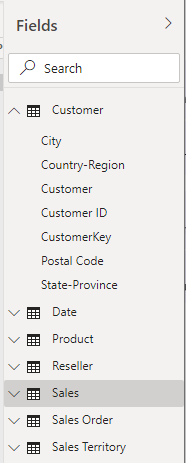
На ленте "Главная" выберите "Создать меру".
Выберите или введите эту меру, чтобы вычислить общую сумму продаж по дате выполнения заказа на продажу вместо даты заказа по умолчанию:
Sales Amount by Due Date = CALCULATE(SUM(Sales[Sales Amount]), USERELATIONSHIP(Sales[DueDateKey],'Date'[DateKey]))Выберите проверка метку для фиксации.

Создание отчетов
Теперь, когда вы моделировали данные, пришло время создать отчет. Перейдите в представление отчета. В области "Поля" справа отображаются поля в созданной модели данных.
Давайте создадим окончательный отчет, один визуальный элемент за раз.
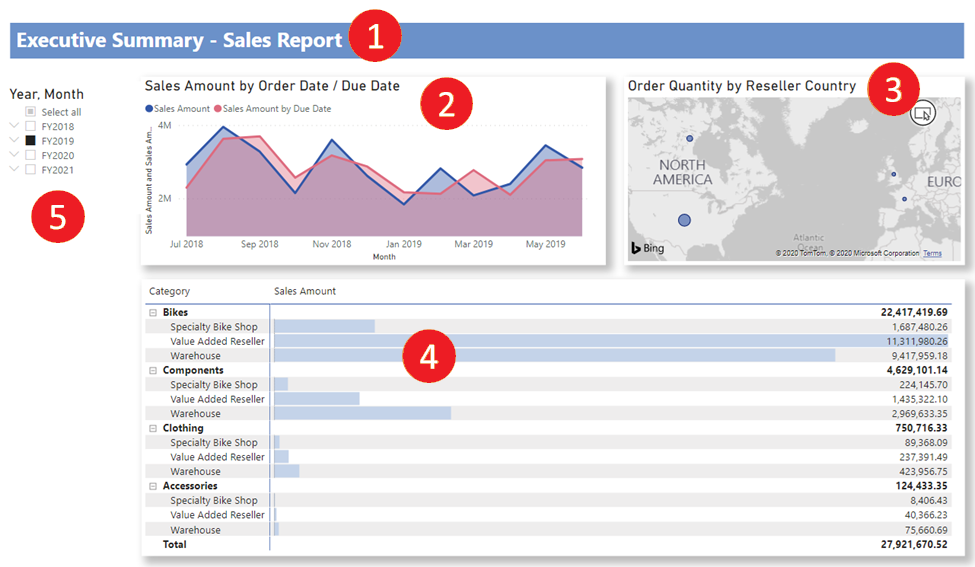
Визуальный элемент 1. Добавление заголовка
На ленте "Вставка" выберите текстовое поле. Сводка по продажам введите сводку по продажам.
Выберите набранный текст. Задайте размер шрифта 20 и полужирный шрифт.

В области "Формат текстового поля" в разделе "Эффекты" установите переключатель "Фон" на "Выкл.
Измените размер поля, чтобы поместиться в одну строку.
Визуальный элемент 2. Сумма продаж по дате
Затем вы создадите график, чтобы увидеть, какой месяц и год был самым высоким объемом продаж.
В области "Поля" перетащите поле "Сумма продаж" из таблицы "Продажи " в пустую область на холсте отчета. По умолчанию Power BI отображает гистограмму с одним столбцом " Сумма продаж".
Перетащите поле "Месяц" из налоговой иерархии в таблице "Дата" и удалите его на диаграмме столбцов.
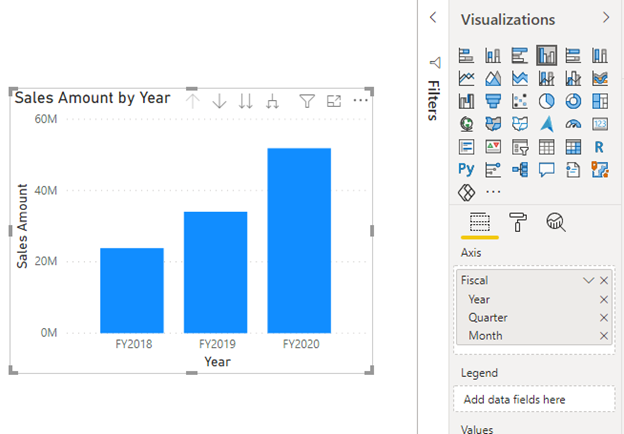
В разделе "Поля" области "Визуализации" в поле оси X удалите поля "Финансовый год" и "Финансовый квартал":
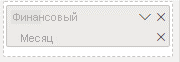
В области "Визуализации" измените тип визуализации на диаграмму области.
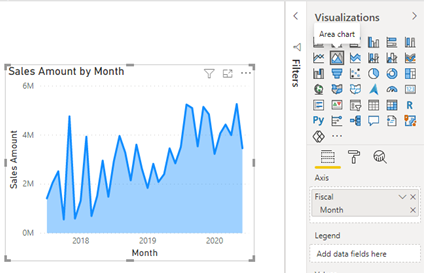
Если вы добавили меру DAX в дополнительный кредит выше, добавьте его в ось Y, а также.
Откройте область "Формат", разверните раздел "Линии " и в разделе "Цвета", измените объем продаж по дате выполнения на более контрастный цвет, например красный.
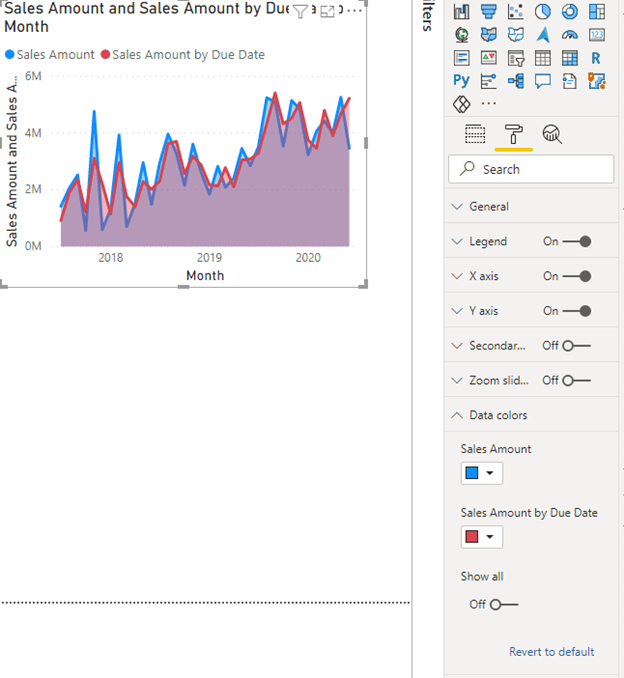
Как видно, сумма продаж по дате выполнения немного отстает от суммы продаж. Это доказывает, что она использует связь между таблицами Sales и Date, использующими DueDateKey.
Визуальный элемент 3. Количество заказов по странам-посредникам
Теперь мы создадим карту, чтобы увидеть, в какой стране или регионе торговые посредники имеют наибольшее количество заказов.
В области "Поля" перетащите поле "Страна-регион " из таблицы торгового посредника в пустую область на холсте отчета. Power BI создает карту.
Перетащите поле "Количество заказов" из таблицы "Продажи " и удалите его на карте. Убедитесь, что страна-регион находится в расположении хорошо и количество заказов в размере пузырьков хорошо.
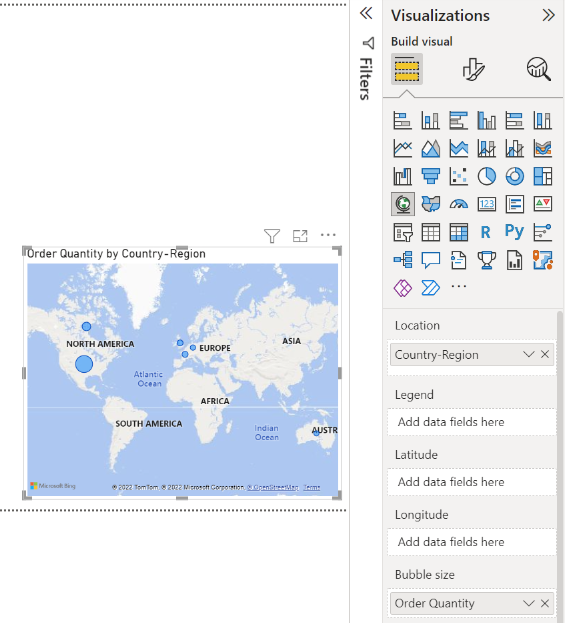
Визуальный элемент 4. Объем продаж по категории продукта и типу торгового посредника
Затем мы создадим столбец диаграммы, чтобы изучить, какие продукты продаются по типу торгового посредника.
Перетащите две созданные диаграммы, чтобы быть рядом с верхней половиной холста. Сохраните некоторое место в левой части холста.
Выберите пустую область в нижней половине холста отчета.
В области "Поля" выберите "Сумма продаж" из "Продажи", "Категория продукта" и "Тип бизнеса" из торгового посредника.
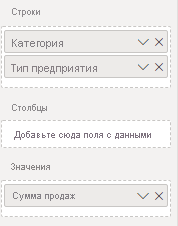
Power BI автоматически создает кластеризованную гистограмму. Измените визуализацию на матрицу:
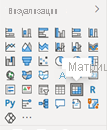
Перетащите поле "Бизнес-тип" из столбцов и поместите его в раздел "Категория" в строках.
Если матрица по-прежнему выбрана, в области "Фильтры" в разделе "Бизнес-тип" выберите все, а затем снимите флажок [Неприменимо].
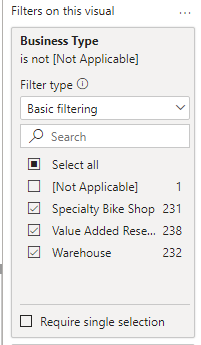
Перетащите матрицу, чтобы она была достаточно широкой, чтобы заполнить пространство под двумя верхними диаграммами.
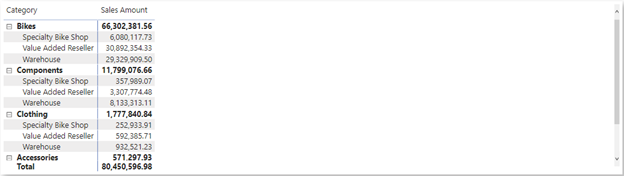
В области форматирования матрицы найдите условный запрос. В разделе "Элементы ячейки" включите панели данных. Выберите параметр fx и задайте более светлый цвет для положительной панели. Нажмите ОК.
Увеличьте ширину столбца "Сумма продаж", чтобы заполнить всю область путем перетаскивания матрицы.
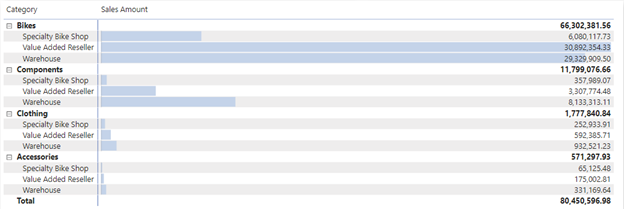
Похоже, велосипеды имеют более высокую сумму продаж в целом, и добавленные торговые посредники продают больше всего, а затем склады. Для компонентов склады продают больше, чем добавленные торговые посредники.
Визуальный элемент 5. Срез финансового календаря
Срезы — это ценное средство фильтрации визуальных элементов на странице отчета по определенному выбору. В этом случае можно создать срез, чтобы сократить производительность за каждый месяц, квартал и год.
В области "Поля" выберите финансовую иерархию из таблицы "Дата " и перетащите ее в пустую область слева от холста.
В области "Визуализации" выберите "Срез".

В разделе "Поля" области "Визуализации" удалите "Квартал " и "Дата ", чтобы осталось только год и месяц .
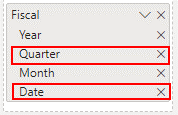
Теперь, если ваш менеджер просит просмотреть данные только в течение определенного месяца, вы можете использовать срез для переключения между годами или конкретными месяцами в каждом году.
Дополнительный кредит: форматирование отчета
Если вы хотите сделать некоторые легкие форматирования в этом отчете, чтобы добавить дополнительные польные меры, вот несколько простых шагов.
Theme
На ленте "Вид" выберите "Темы" и измените тему на "Исполнительный".
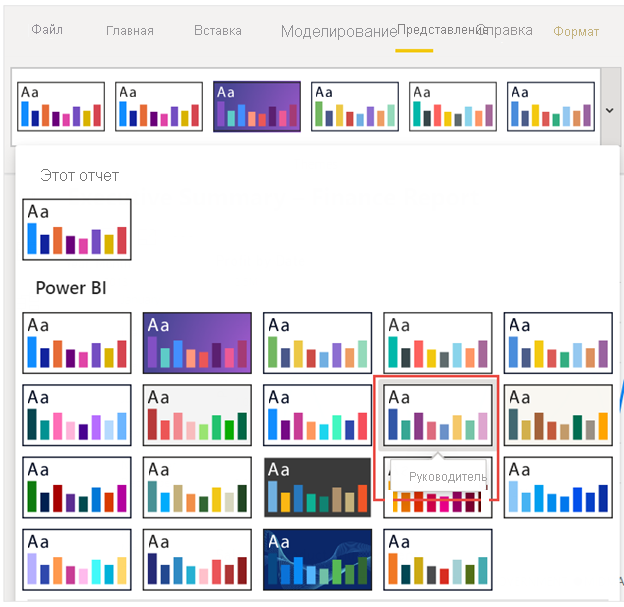
Елку вверх визуальные элементы
Внесите следующие изменения на вкладке "Формат " на панели "Визуализации".
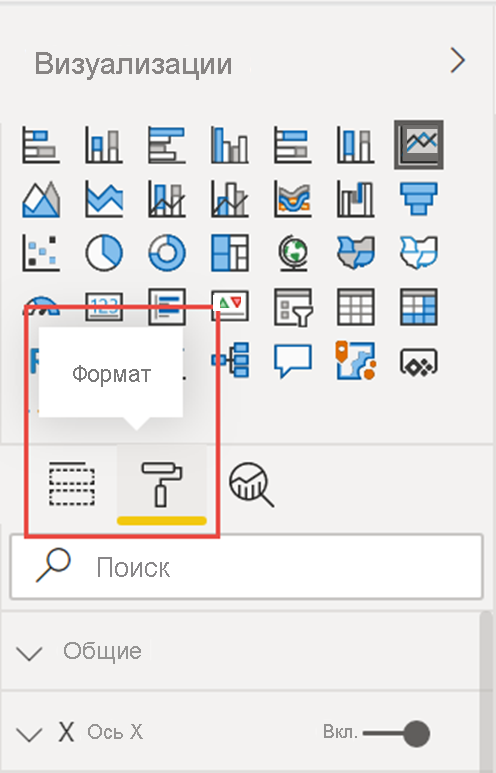
Совет
Быстрый способ найти нужный параметр — введите поле поиска в области "Формат".
Визуальный элемент 2, сумма продаж по дате
Выберите Визуальный элемент 2, сумма продаж по дате.
Если вы не добавили меру DAX, измените текст на "Сумма продаж по дате заказа".
Если вы добавили меру DAX, измените текст на "Сумма продаж по дате заказа или дате выполнения".
Убедитесь, что вы получите раздел Title для самого визуального элемента, так как оси и условные обозначения также могут иметь названия.
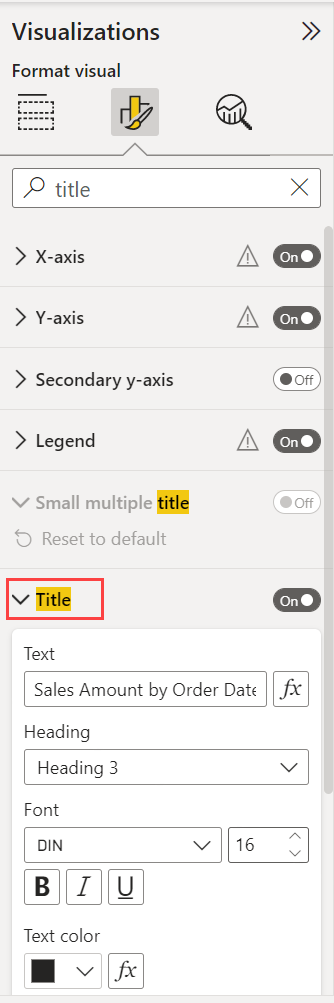
Задайте размер текста 16 пт.
На вкладке "Общие" переключите "Тени" на "Вкл".
Визуальный элемент 3, количество заказов по странам-посредникам
- Выберите Визуальный элемент 3, количество заказов по странам-посредникам.
- В разделе "Настройка карты" измените стиль на "Серый".
- На вкладке "Общие " в разделе "Название " измените текст на "Количество заказов по странам-посредникам".
- Задайте размертекста 16 пт.
- Кроме того, на вкладке "Общие" установите переключатель "Тень включено".
Визуальный элемент 4, объем продаж по категории продукта и бизнес-типу торгового посредника
- Выберите визуальный элемент 4, объем продаж по категории продукта и типу бизнеса торгового посредника.
- На вкладке "Общие " в разделе "Название " измените текст на "Сумма продаж по категории продукта и типу торгового посредника".
- Задайте размертекста 16 пт.
- Кроме того, на вкладке "Общие" установите переключатель "Тень включено".
Визуальный элемент 5, срез финансового календаря
- Выберите визуальный элемент 5, срез финансового календаря.
- В разделе "Параметры среза" в разделе "Выбор" установите переключатель "Выбрать все" в поле "Вкл.".
- В разделе заголовка среза задайте размертекста 16 пт.
Добавление фоновой фигуры для заголовка
На ленте "Вставка" выберите прямоугольник фигур>.
Поместите его в верхней части страницы и растяните его, чтобы она была шириной страницы и высотой заголовка.
В области стилей в разделе "Граница" измените прозрачность на 100%.
В разделе "Заливка" измените цвет заливки на цвет темы 5 #6B91C9 (синий).
На ленте "Формат" нажмите кнопку "Отправить назад".>
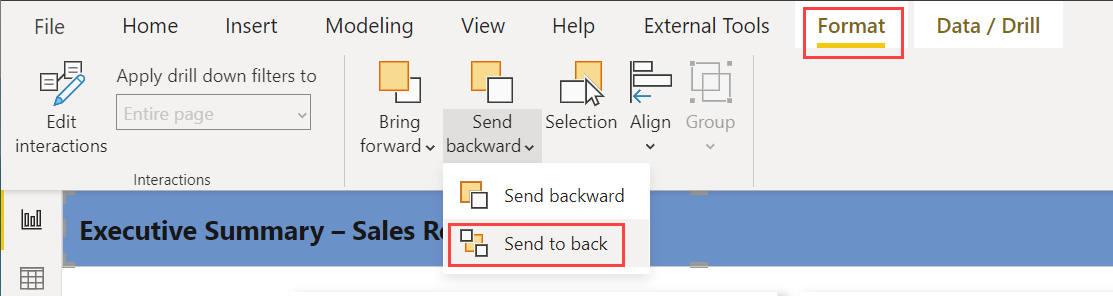
Выделите текст в Visual 1, заголовок и измените цвет шрифта на белый.
Готовый отчет
Выберите FY2019 в срезе.
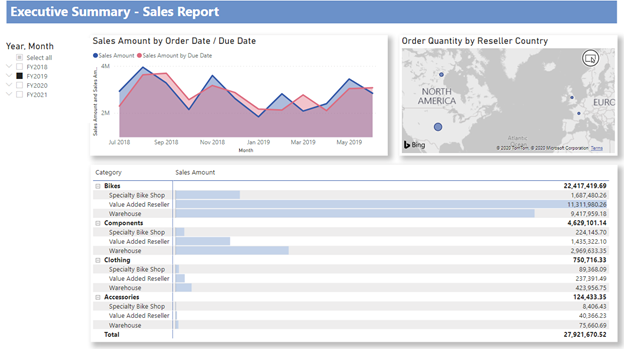
В сводке этот отчет отвечает на основные вопросы руководителя:
Какой день был самыми продажами в феврале 2019 года? 25 февраля, с объемом продаж $ 253,915,47.
Какая страна или регион является компанией, которая видит наибольший успех? В США с порядком 132 748.
Какие категории продуктов и торговых посредников бизнес-типы должны продолжать инвестировать в компанию? Компания должна продолжать инвестировать в категорию велосипедов и предприятия торгового посредника по добавлению стоимости и складского торгового посредника.
Сохранить отчет
- В меню File (Файл) выберите пункт Save (Сохранить).
Публикация в служба Power BI для общего доступа
Чтобы поделиться отчетом с менеджером и коллегами, опубликуйте его в служба Power BI. При совместном использовании с коллегами, имеющими учетную запись Power BI, они могут взаимодействовать с отчетом, но не могут сохранять изменения.
В Power BI Desktop на ленте "Главная" выберите " Опубликовать".
Возможно, вам потребуется войти в служба Power BI. Если у вас еще нет учетной записи, зарегистрируйтесь для получения бесплатной пробной версии.
Выберите место назначения, например "Моя рабочая область" в служба Power BI >"Выбрать".
Выберите "Имя файла" в Power BI. Готовый отчет откроется в браузере.
Выберите "Поделиться" в верхней части отчета, чтобы предоставить общий доступ к отчету другим пользователям.
Связанный контент
- Скачайте завершенный PBIX-файл Power BI
- Дополнительные сведения о DAX и моделировании данных в Power BI Desktop
Есть еще вопросы? Попробуйте задать их в сообществе Power BI