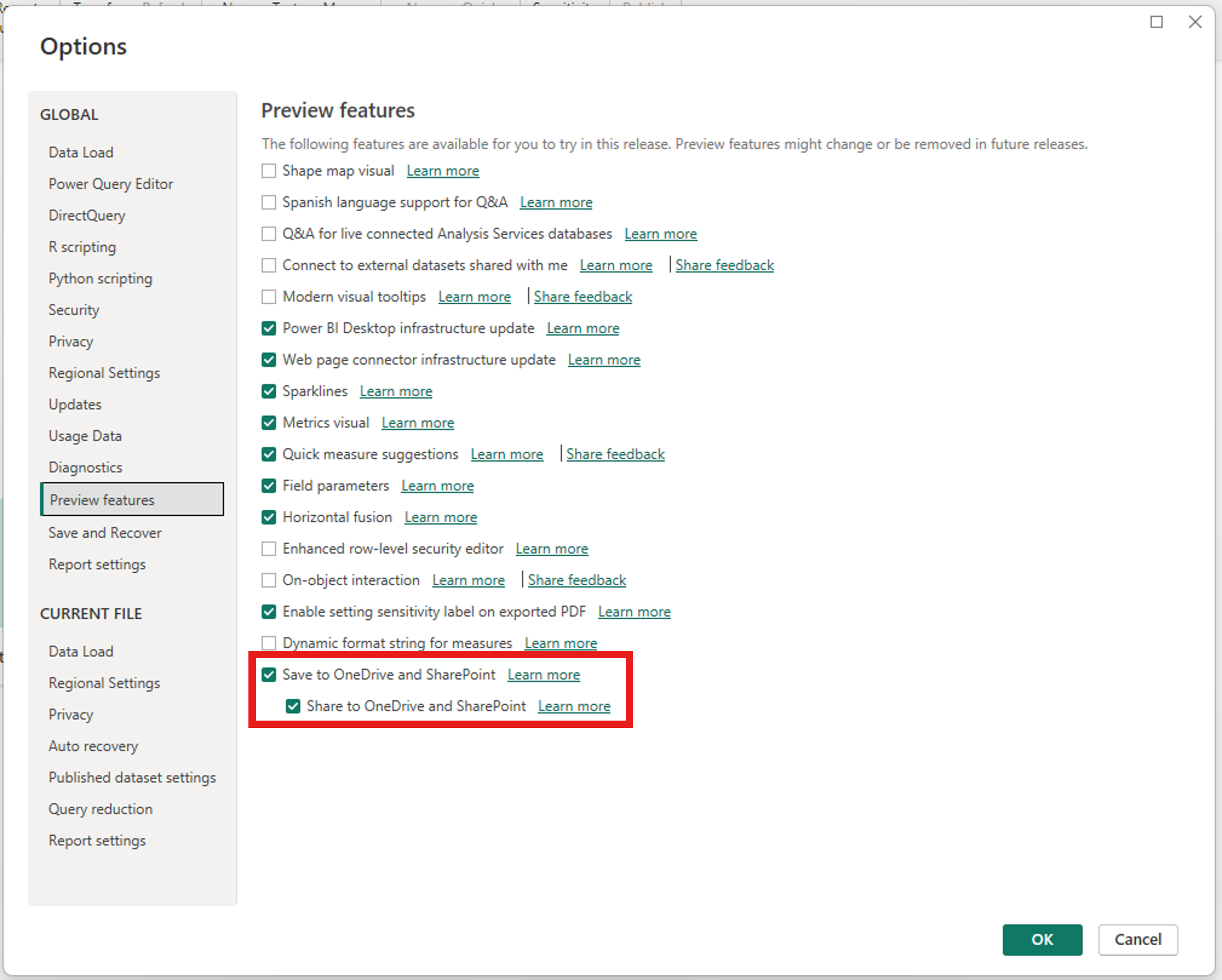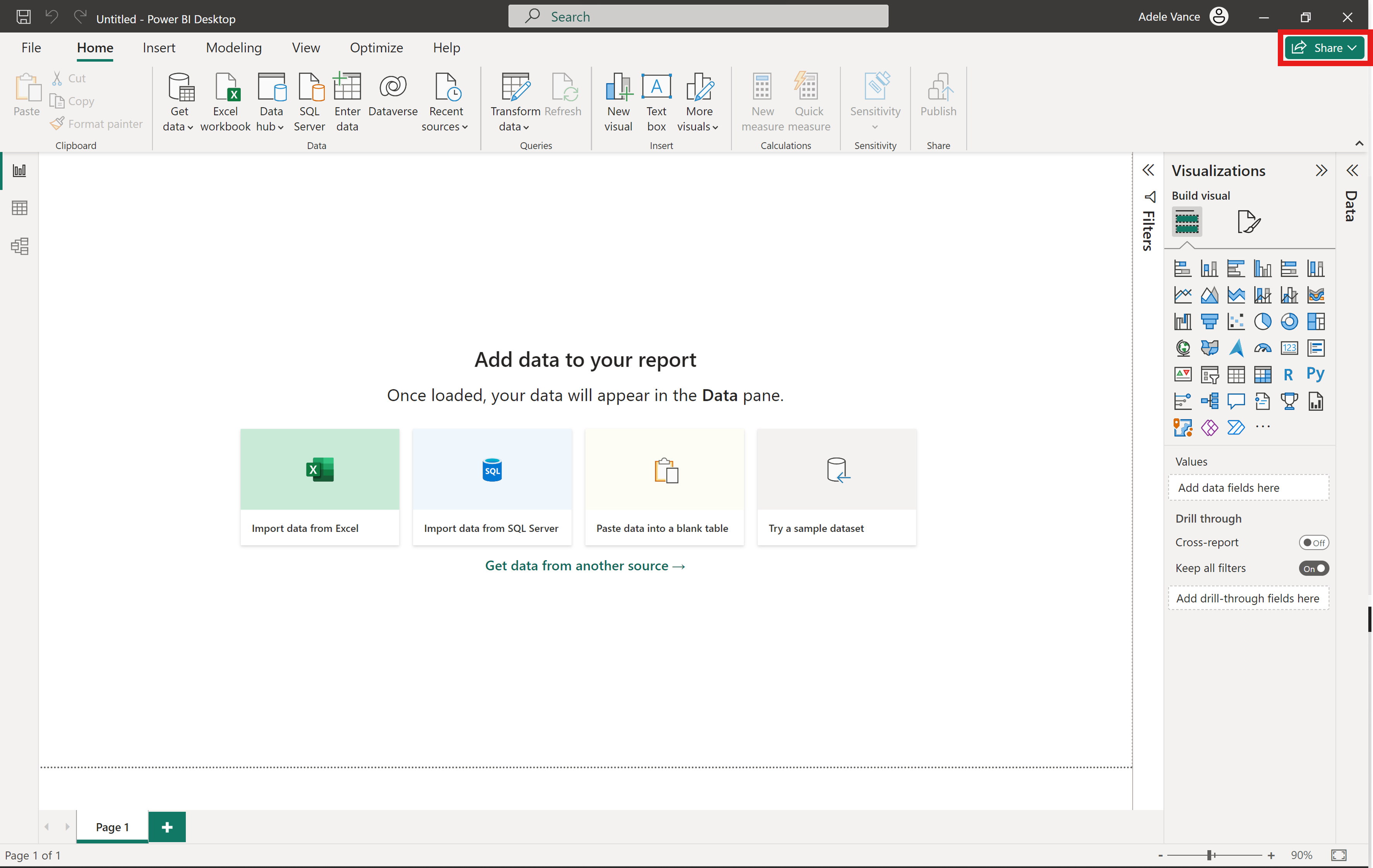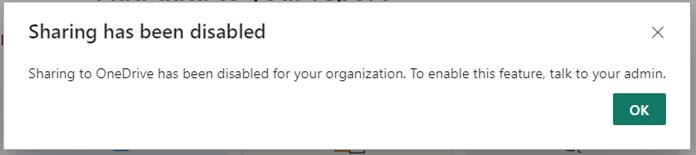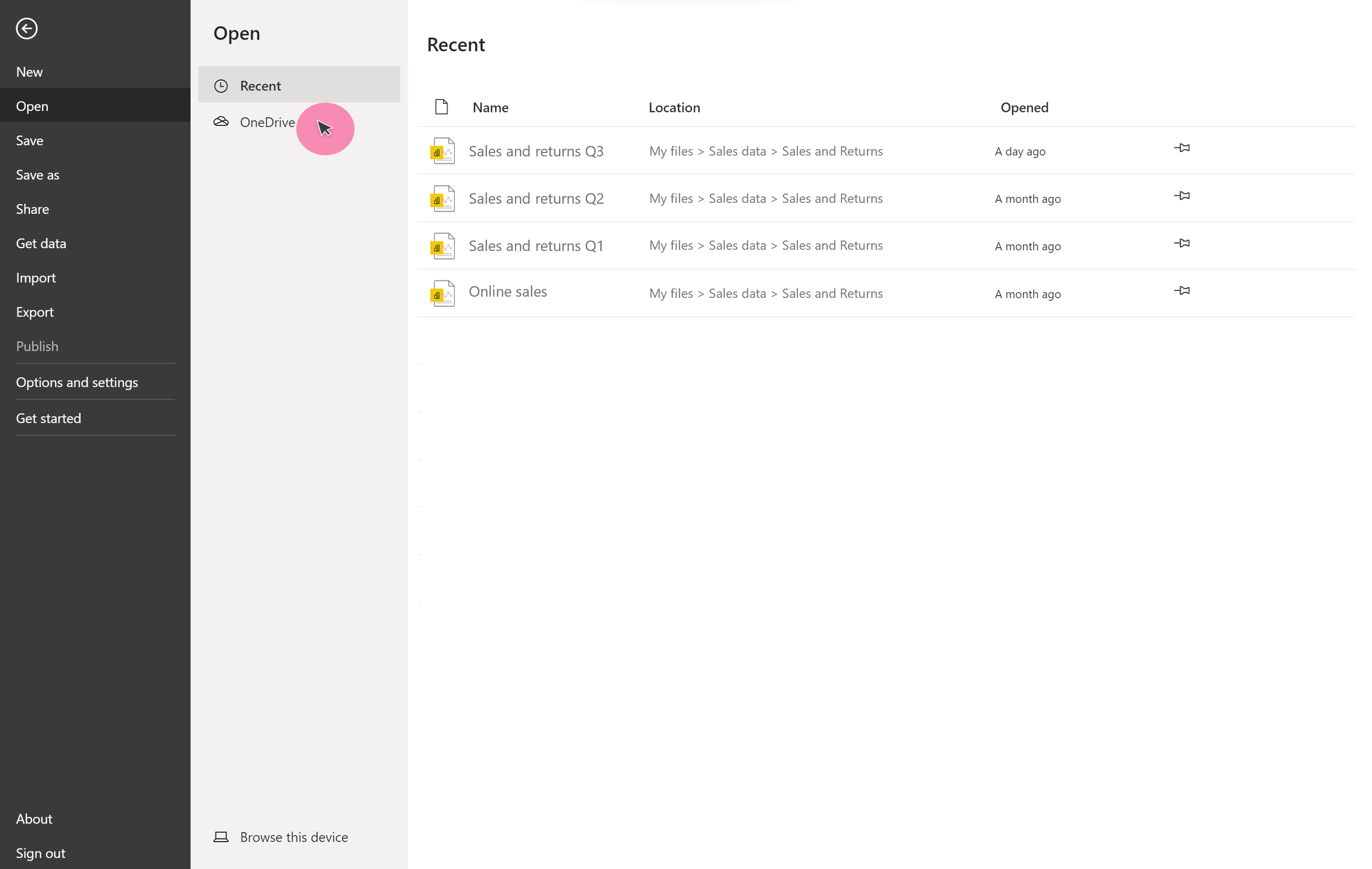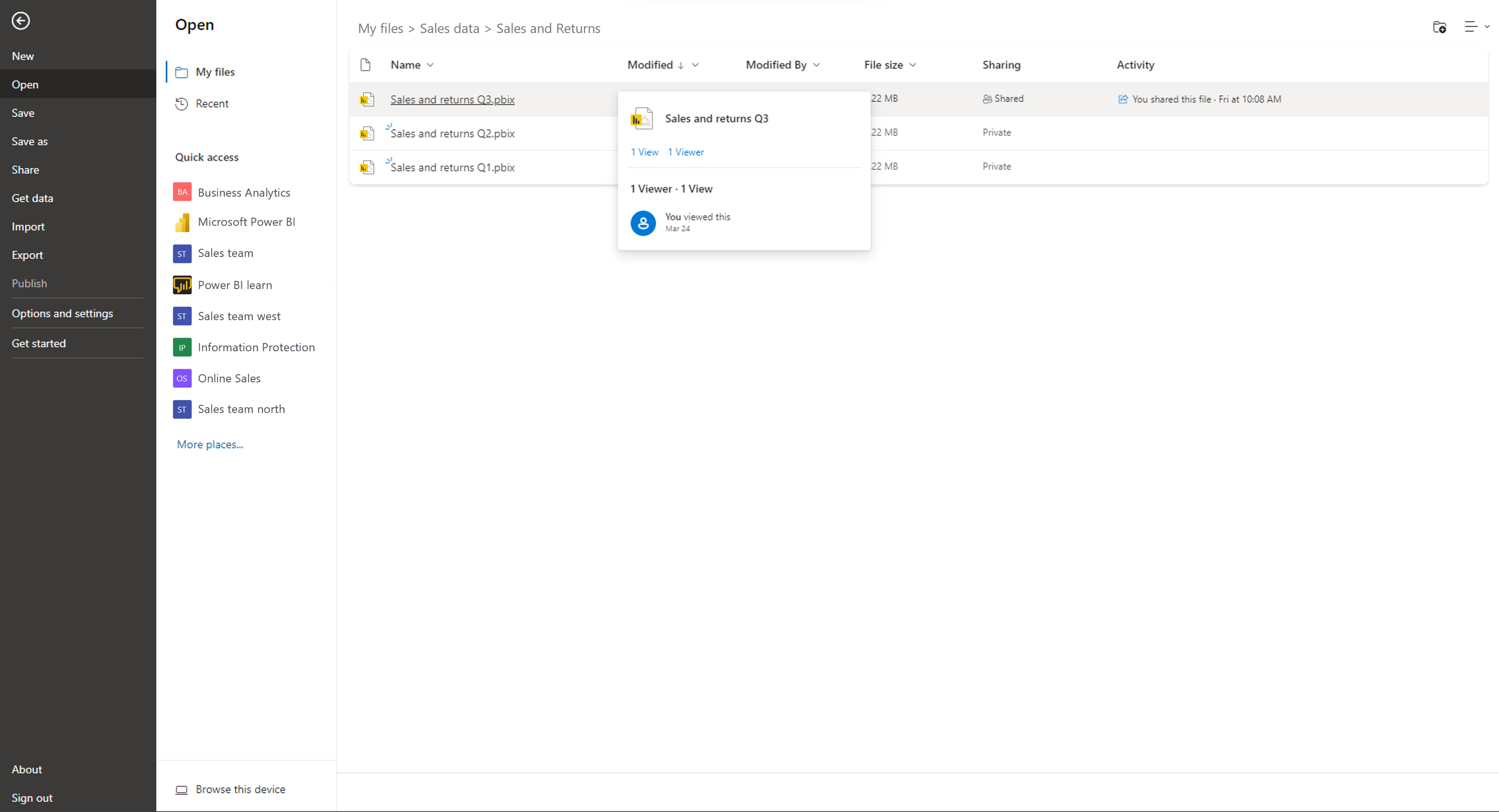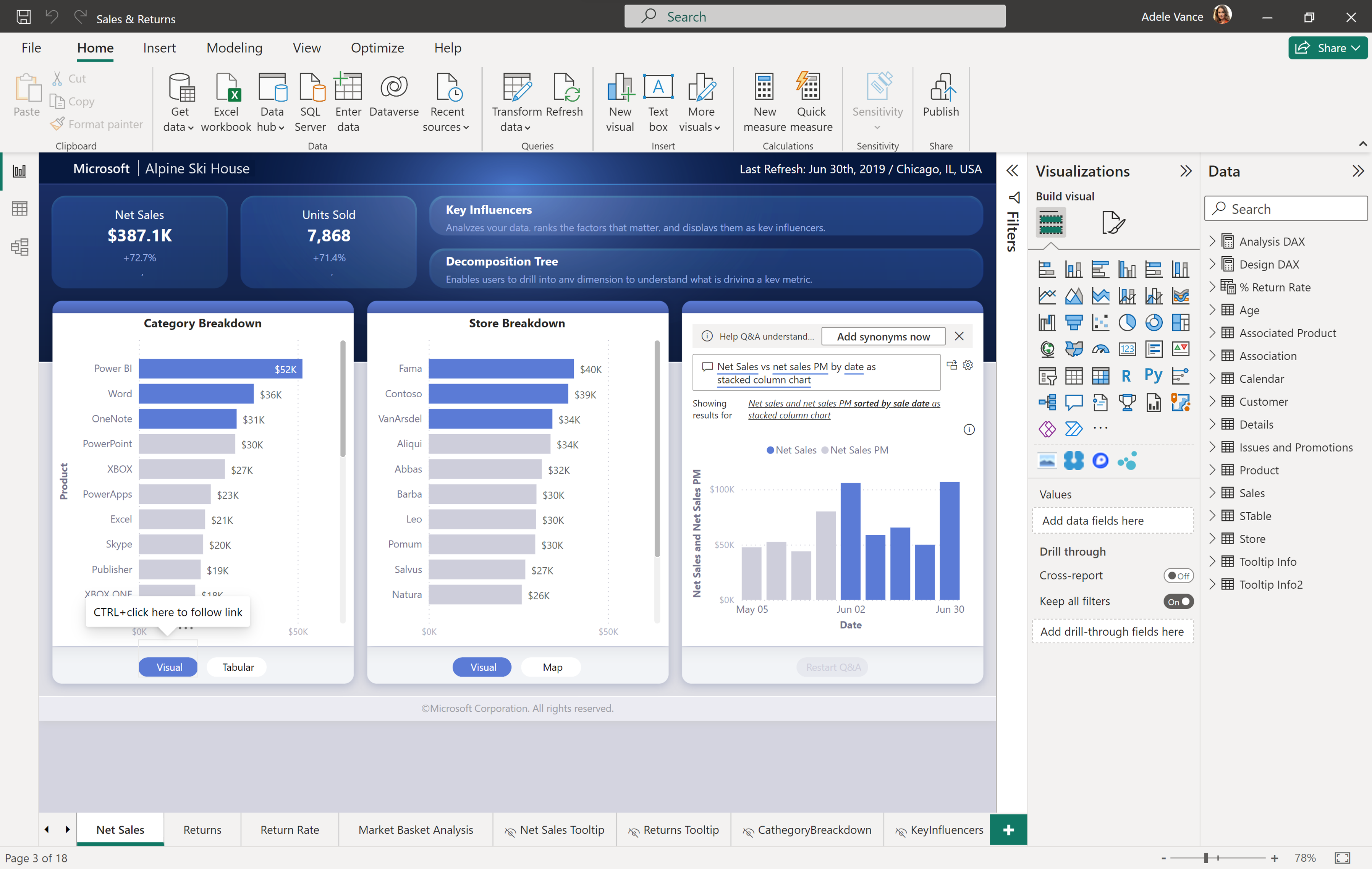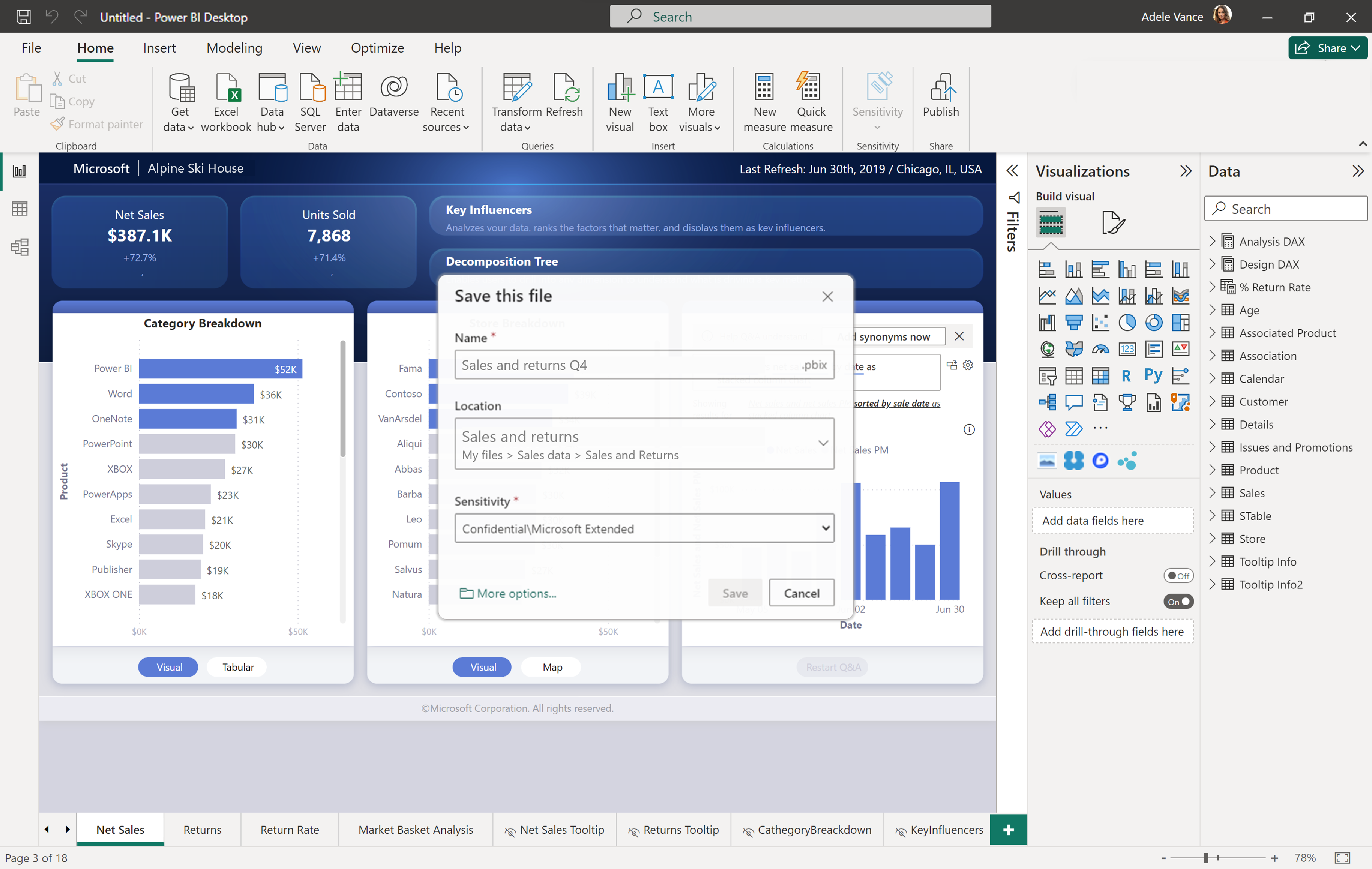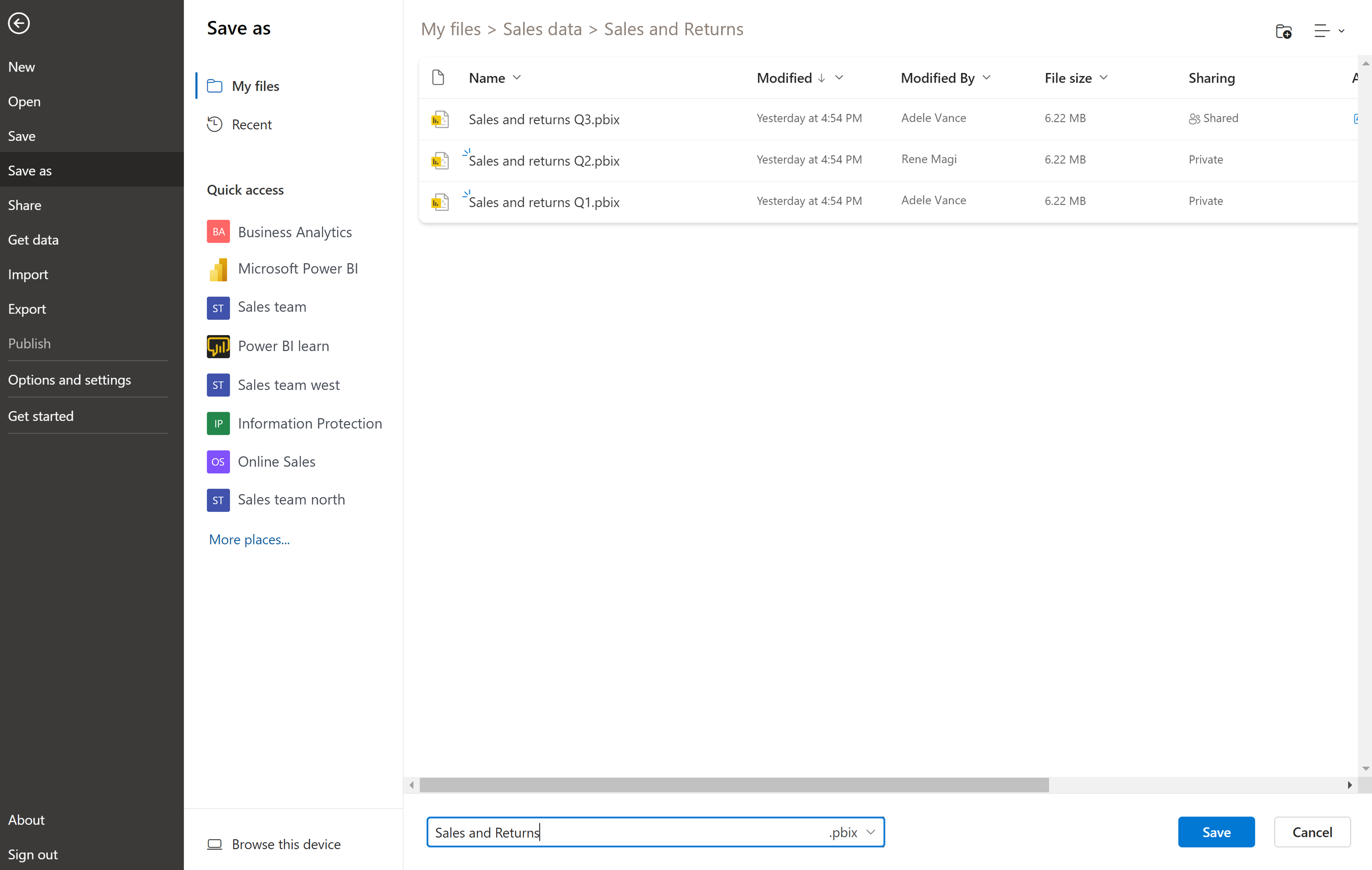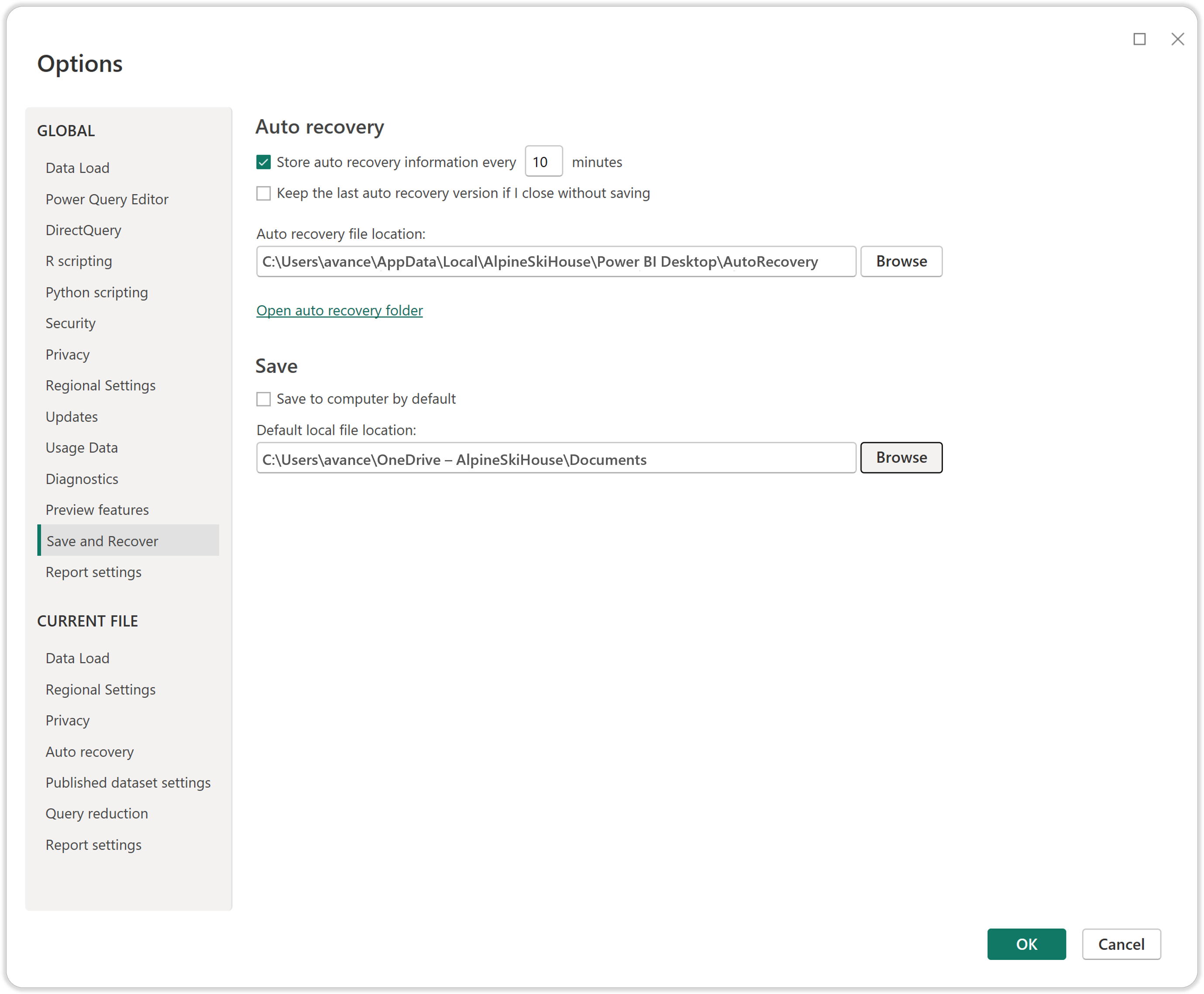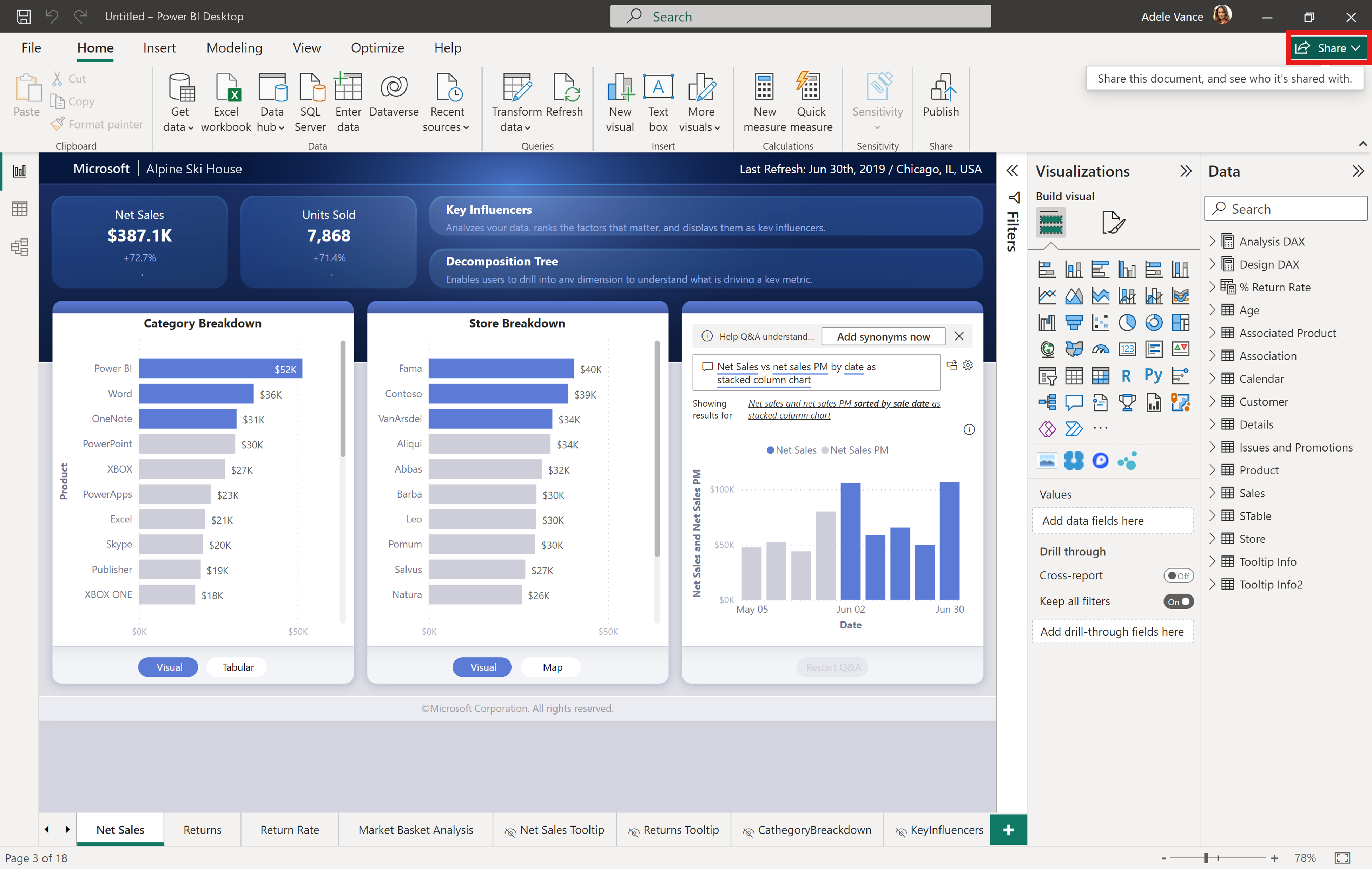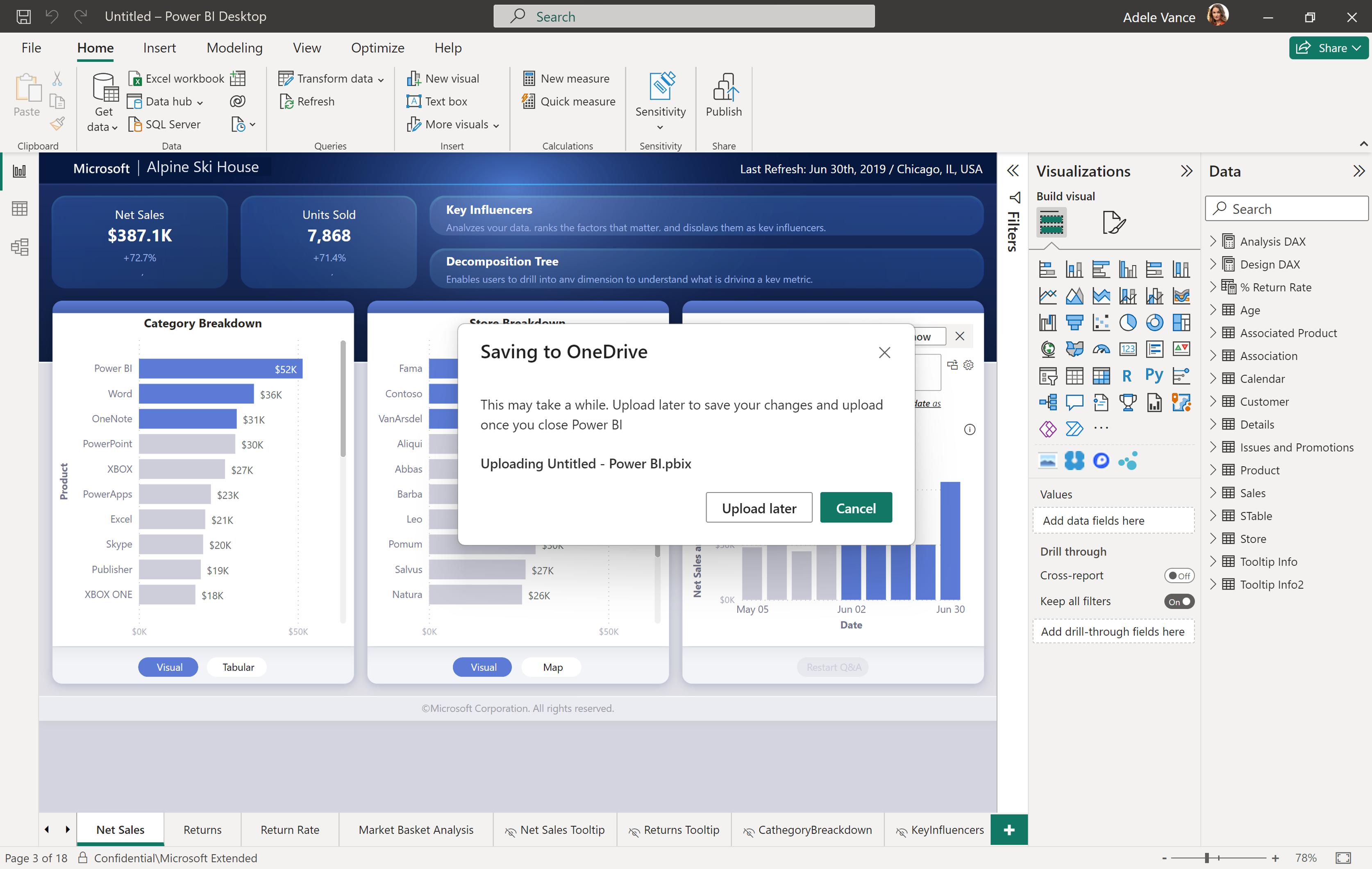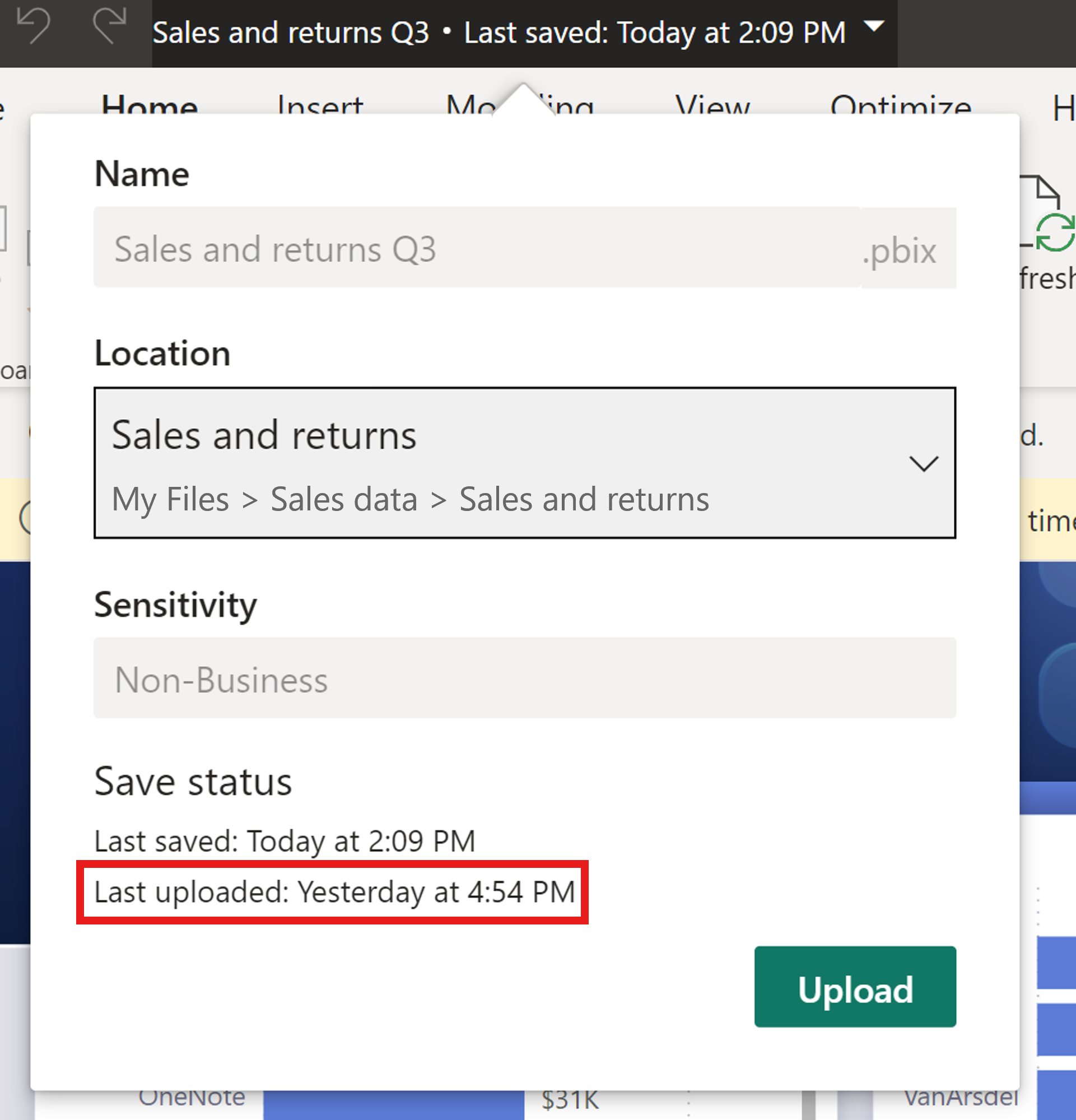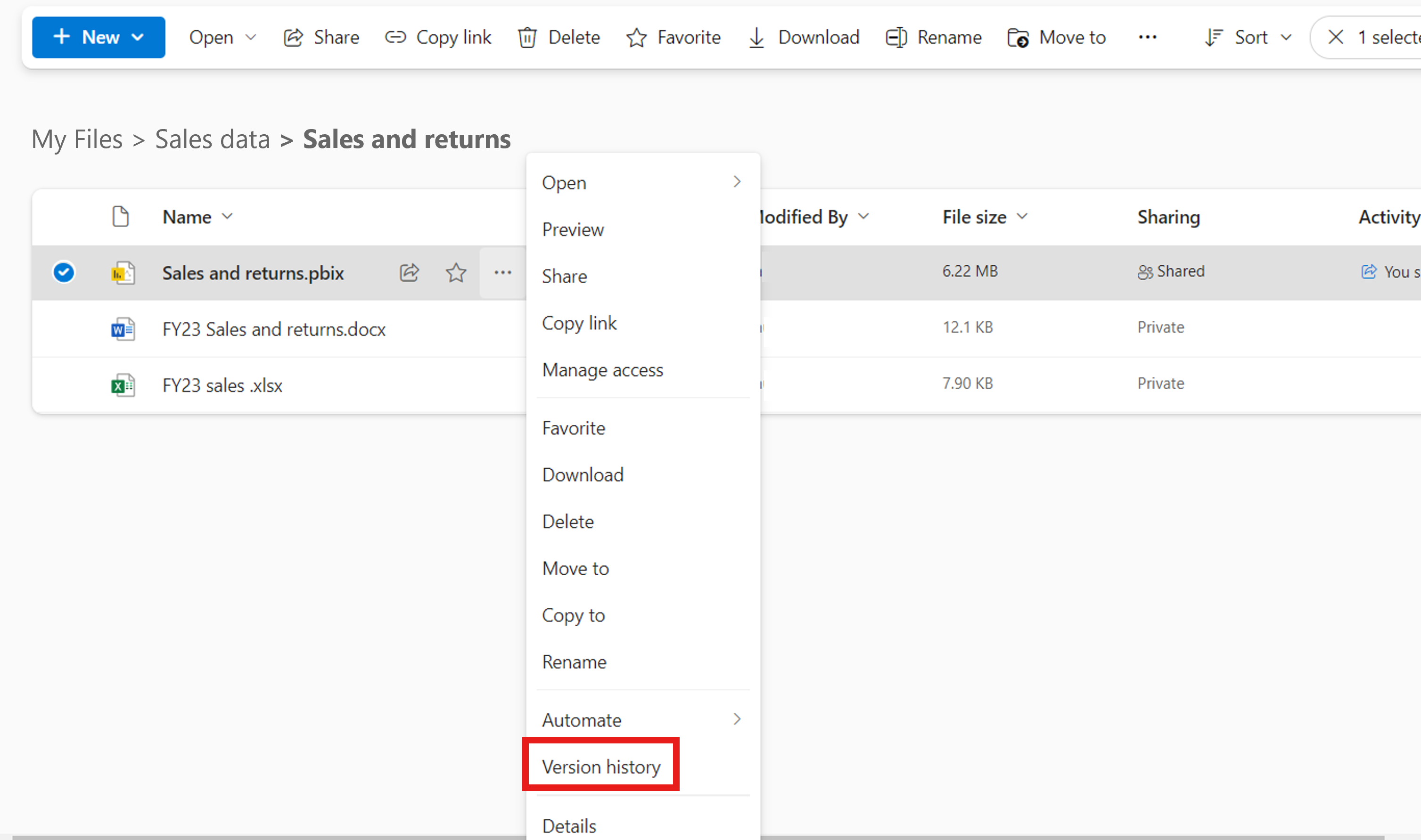Интеграция с Power BI Desktop OneDrive и SharePoint
В этой статье вы узнаете, как легко работать в Power BI Desktop с возможностью открытия, сохранения и совместного использования файлов в OneDrive и SharePoint. Эти новые возможности помогают выполнять управление версиями файлов, сотрудничать с другими авторами и обеспечивать доступность файла резервной копии в облаке.
Примечание.
Это общедоступная предварительная версия документации, а некоторые возможности могут быть недоступны в клиенте.
Включение ссылок на общий доступ к файлам Power BI в OneDrive и SharePoint
Администраторы могут отключить общий доступ через портал администрирования.
Примечание.
Общий доступ из Power BI Desktop включен по умолчанию. Отдельные пользователи могут отказаться от сохранения и совместного использования возможностей OneDrive и SharePoint в меню параметров Power BI Desktop.
Включение интеграции Power BI Desktop и SharePoint
Возможность открывать, сохранять и предоставлять общий доступ к файлам из OneDrive и SharePoint непосредственно в Power BI Desktop теперь включена по умолчанию.
Если вы хотите отключить предварительную версию для открытия, сохранения и совместного использования файлов Power BI в OneDrive и SharePoint в Power BI Desktop, снимите флажок "Сохранить в OneDrive и SharePoint" и "SharePoint" в OneDrive и SharePoint, выбрав параметры>"Параметры файла" и "Параметры предварительного просмотра".>
После сохранения предпочтений перезапустите Power BI Desktop. Если включена возможность, появится кнопка "Поделиться " в правом верхнем углу Power BI Desktop.
Общий доступ к файлам, хранящимся в OneDrive и SharePoint непосредственно из Power BI Desktop, работает только в том случае, если оба из следующих двух операторов имеют значение true:
- Пользователи не отключили функцию предварительной версии общего доступа в Power BI Desktop.
- Параметр клиента администратора включен (параметр включен по умолчанию и требует, чтобы администраторы отключили его для отключения).
Если администратор Power BI отключил определённую возможность для вашей организации, при нажатии кнопки "Общий доступ" появится уведомление, в котором указано, что общий доступ отключен. Дополнительные сведения о параметре администратора.
Обновленный средство выбора файлов для сохранения и отправки файлов Power BI в OneDrive и SharePoint (предварительная версия)
Новые обновления средства выбора файлов в Power BI Desktop упрощают сохранение и открытие файлов из OneDrive и SharePoint. Теперь вы можете плавно перемещаться между папками в разных папках OneDrive и SharePoint и иметь простой доступ к отчетам в OneDrive и SharePoint.
Вы также можете легко закрепить и открепить недавние файлы и папки в окне выбора файлов при открытии их в OneDrive и SharePoint. Просто выберите или отключите значок пин-кода рядом с файлом, чтобы закрепить или открепить файл.
Эти обновления отключены по умолчанию и будут включены по умолчанию в начале 2025 года. Чтобы включить новый интерфейс выбора файлов, выберите Файл > Параметры и настройки > Параметры > Предварительные функции > Сохранение в OneDrive и SharePoint, а затем установите флажок Показать новый интерфейс сохранения и открытия файлов. После выбора необходимо перезапустить Power BI Desktop.
Открытие файлов Power BI, хранящихся в OneDrive и SharePoint
Чтобы открыть файл Power BI, хранящийся в OneDrive и SharePoint, выберите "Открыть " в меню файлов. Затем выберите OneDrive.
Ваши файлы из OneDrive и SharePoint доступны для открытия непосредственно в Power BI Desktop.
Выберите файл, чтобы открыть его в Power BI Desktop.
Вы также можете перейти к новому расположению OneDrive или SharePoint с помощью параметра быстрого доступа слева.
Если вы не можете найти нужные сведения, выберите "Просмотреть это устройство " для получения дополнительных параметров.
Сохранение файлов Power BI в OneDrive и SharePoint
При первом сохранении отчета можно сохранить непосредственно в OneDrive или SharePoint.
При сохранении вам будет предложено ввести имя файла. Затем выберите расположение OneDrive или SharePoint в раскрывающемся меню с недавно посещаемыми расположениями. Если вам не удается найти нужное расположение, выберите дополнительные параметры.... При необходимости в организации также необходимо указать метку конфиденциальности. Затем выберите Сохранить. Теперь файл сохраняется непосредственно в указанном расположении OneDrive или SharePoint.
Чтобы сохранить существующий файл в OneDrive или SharePoint, выберите параметр "Сохранить как " в меню файла. Выберите OneDrive , чтобы найти нужное расположение. Выберите Сохранить.
Расположение сохранения по умолчанию — это родительская папка OneDrive, если вы не измените ее. Расположение сохранения по умолчанию — это первый вариант, который отображается в списке сохранения. При сохранении появится диалоговое окно во время отправки файла в расположение OneDrive или SharePoint. Вы можете отменить отправку непосредственно в диалоговом окне. Это диалоговое окно отображается при первом отправке нового файла.
Примечание.
Если пользователь не вошел при попытке сохранения, им будет предложено войти в систему.
Фоновая отправка существующих файлов Power BI в OneDrive и SharePoint (предварительная версия)
При сохранении новых изменений в файл, уже отправленный в OneDrive, в верхней части панели инструментов указывается, что новые изменения передаются в фоновом режиме в OneDrive.
Чтобы включить фоновую отправку, выберите параметры файла > и параметры > предварительной версии функций, а затем выберите > и SharePoint отправляет файл в фоновом флажке. После выбора необходимо перезапустить Power BI Desktop.
Изменение расположения сохранения по умолчанию
Расположение сохранения по умолчанию — это родительская папка OneDrive. Чтобы изменить расположение сохранения по умолчанию, выберите "Параметры" и " > Параметры > сохранения и восстановления " в меню "Файл". В разделе "Сохранить" измените расположение локального файла по умолчанию. Перезапустите приложение, чтобы просмотреть обновленное расположение сохранения по умолчанию. При сохранении новое расположение — это первый вариант, который отображается.
Предоставление общего доступа к файлам Power BI, хранящимся в OneDrive или SharePoint
Чтобы предоставить ссылку на файл Power BI, хранящийся в OneDrive или SharePoint, нажмите кнопку "Общий доступ" в правом верхнем углу Power BI Desktop или выберите "Общий доступ" в меню "Файл ".
Если файл не был сохранен, появится запрос на сохранение. Чтобы предоставить ссылку на файл другому пользователю, его необходимо сохранить в расположении OneDrive или SharePoint.
После сохранения файла диалоговое окно общего ресурса Microsoft 365 предложит добавить сообщение электронной почты, имя или группу, с которой вы хотите предоставить общий доступ к файлу. Вы можете отправить файл нужным получателям напрямую или использовать ссылку "Копировать", чтобы отправить ссылку на файл.
Вы также можете управлять доступом к файлу с помощью параметра "Управление доступом" на кнопке "Общий доступ ".
Чтобы получить прямую ссылку на место хранения файла в OneDrive, можно выбрать всплывающее меню заголовка на панели инструментов, чтобы получить дополнительные сведения о файле. Чтобы получить прямую ссылку на файл Power BI в OneDrive, можно выбрать вид файла в OneDrive .
Примечание.
Новые возможности уважают параметры организации OneDrive и SharePoint для общего доступа.
Предварительные требования для предоставления общего доступа к отчету из Power BI Desktop
Чтобы предоставить общий доступ к файлу, хранящейся в OneDrive или SharePoint, необходимо выполнить следующие требования:
- Вы вошли в Power BI Desktop с учетной записью Microsoft Entra.
- Эта функция включена в меню параметров в Power BI Desktop.
- Эта функция включена администратором Power BI.
Узнайте больше о том, как пользователи могут просматривать файлы Power BI в браузере с помощью ссылок, которыми они поделились с помощью Power BI Desktop.
Рекомендации и ограничения
Некоторые рекомендации и ограничения:
- Эти функции не работают с личными учетными записями OneDrive.
- Когда вы предоставляете ссылку на файл другому пользователю, получатель должен войти в систему, прежде чем он сможет просмотреть файл.
- Только . PBIX-файлы можно сохранить в OneDrive и SharePoint.
Совместная работа с отчетами
При совместной работе с отчетами с другими соавторами рекомендуется хранить файлы в библиотеке документов SharePoint, где у всех соавторов есть доступ. Работа с файлами в SharePoint позволяет всем участникам совместной работы открывать отчет в Power BI Desktop непосредственно из SharePoint, вносить изменения и легко сохранять изменения в файле в SharePoint.
Если файлы хранятся в библиотеке OneDrive отдельного пользователя, другие соавторы не могут сохранять изменения в расположении OneDrive, если у них нет доступа к папке файла OneDrive.
Если общий доступ к отчету с коллегой в основном предназначен для просмотра, oneDrive или SharePoint является жизнеспособным вариантом.
Когда доступна возможность открыть в приложении по общей ссылке, пользователи могут вносить и сохранять изменения в отчетах, хранящихся в OneDrive или SharePoint, выполняя команду "открыть в приложении".
Время загрузки файла
Сохранение файла Power BI Desktop в расположении OneDrive или SharePoint часто занимает некоторое время в зависимости от размера файла. При сохранении файла может быть предложено отправить файл позже. При нажатии кнопки "Отправить позже " вы сможете продолжить работу с файлом и включить изменения при фактической отправке в OneDrive или SharePoint после нажатия кнопки "Закрыть " в Power BI Desktop. Приложение завершает закрытие после завершения отправки в указанное расположение OneDrive или SharePoint.
Вы можете проверить состояние последней отправки в строке заголовка отчета Power BI и активировать отправку при необходимости.
Строка заголовка
При выборе заголовка отчета в Power BI Desktop можно переместить только расположение файла, если отчет сохраняется в OneDrive или SharePoint. Невозможно переименовать отчет или изменить метку конфиденциальности независимо от того, где хранится файл.
История версий
Журнал версий файла Power BI можно просмотреть в Интернете с помощью библиотеки документов OneDrive или SharePoint. Выберите три точки справа от файла и выберите журнал версий. Журнал версий не может просматриваться непосредственно из Power BI Desktop.
Поведение ссылок для общего доступа к Power BI OneDrive и SharePoint по типу лицензии
Следующие варианты использования применяются при совместном использовании ссылки на файл Power BI, сохраненный в OneDrive или SharePoint в зависимости от состояния лицензии каждого пользователя. Во всех этих сценариях предполагается, что у пользователя есть лицензия Microsoft 365, и в организации включен просмотр OneDrive и SharePoint.
| Состояние лицензии пользователя, который использует ссылку | Состояние лицензии пользователя, который выбирает общую ссылку | Опыт работы с пользователем, который делится ссылкой | Опыт для пользователя, который выбирает ссылку |
|---|---|---|---|
| Имеет лицензию Power BI Pro, Power BI Premium на пользователя или E5 | Имеет лицензию Power BI Pro, Power BI Premium на пользователя или E5 | Отображает наличие ссылки в OneDrive или SharePoint, может открыть файл в OneDrive или SharePoint для просмотра и предварительной версии. | Отображает наличие ссылки в OneDrive или SharePoint, может открыть файл в OneDrive или SharePoint для просмотра и предварительной версии. |
| Имеет лицензию Power BI Pro, Power BI Premium на пользователя или E5 | Не имеет лицензии Power BI Pro, Power BI Premium на пользователя или E5 | Отображает наличие ссылки в OneDrive или SharePoint, может открыть файл в OneDrive или SharePoint для просмотра и предварительной версии. | Просмотр ссылки в OneDrive или SharePoint должен скачать файл, чтобы просмотреть его в Power BI Desktop. |
| Не имеет лицензии Power BI Pro, Power BI Premium на пользователя или E5 | Имеет лицензию Power BI Pro, Power BI Premium на пользователя или E5 | Просмотр ссылки в OneDrive или SharePoint должен скачать файл, чтобы просмотреть его в Power BI Desktop. | Отображает наличие ссылки в OneDrive или SharePoint, может открыть файл в OneDrive или SharePoint для просмотра и предварительной версии. |
| Не имеет лицензии Power BI Pro, Power BI Premium на пользователя или E5 | Не имеет лицензии Power BI Pro, Power BI Premium на пользователя или E5 | Просмотр ссылки в OneDrive или SharePoint должен скачать файл, чтобы просмотреть его в Power BI Desktop. | Сведения о наличии ссылки в OneDrive или SharePoint должны скачать файл для просмотра в Power BI Desktop. |
Журналы аудита
При сохранении и совместном использовании файлов Power BI в библиотеках документов OneDrive и SharePoint администраторы Power BI могут получать доступ к действиям с помощью унифицированных журналов аудита.
Администраторы Power BI могут получить доступ к информации о совместном доступе и разрешении файлов с помощью журналов аудита Microsoft 365. Любой пользователь без прав администратора по-прежнему может получить доступ к журналам аудита Microsoft 365 при назначении роли журналов аудита только для просмотра. Администраторы получают доступ к журналам аудита Microsoft 365 через портал администрирования Power BI.
Действие файла OneDrive и SharePoint Power BI в журналах аудита отображается со значениями свойств Рабочей нагрузки и (или) EventSource , заданными в OneDrive.
Дополнительные сведения об API действий управления Office 365.
Метки конфиденциальности и шифрование
Совместное использование с помощью Power BI Desktop использует стандартный пользовательский интерфейс и службы общего доступа к OneDrive и SharePoint. Метки Microsoft Information Protection по умолчанию power BI применяются к файлу перед сохранением. Политики организации для совместного использования с помощью OneDrive и SharePoint управляют тем, кому и как можно предоставить общий доступ к элементу Power BI.
Метки конфиденциальности уважаются для файлов Power BI, хранящихся и совместно используемых с помощью OneDrive и SharePoint. К файлу применяются разрешения OneDrive и SharePoint и разрешения меток Microsoft Purview Information Protection. Сначала применяется разрешение OneDrive и SharePoint, а затем метка конфиденциальности. Самое строгое разрешение учитывается.
Если файл не помечен, политика клиента Power BI по умолчанию применяется при просмотре файла в OneDrive или SharePoint.
Если у файла Power BI есть шифрование, файл можно открыть только в том случае, если у вас есть полный контроль и /или экспорт прав на использование. Только пользователи, которые могут расшифровать файл, могут просматривать его.
Использование разных учетных записей между Power BI Desktop и локальным OneDrive
Если вы вошли в учетную запись в Power BI Desktop, которая отличается от учетной записи, в которую вы вошли в локальный OneDrive, вы по-прежнему можете просматривать и открывать локальные файлы. Эти файлы открыты как файлы, отличные от OneDrive. Чтобы сохранить файлы обратно в том же расположении OneDrive или SharePoint, из который вы открыли их, учетная запись, в которую вы вошли в Power BI Desktop, должна соответствовать учетной записи, в которую вы вошли в локальный OneDrive.
Если учетная запись, в которую вы входите в Power BI Desktop, и локальная учетная запись OneDrive или SharePoint не совпадают, вам будет предложено сохранить файл на OneDrive или SharePoint, прежде чем вы сможете предоставить к нему общий доступ, даже если вы открыли файл из расположения OneDrive или SharePoint. Чтобы избежать запроса на сохранение файла в OneDrive или SharePoint при каждом предоставлении общего доступа к ссылке, войдите в Power BI Desktop с той же учетной записью, в которой вы вошли в локальную службу OneDrive или SharePoint.
Синхронизация файлов с OneDrive и SharePoint с помощью файловой системы
При перетаскивании файла Power BI в расположение OneDrive или SharePoint в файловой системе файл передается в новое расположение в OneDrive или SharePoint. Если вы попытаетесь открыть файл, прежде чем файл завершит синхронизацию с OneDrive или SharePoint, файл выступает в качестве локального файла. Поэтому при попытке поделиться ссылкой на файл вам будет предложено сохранить файл в OneDrive или SharePoint, даже если файл синхронизируется там. Когда появится запрос на сохранение файла, который уже сохранен, дождитесь завершения синхронизации файла и повторите попытку. После завершения синхронизации файла с новым расположением OneDrive или SharePoint вы сможете предоставить доступ к ссылке на файл без запроса на сохранение еще раз.
Устранение неполадок и известных проблем
Не удается открыть документ
Если вы выполнили вход в Power BI в нескольких разных учетных записях, вы увидите файлы в меню файлов, с которым взаимодействует каждая учетная запись. Если вы попытаетесь открыть один из файлов, принадлежащих другой учетной записи, и получите ошибку, войдите в учетную запись с доступом к файлу и повторите попытку.
Не удалось создать новую папку в SharePoint
Для некоторых определенных библиотек документов SharePoint пользователи могут не иметь разрешений на создание папок. В результате, когда пользователь нажимает кнопку "Создать папку", новая папка не добавляется. Чтобы устранить эту ошибку, обратитесь к администратору, чтобы убедиться, что у вас есть достаточные разрешения или выберите другое расположение OneDrive или SharePoint.