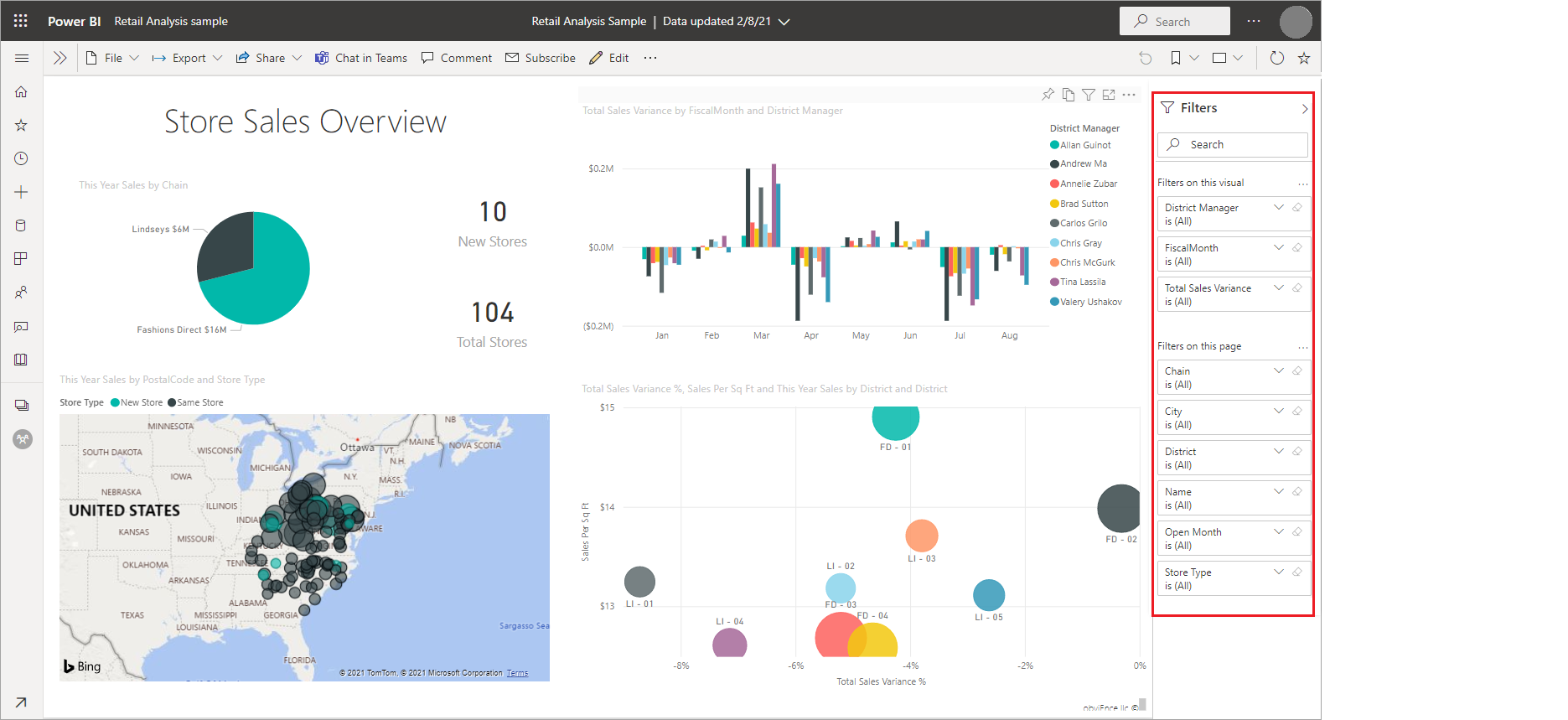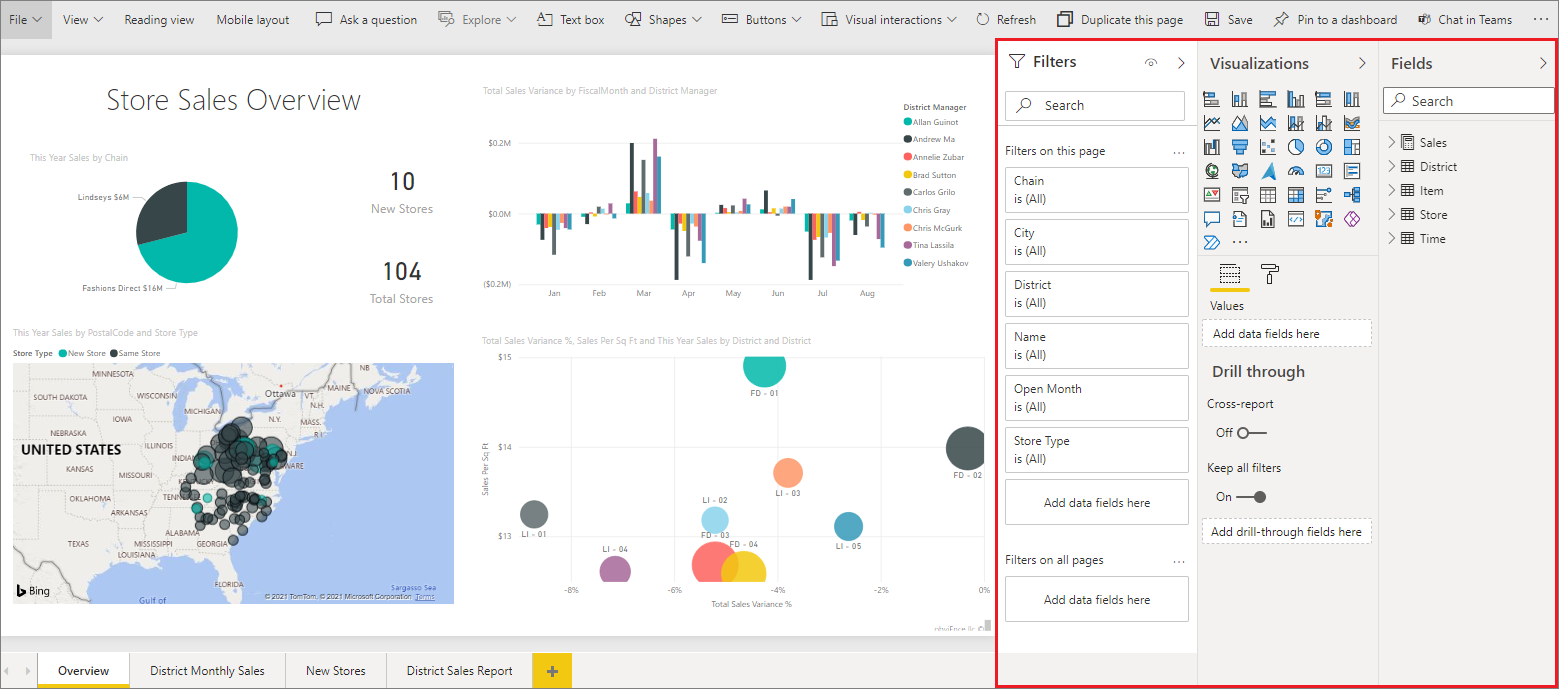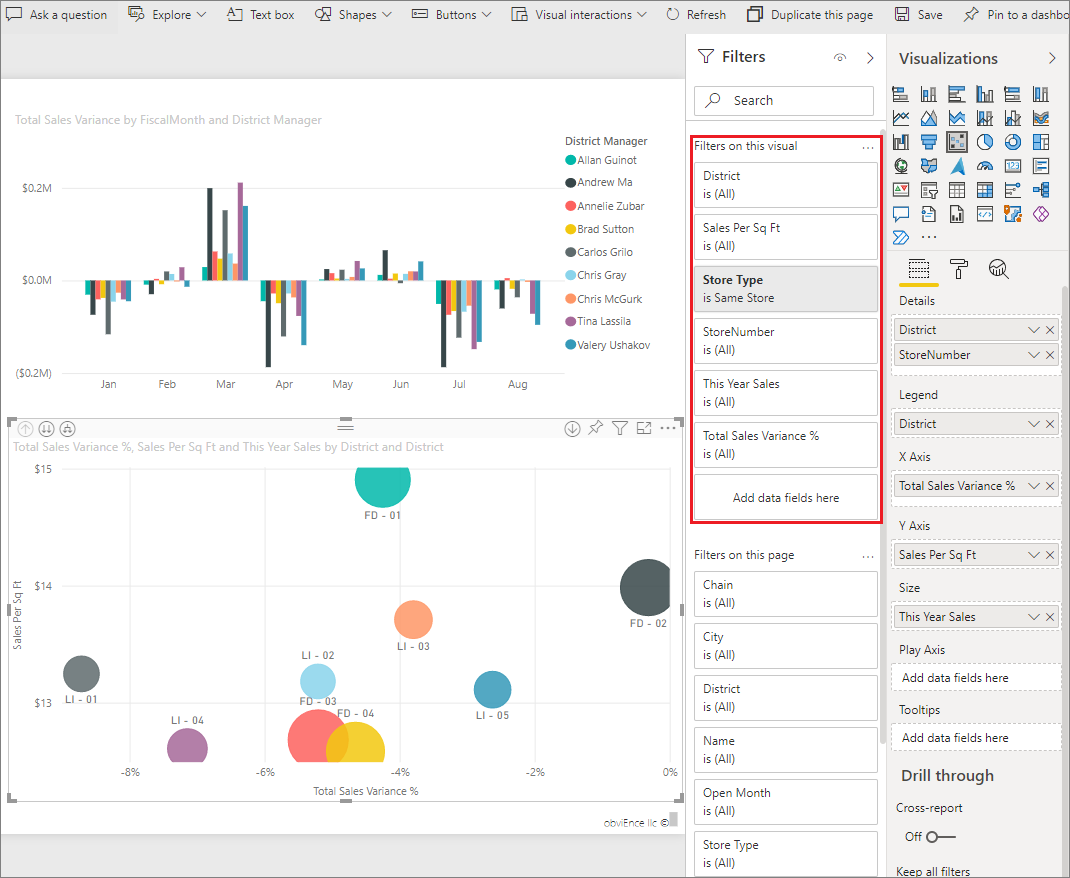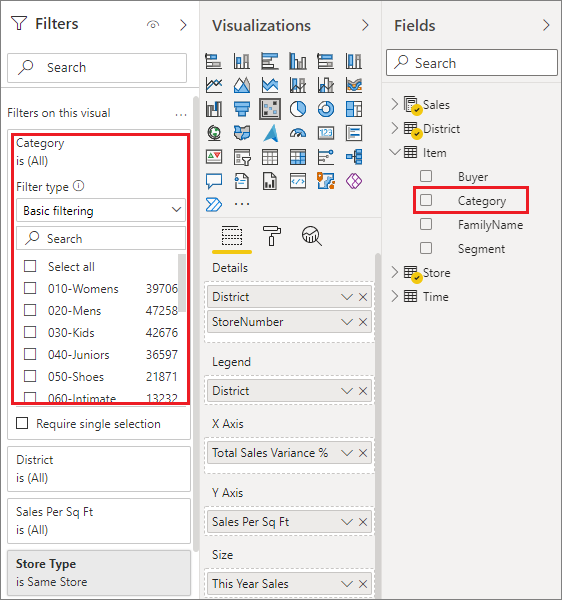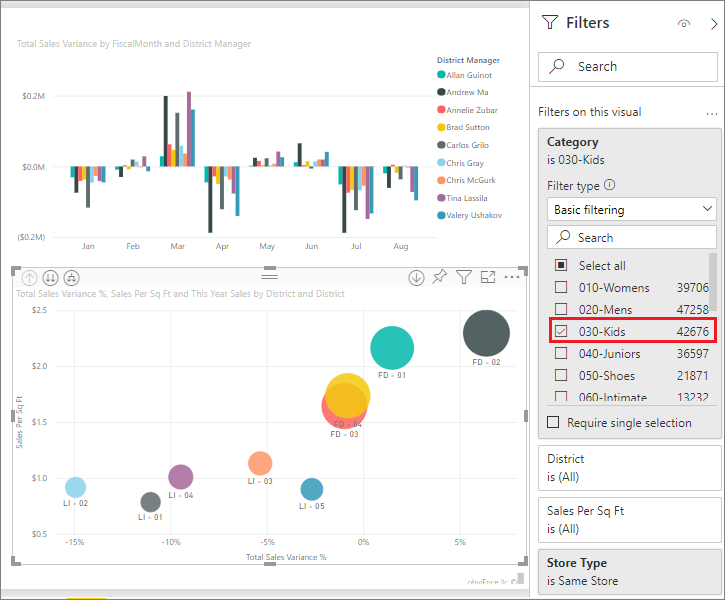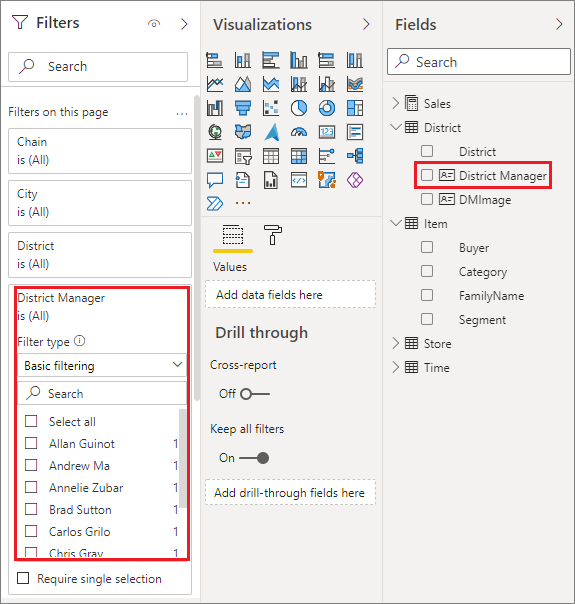Добавление фильтра в отчет в Power BI
ОБЛАСТЬ ПРИМЕНЕНИЯ: Служба Power BI Power BI Desktop
В этой статье объясняется, как добавить фильтр визуализации, фильтр страниц или фильтр отчета в отчет в Power BI. Чтобы добавить фильтры, необходимо изменить отчет. Примеры, приведенные в этой статье, находятся в служба Power BI, а шаги практически идентичны в Power BI Desktop.
Другие статьи о фильтрах в Power BI
- Ищете обзор? Сначала ознакомьтесь с фильтрами и выделением в отчетах Power BI.
- Power BI предлагает множество различных типов фильтров, от ручного и автоматического до детализации и сквозной передачи. Ознакомьтесь с различными типами фильтров.
- После добавления фильтров можно отформатировать фильтры в отчетах Power BI, чтобы выглядеть и действовать так, как вы хотите.
- Вы взаимодействуете с отчетами в двух разных представлениях: режим чтения и редактирования. В этой статье описывается, как создавать фильтры в представлении редактирования отчета. Узнайте о взаимодействии с фильтрами в режиме чтения отчета.
Уровни фильтров на панели "Фильтры"
Независимо от того, используется ли Power BI Desktop или служба Power BI, область "Фильтры" отображается в правой части холста отчета. Если область "Фильтры" не отображается, щелкните значок ">" в правом верхнем углу, чтобы развернуть его.
Фильтры можно задать на трех разных уровнях для отчета:
- Визуальный уровень.
- Уровень страницы.
- Уровень отчета.
В этой статье объясняется, как задать различные уровни.
Добавление фильтра в визуальный элемент
Визуальные элементы имеют два различных типа фильтров. Поля, которые находятся в визуальном элементе, автоматически фильтруются для этого визуального элемента. В конструкторе отчетов можно определить поле, которое еще не является визуальным элементом, и добавить это поле непосредственно в контейнер фильтров на уровне визуального элемента.
Кстати, в этой статье используется пример анализа розничной торговли, если вы хотите установить его и следуйте инструкциям. Установите пример анализа розничной торговли.
Фильтрация с помощью поля, которое не находится в визуальном элементе
В Power BI Desktop щелкните значок отчета.
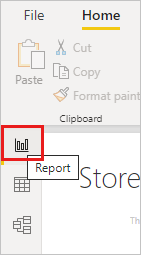
Откройте области "Визуализации", "Фильтры" и "Поля", если они еще не открыты.
Чтобы сделать визуальный элемент активным, выберите его. В этом случае это точечная диаграмма на странице обзора. Все поля в визуальном элементе находятся на панели "Визуализации ". Они также перечислены в области "Фильтры" в разделе "Фильтры" в этом визуальном заголовке.
В области "Поля" выберите поле, которое нужно добавить в качестве нового фильтра визуального уровня, и перетащите его в фильтры в этой визуальной области. В этом примере мы перетаскиваем категорию , чтобы добавить поля данных здесь.
Обратите внимание , что категория не добавляется в саму визуализацию.
Выберите "Дети". Отфильтровывается точечная диаграмма, но другие визуальные элементы остаются неизменными.
При сохранении отчета с этим фильтром средства чтения отчетов могут взаимодействовать с фильтром категорий в режиме чтения, выборе или очистке значений.
Если перетащить числовый столбец на панель фильтров, чтобы создать фильтр визуального уровня, фильтр применяется к базовым строкам данных. Например, добавив фильтр в поле UnitCost и задав его, где UnitCost> 20 будет отображать только данные для строк product, где стоимость единицы была больше 20, независимо от общей стоимости единиц для точек данных, отображаемых в визуальном элементе.
Добавление фильтра на всю страницу
Вы также можете добавить фильтр на уровне страницы для фильтрации всей страницы.
В Power BI Desktop откройте отчет "Анализ розничной торговли".
Щелкните значок отчета, а затем перейдите на страницу " Окружная ежемесячная продажа ".
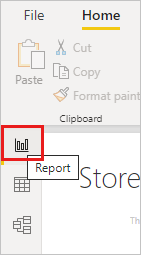
Откройте области "Визуализации", "Фильтры" и "Поля", если они еще не открыты.
В области "Поля" выберите поле, которое вы хотите добавить в качестве нового фильтра на уровне страницы, и перетащите его, чтобы добавить поля данных здесь в фильтрах этой области страницы . В этом случае мы добавили диспетчер районов.
Выберите значения, которые требуется фильтровать и задавать элементы управления "Базовый " или "Расширенный ".
Все визуализации на странице перезарисовываются, чтобы отразить изменение.
Если вы сохраняете отчет с фильтром, средства чтения отчетов могут взаимодействовать с фильтром в режиме чтения, выбирать или очищать значения.
Добавление фильтра уровня отчета для всего отчета
В Power BI Desktop щелкните значок отчета.
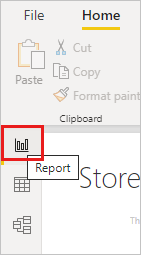
Откройте панель "Визуализации и фильтры" и область "Поля", если они еще не открыты.
В области "Поля" выберите поле, которое нужно добавить в качестве нового фильтра уровня отчета, и перетащите его в область фильтров уровня отчета.
Выберите значения, которые требуется отфильтровать.
Визуальные элементы на активной странице и на всех страницах отчета изменяются, чтобы отразить новый фильтр. Если вы сохраняете отчет с фильтром, средства чтения отчетов могут взаимодействовать с фильтром в режиме чтения, выбирать или очищать значения.
Щелкните стрелку назад, чтобы вернуться на предыдущую страницу отчета.
Вернуться к значениям по умолчанию
Так как фильтры сохраняются, при переходе от отчета Power BI сохраняет фильтр, срез и другие внесенные изменения в представление данных. Таким образом, вы можете забрать место, где вы оставили, когда вы вернеесь в отчет. Если вы не хотите, чтобы изменения фильтра сохранялись, выберите "Сбросить" по умолчанию в верхней строке меню.
![]()
Помните, что в качестве создателя отчета все фильтры, сохраненные в отчете, становятся состоянием фильтра по умолчанию для всех читателей отчетов. Когда они выбирают сброс по умолчанию, это то, что они возвращаются.
Рекомендации и устранение неполадок
- Если панель "Поля" не отображается, убедитесь, что вы находитесь в режиме редактирования отчета.
- Если вы внесли большое количество изменений в фильтры и хотите вернуться к параметрам по умолчанию, выберите "Сбросить" по умолчанию в верхней строке меню. Помните: как автор отчета, все фильтры применяются при сохранении отчета в качестве параметров фильтра по умолчанию.
Связанный контент
Есть еще вопросы? Попробуйте Сообщество Power BI.