Создание визуальных элементов и отчетов с помощью коннектора Microsoft Cost Management на платформе Power BI Desktop
Соединитель Управления затратами Майкрософт для Power BI Desktop можно использовать для создания мощных настраиваемых визуализаций и отчетов, которые помогут лучше понять расходы Azure.
Коннектор управления затратами Microsoft на данный момент поддерживает клиентов:
- Прямое соглашение клиента с Майкрософт
- Корпоративное соглашение (EA)
- Соглашение о партнерстве с Microsoft
Если у вас есть неподдерживаемое соглашение, вы можете использовать функцию экспорта для сохранения данных о затратах в общий ресурс и затем подключиться к нему с помощью Power BI. Дополнительные сведения см. в руководстве "Создание и управление экспортированными данными в Microsoft Cost Management".
Соединитель Microsoft Cost Management использует OAuth 2.0 для проверки подлинности с помощью Azure и определяет пользователей, которые будут использовать соединитель. Токены, созданные в этом процессе, действительны в течение определенного периода. Power BI сохраняет маркер для следующего входа. OAuth 2.0 является стандартом для процесса, который продолжается за кулисами, чтобы обеспечить безопасную обработку этих разрешений. Чтобы подключиться, необходимо использовать учетную запись администратора предприятия для соглашений Enterprise или иметь соответствующие разрешения на уровне учетной записи выставления счетов или профиля выставления счетов для клиентских соглашений Майкрософт.
Заметка
Коннектор управления затратами для Power BI поддерживает до 5 миллионов долларов сведений о необработанных затратах. Чтобы оценить альтернативные варианты на основе ваших потребностей, ознакомьтесь со статьей о выборе источника данных Power BI.
Подключение с помощью службы "Управление затратами Майкрософт"
Чтобы использовать соединитель Microsoft Cost Management в Power BI Desktop, сделайте следующее:
На ленте Главная выберите Получить данные.
Выберите Azure из списка категорий данных.
Выберите Microsoft Cost Management.
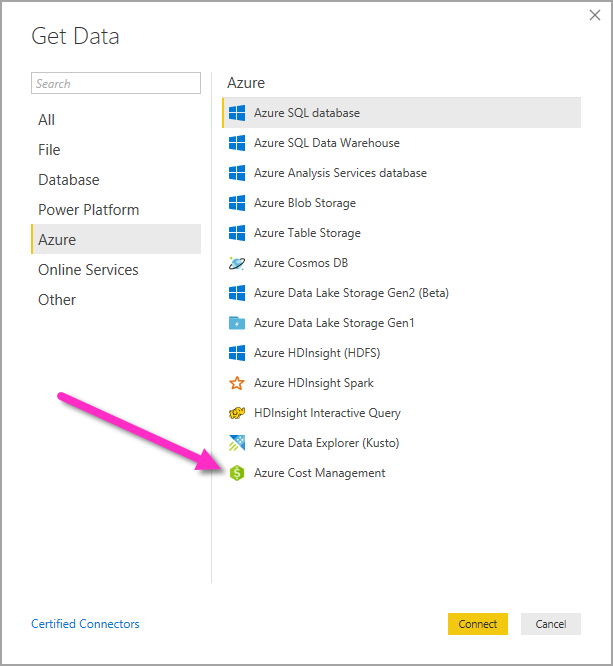
В появившемся диалоговом окне в раскрывающемся списке
выбор области выбора области используйте область ввода вручную дляклиентских соглашений Майкрософт или используйтеномер регистрации длякорпоративных соглашений (EA) .
Подключение к учетной записи клиентского соглашения Майкрософт
В этом разделе описаны действия, необходимые для подключения к учетной записи клиентского соглашения Майкрософт.
Подключитесь к учетной записи выставления счетов
Чтобы подключиться к учетной записи выставления счетов, необходимо получить идентификатор учетной записи выставления счетов на портале Azure:
На портале Azureперейдите к Управления затратами и выставлением счетов.
Выберите профиль выставления счетов.
В разделе Параметры в меню выберите Свойства в боковой панели.
В профиле выставления счетов скопируйте идентификатор .

Для выбор областивыберите область ввода вручную и введите строку подключения, как показано в следующем примере, заменив {billingAccountId} данными, скопированными на предыдущих шагах.
/providers/Microsoft.Billing/billingAccounts/{billingAccountId}Или, для Выбор Области, выберите Номер регистрации и введите строку идентификатора учетной записи выставления счетов, скопированную на предыдущих шагах.
Введите количество месяцев и нажмите кнопку ОК.

Кроме того, если вы хотите скачать данные за менее чем один месяц, можно задать число месяцев на ноль, а затем указать диапазон дат, используя дату начала и дату окончания, чтобы они составляли меньше 31 дня.
При появлении запроса войдите с помощью учетной записи пользователя и пароля Azure. Для успешного доступа к данным выставления счетов необходимо иметь доступ к области учетной записи выставления счетов.
Подключение к профилю выставления счетов
Чтобы подключиться к профилю выставления счетов , необходимо получить идентификатор профиля выставления счетов и идентификатор учетной записи выставления счетов на портале Azure.
На портале Azureперейдите к Управление затратами и выставление счетов.
Выберите профиль выставления счетов.
В разделе Параметры в меню, выберите Свойства на боковой панели.
В разделе «Профиль выставления счетов», скопируйте идентификатор .
В разделе "Учётная запись для выставления счетов"скопируйте идентификатор .

Для Выбора Областивыберите Выполнить Ввод Области Вручную и введите строку подключения, как показано в следующем примере, заменив {billingAccountId} и {billingProfileId} данными, скопированными на предыдущих шагах.
/providers/Microsoft.Billing/billingAccounts/{billingAccountId}/billingProfiles/{billingProfileId}Введите количество месяцев и нажмите кнопку ОК.
При появлении запроса войдите с помощью учетной записи пользователя и пароля Azure. Чтобы успешно получить доступ к данным профиля выставления счетов, необходимо иметь доступ к этому профилю.
Подключитесь к учетной записи корпоративного соглашения
Чтобы подключиться к учетной записи Соглашения Enterprise (EA), вы можете получить идентификатор регистрации на портале Azure:
На портале Azureперейдите к Управление затратами и выставление счетов.
Выберите учетную запись для оплаты.
В колонке
Обзор скопируйте идентификатор учетной записи выставления счетов. Для выберите область, выберите Регистрационный номер.
Вставьте в идентификатор области идентификатор платежного счета, скопированный на предыдущем шаге.
Введите количество месяцев и нажмите кнопку ОК.
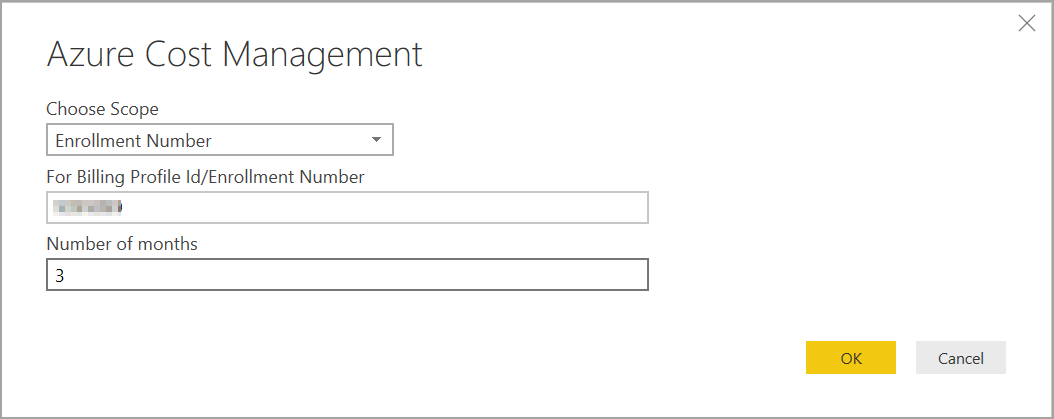
При появлении запроса войдите с помощью учетной записи пользователя и пароля Azure. Для соглашений Enterprise необходимо использовать учетную запись администратора предприятия.
Данные, доступные через соединитель
После успешной проверки подлинности появится окно навигатора
| таблица | Типа учетной записи | поддерживаемые области | описание |
|---|---|---|---|
| сводка балансов | Только EA | Регистрация в EA | Сводка по балансу для текущего месяца выставления счетов для соглашений Enterprise (EA). |
| события выставления счетов | Только MCA | Профиль выставления счетов | Журнал событий новых счетов, кредитных покупок и т. д. Только клиентское соглашение Майкрософт. |
| бюджеты | EA, MCA | Регистрация EA, MCA-учетная запись для выставления счетов, MCA-профиль для выставления счетов | Сведения о бюджете для просмотра фактических затрат или использования по существующим бюджетным целям. |
| расходы | Только MCA | Профиль выставления счетов MCA | Месячная сводка по использованию Azure, затратам на Marketplace и выделенным отдельно начислениям. Только клиентское соглашение Майкрософт. |
| кредитные лоты | Только MCA | Профиль выставления счетов MCA | Детали покупки кредитного пакета Azure для предоставленного профиля выставления счетов. Только клиентское соглашение Майкрософт. |
| прайс-листов | EA, MCA | Регистрация EA, профиль выставления счетов MCA | Применимые тарифы для предоставленного профиля выставления счетов или регистрации в EA. |
| плата за RI | EA, MCA | Регистрация EA, профиль выставления счетов МКА | Затраты, соответствующие зарезервированным экземплярам за последние 24 месяца. Эта таблица находится в процессе устаревания, используйте транзакции RI вместо этого. |
| рекомендаций по |
EA, MCA | Регистрация EA, профиль выставления счетов MCA | Рекомендации по покупке зарезервированного экземпляра на основе всех тенденций использования подписки за последние 30 дней. |
| рекомендации по RI (одиночная) | EA, MCA | Регистрация EA, профиль выставления счетов MCA | Рекомендации по покупке зарезервированного экземпляра на основе тенденций использования одной подписки за последние 30 дней. |
| транзакции RI | EA, MCA | Подключение к EA, платежный профиль MCA | Список транзакций зарезервированных экземпляров в рамках учетной записи выставления счетов. |
| Подробности использования RI | EA, MCA | Регистрация EA, профиль выставления счетов MCA | Сведения о потреблении существующих зарезервированных экземпляров за последний месяц. |
| сводка по использованию RI | EA, MCA | Регистрация EA, учетная запись для выставления счетов MCA | Процент ежедневного использования резерва Azure. |
| сведения об использовании | EA, MCA | Регистрация в EA, расчетная учетная запись MCA, расчетный профиль MCA | Разбивка потребляемых объемов и рассчитанных расходов для заданного профиля оплаты в рамках регистрации в системе EA. |
| сведения об использовании амортизированы | EA, MCA | Регистрация EA, учетная запись для выставления счетов MCA, профиль для выставления счетов MCA | Разбивка потребляемых объемов и предполагаемые амортизированные расходы для заданного профиля выставления счетов для регистрации EA. |
Вы можете выбрать таблицу для просмотра диалогового окна предварительного просмотра. Вы можете выбрать одну или несколько таблиц, отметив флажки рядом с их именем, а затем выберите Загрузить.
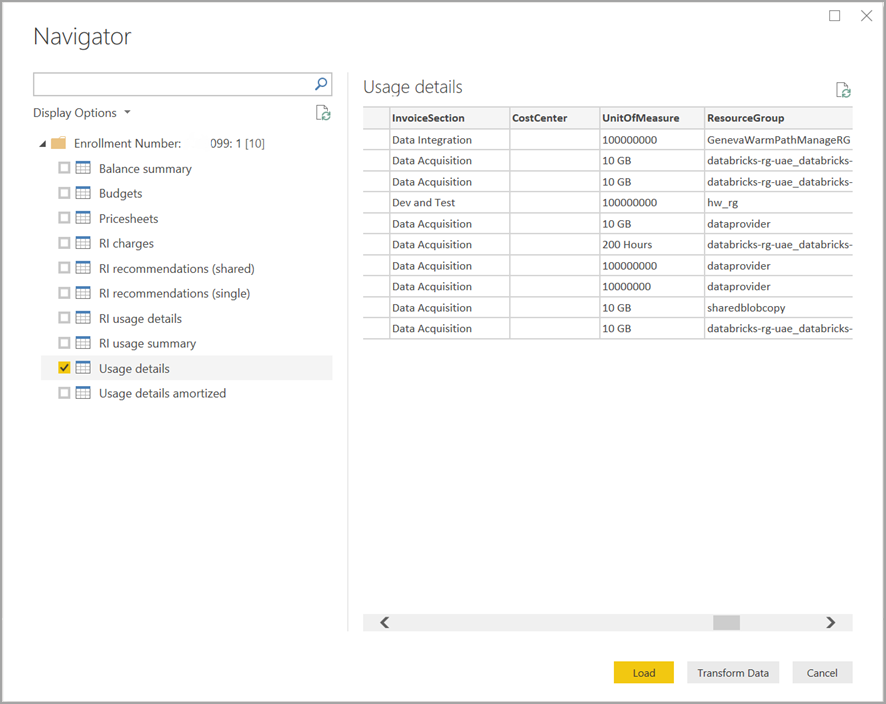
При выборе команды Загрузитьданные загружаются в Power BI Desktop.
При загрузке выбранных данных таблицы и поля данных отображаются на панели полей.
Рекомендации и ограничения
Следующие рекомендации и ограничения применяются к соединителю данных Microsoft Cost Management:
Запросы строк данных, превышающие один миллион строк, не поддерживаются Power BI. Вместо этого можно попробовать использовать функцию экспорта, описанную в создать и управлять экспортируемыми данными в Microsoft Cost Management.
Соединитель данных управления затратами Майкрософт не работает с учетными записями клиентов Office 365 GCC.
обновление данных: данные о затратах и использовании обычно обновляются и становятся доступными на портале Azure и в соответствующих API в течение 8–24 часов, поэтому мы рекомендуем ограничить запланированные обновления Power BI до одного или двух раз в день.
повторное использование источника данных: Если у вас есть несколько отчетов, которые извлекают одни и те же данные, и не требуются дополнительные преобразования данных для отчета, следует повторно использовать один источник данных, что позволит сократить время, необходимое для извлечения данных сведений об использовании.
Дополнительные сведения об повторном использовании источников данных см. в следующих статьях:
Вы можете получить 400 неправильный запрос со сведений об использовании RI при попытке обновить данные, если вы выбрали параметр даты более трёх месяцев назад. Чтобы устранить ошибку, выполните следующие действия.
В Power BI Desktop выберите Главная > Преобразование данных.
В редакторе Power Query выберите сведения об использовании RI семантической модели и выберите Расширенный редактор.
Обновите код Power Query, как показано в следующих абзацах, которые разделяют вызовы на трехмесячные интервалы. Запишите и сохраните номер регистрации, номер учетной записи или идентификатор профиля выставления счетов.
Для EA используйте следующее обновление кода:
let enrollmentNumber = "<<Enrollment Number>>", optionalParameters1 = [startBillingDataWindow = "-9", endBillingDataWindow = "-6"], source1 = AzureCostManagement.Tables("Enrollment Number", enrollmentNumber, 5, optionalParameters1), riusagedetails1 = source1{[Key="riusagedetails"]}[Data], optionalParameters2 = [startBillingDataWindow = "-6", endBillingDataWindow = "-3"], source2 = AzureCostManagement.Tables("Enrollment Number", enrollmentNumber, 5, optionalParameters2), riusagedetails2 = source2{[Key="riusagedetails"]}[Data], riusagedetails = Table.Combine({riusagedetails1, riusagedetails2}) in riusagedetailsДля Соглашений с клиентами Microsoft воспользуйтесь следующим обновлением:
let billingProfileId = "<<Billing Profile Id>>", optionalParameters1 = [startBillingDataWindow = "-9", endBillingDataWindow = "-6"], source1 = AzureCostManagement.Tables("Billing Profile Id", billingProfileId, 5, optionalParameters1), riusagedetails1 = source1{[Key="riusagedetails"]}[Data], optionalParameters2 = [startBillingDataWindow = "-6", endBillingDataWindow = "-3"], source2 = AzureCostManagement.Tables("Billing Profile Id", billingProfileId, 5, optionalParameters2), riusagedetails2 = source2{[Key="riusagedetails"]}[Data], riusagedetails = Table.Combine({riusagedetails1, riusagedetails2}) in riusagedetailsПосле того как вы обновите код с соответствующим обновлением на предыдущем шаге, выберите Готово, а затем Закрыть & Применить.
Может возникнуть ситуация, когда теги не работают в сведениях об использовании или столбец тегов нельзя преобразовать в json. Эта проблема связана с тем, что текущий API UCDD возвращает столбец тегов, обрезая начальные и конечные скобки, что приводит к тому, что Power BI не может преобразовать столбец, поскольку он возвращается в виде строки. Чтобы устранить эту ситуацию, выполните следующие действия.
- Перейдите к редактору запросов.
- Выберите таблицу сведений об использовании.
- В правой области на панели свойств отображаются применённые шаги. Необходимо добавить настраиваемый столбец после шага Navigation.
- В меню выберите Добавить столбец>Добавить настраиваемый столбец
- Присвойте столбцу имя, например, TagsInJson, или любое другое имя по вашему выбору, а затем введите следующий текст в запросе:
```= "{"& [Tags] & "}" - Выполнение предыдущих шагов создает новый столбец тегов в формате JSON
- Теперь вы можете перенести и развернуть столбец, как это необходимо.
проблемы с проверкой подлинности, возникающие с гостевыми учетными записями Microsoft Entra: у вас могут быть соответствующие разрешения на доступ к учетной записи регистрации или выставления счетов, но возникает ошибка проверки подлинности, аналогичная одной из следующих:
- Доступ к ресурсу запрещен
- Не удалось пройти проверку подлинности с предоставленными учетными данными. Повторите попытку.
Эти ошибки могут быть результатом наличия учетной записи пользователя в другом домене Microsoft Entra, который был добавлен в качестве гостевого пользователя.
Для гостевых учетных записей используйте следующие параметры или настройки, когда появляется диалоговое окно аутентификации при подключении к соединителю Power BI для управления затратами:
- Выберите Войти
- Выберите Использовать другую учетную запись (внизу диалогового окна)
- Выберите параметры входа (в нижней части диалогового окна)
- Выберите вход в организацию
- Для доменного имениукажите полное доменное имя (FQDN) домена Microsoft Entra, в который вы были добавлены в качестве гостя.
- Затем для выберите учетную запись выберите учетную запись пользователя, которую вы ранее прошли проверку подлинности.
Связанное содержимое
Вы можете подключиться к различным источникам данных с помощью Power BI Desktop. Дополнительные сведения см. в следующих статьях: