Примечание
Для доступа к этой странице требуется авторизация. Вы можете попробовать войти или изменить каталоги.
Для доступа к этой странице требуется авторизация. Вы можете попробовать изменить каталоги.
ОБЛАСТЬ ПРИМЕНЕНИЯ: Power BI построитель отчетов
Power BI Desktop
Узнайте, как изменить количество меток и галочки на оси категории (x) на диаграмме, задав интервал оси в отчете Power BI с разбивкой на страницы.
Интервалы на оси значений (обычно это ось Y) обеспечивают согласованное измерение точек данных на диаграмме.
Однако автоматический интервал на оси категорий (обычно это ось X) иногда приводит к отображению категорий без меток на оси. Можно указать необходимое количество интервалов в свойстве оси Interval. Построитель отчетов вычисляет количество интервалов во время выполнения в зависимости от данных результирующего набора. Дополнительные сведения в вычислениях интервалов оси см. в разделе Форматирование меток оси на диаграмме.
Сведения о настройке интервала оси с примерами данных см. в руководстве по добавлению диаграммы столбцов в отчет (Power BI построитель отчетов).
Примечание.
Ось категорий обычно является горизонтальной осью (осью X). Однако для линейчатых диаграмм ось категорий является вертикальной (осью Y).
Данный раздел не применяется к следующим элементам.
- Значения даты или времени на оси категорий. Значения DateTime по умолчанию отображаются как дни. Вы можете определить другой интервал данных или времени, например интервал месяца или времени. Дополнительные сведения см. в разделе "Формат меток оси" в виде дат или валют (power BI построитель отчетов).
- Круговая, кольцевая, воронка или пирамидальные диаграммы, у которых нет осей.
Отображение всех меток категорий на оси x
На этой гистограмме для горизонтального интервала меток задано значение "Автоматически".

Щелкните правой кнопкой мыши ось категории и выберите свойства горизонтальной оси.

В диалоговом окне Свойства горизонтальной оси откройте вкладку Параметры оси и задайте для параметра Интервал значение 1, чтобы отобразить каждую метку группы категорий. Чтобы отобразить каждую метку группы другой категории на оси X, введите значение 2.

Нажмите ОК.
Теперь на гистограмме отображаются все метки горизонтальной оси.

Примечание.
После установки интервала оси автоматическое присваивание меток отключается. При указании значения для интервала оси может возникнуть непредсказуемое поведение при присваивании меток в зависимости от количества категорий на оси категорий.
Изменение интервала меток в области свойств
Вы можете изменить интервал меток на панели "Свойства".
В представлении конструктора отчета выберите диаграмму, а затем выберите метки горизонтальной оси.
На панели "Свойства" назначьте свойству LabelInterval значение 1.
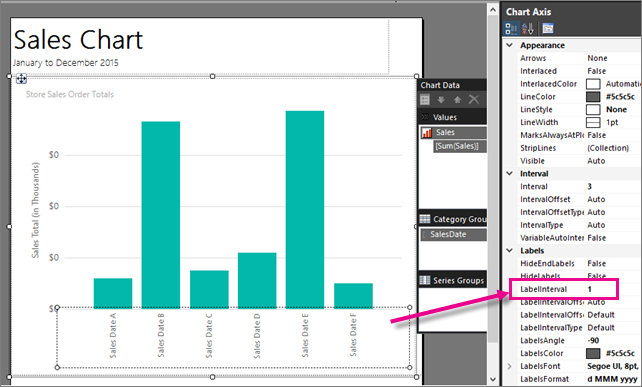
В режиме конструктора диаграмма выглядит так же.
Выберите "Запустить ", чтобы просмотреть отчет.

Теперь на диаграмме отображаются все метки.
Включение вычисления интервала переменных на оси
По умолчанию интервал оси имеет значение Auto. В этой процедуре объясняется, как настроить его обратно в значение по умолчанию.
Щелкните правой кнопкой мыши ось диаграммы, которую нужно изменить, и выберите пункт "Свойства оси".
В диалоговом окне Свойства горизонтальной оси на вкладке Параметры оси задайте для параметра Интервал значение Авто. В диаграмме отобразится оптимальное количество меток категории, умещающееся на оси.
Нажмите ОК.
Связанный контент
- Форматирование диаграммы (Power BI построитель отчетов)
- Форматирование точек данных на диаграмме (Power BI построитель отчетов)
- Сортировка данных в регионе данных (power BI построитель отчетов)
- Укажите логарифмический масштаб (Power BI построитель отчетов)
- График данных на вторичной оси (Power BI построитель отчетов)