Примечание
Для доступа к этой странице требуется авторизация. Вы можете попробовать войти или изменить каталоги.
Для доступа к этой странице требуется авторизация. Вы можете попробовать изменить каталоги.
Отчеты Power BI можно хранить в локальной среде на веб-портале Сервер отчетов Power BI так же, как можно хранить отчеты Power BI в облаке в служба Power BI (https://powerbi.com). Вы создаете и редактируете отчеты в Power BI Desktop и публикуете их на веб-портале. Затем читатели отчетов в организации могут просматривать их в браузере или мобильном приложении Power BI на мобильном устройстве.
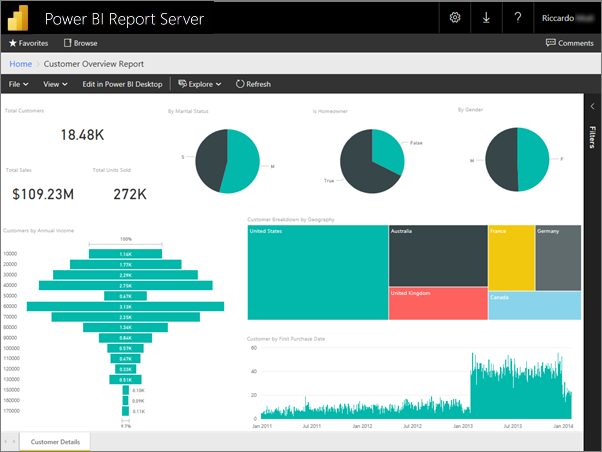
Ниже приведены четыре быстрых шага, которые показано, как приступить к работе.
Шаг 1. Установка Power BI Desktop для Сервер отчетов Power BI
Если вы уже создали отчеты Power BI в Power BI Desktop, вы почти готовы создавать отчеты Power BI для Сервер отчетов Power BI. Мы рекомендуем установить версию Power BI Desktop для Сервер отчетов Power BI, чтобы вы знали, что сервер и приложение всегда синхронизированы. На одном компьютере можно использовать обе версии Power BI Desktop.
На веб-портале сервера отчетов выберите стрелку ">Скачать Power BI Desktop".
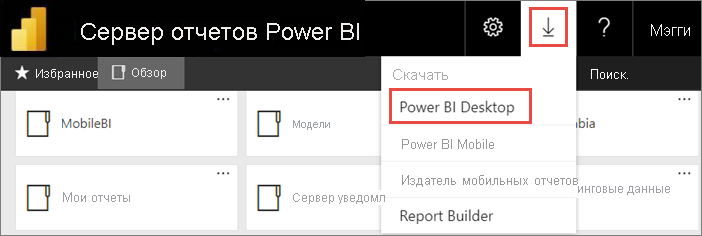
Или перейдите на домашнюю страницу Сервер отчетов Power BI и выберите пункт "Дополнительные параметры загрузки".
На странице "Центр загрузки" выберите " Скачать".
В зависимости от компьютера выберите:
PBIDesktopRS.msi (32-разрядная версия) или
PBIDesktopRS_x64.msi (64-разрядная версия).
После скачивания установщика запустите мастер установки Power BI Desktop.
В конце установки проверка запустить Power BI Desktop.
Он запускается автоматически, и вы готовы пойти. Вы можете сказать, что у вас есть правильная версия, так как Power BI Desktop (январь 2021 г.) находится в заголовке.
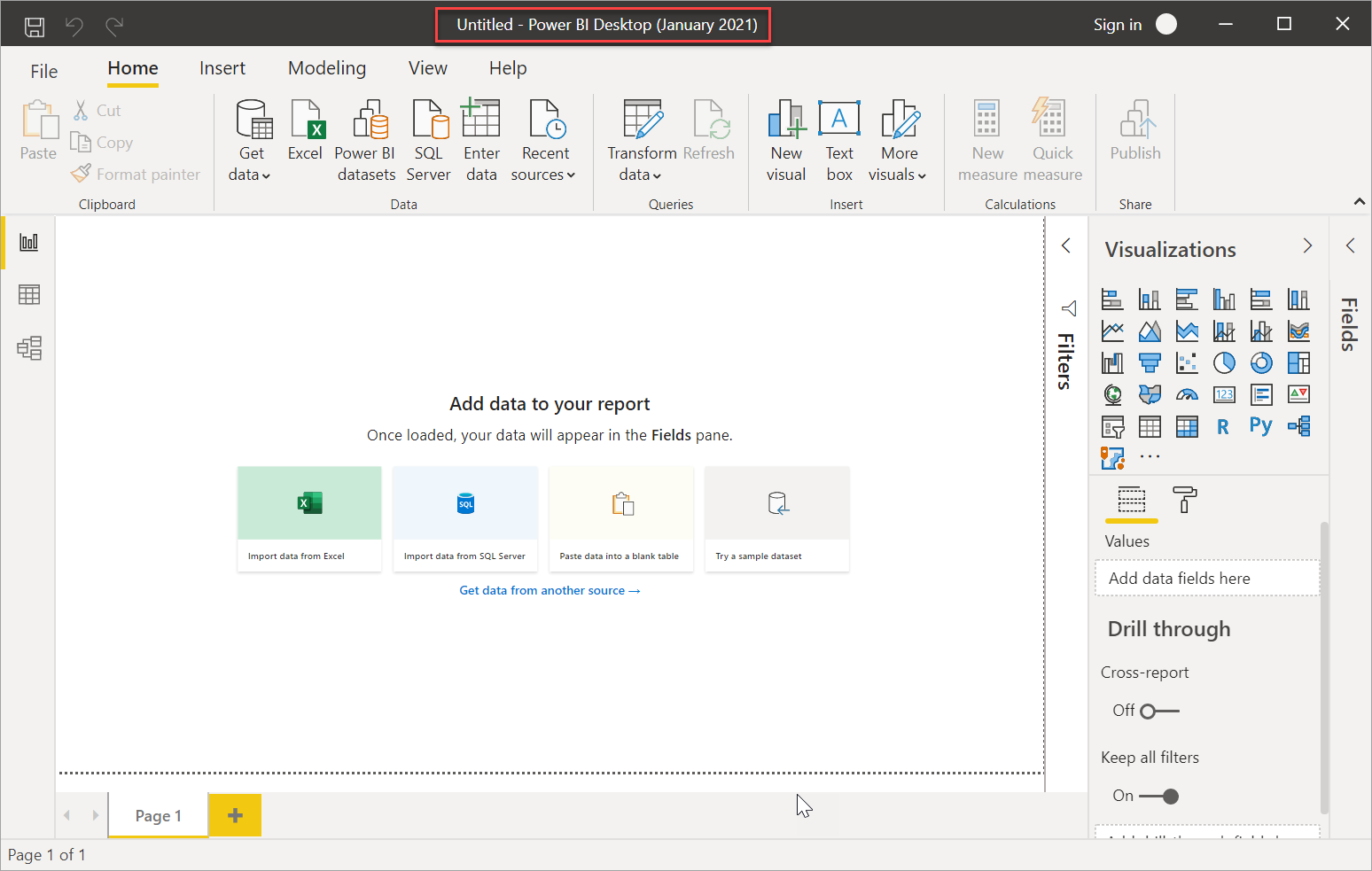
Если вы не знакомы с Power BI Desktop, рассмотрите возможность просмотра видео на экране приветствия.
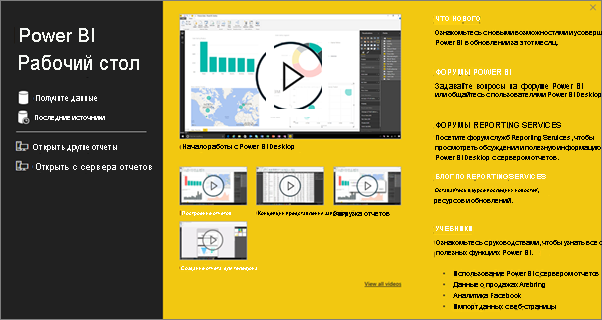
Шаг 2. Выбор источника данных
Вы можете подключиться к различным источникам данных. Дополнительные сведения о подключении к источникам данных.
На экране приветствия выберите " Получить данные".
На вкладке "Главная" выберите " Получить данные".
Выберите источник данных в этом примере Служб Analysis Services.
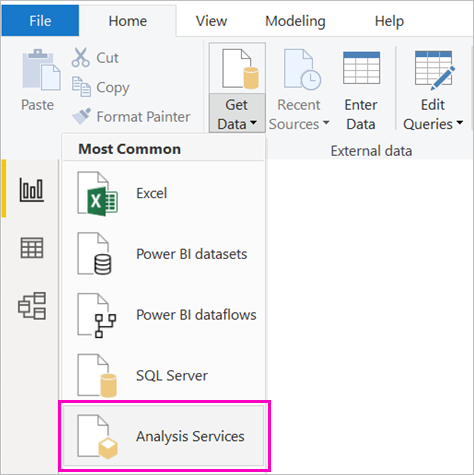
Заполните сервер и при необходимости базу данных. Убедитесь, что Подключение live выбрано> "ОК".
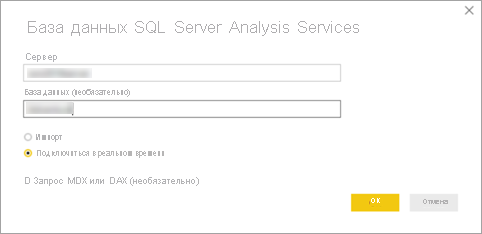
Выберите сервер отчетов, в котором будут сохранены отчеты.
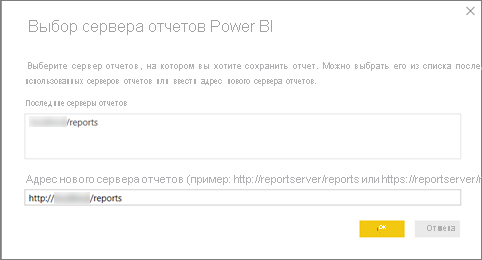
Шаг 3. Разработка отчета
Вот забавная часть: вы получаете возможность создавать визуальные элементы, которые иллюстрируют данные.
Например, можно создать воронковую диаграмму клиентов и групповых значений по ежегодному доходу.
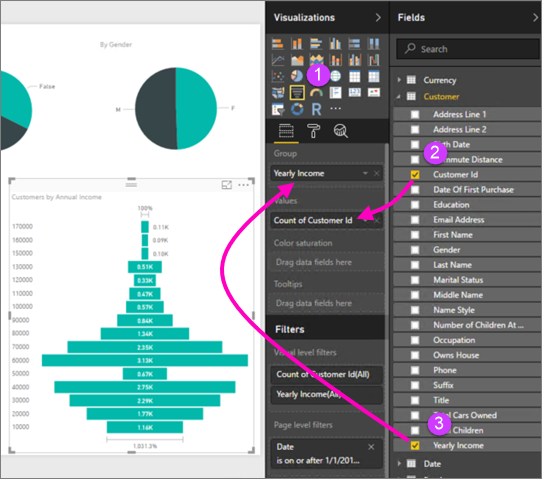
- В визуализациях выберите воронковую диаграмму.
- Перетащите поле для подсчета в значения. Если это не числовое поле, Power BI Desktop автоматически делает его числом значения.
- Перетащите поле, чтобы сгруппироваться в группу.
Узнайте больше о разработке отчета Power BI.
Примечание.
Некоторые визуальные элементы, такие как визуальный элемент отчета с разбивкой на страницы, будут работать только на служба Power BI. Отрисовка этих визуальных элементов на Сервер отчетов Power BI даст ошибку "Неподдерживаемый визуальный элемент".
Шаг 4. Сохранение отчета на сервере отчетов
Когда отчет будет готов, сохраните его в Сервер отчетов Power BI, выбранном на шаге 2.
В меню "Файл" выберите "Сохранить как> Сервер отчетов Power BI".
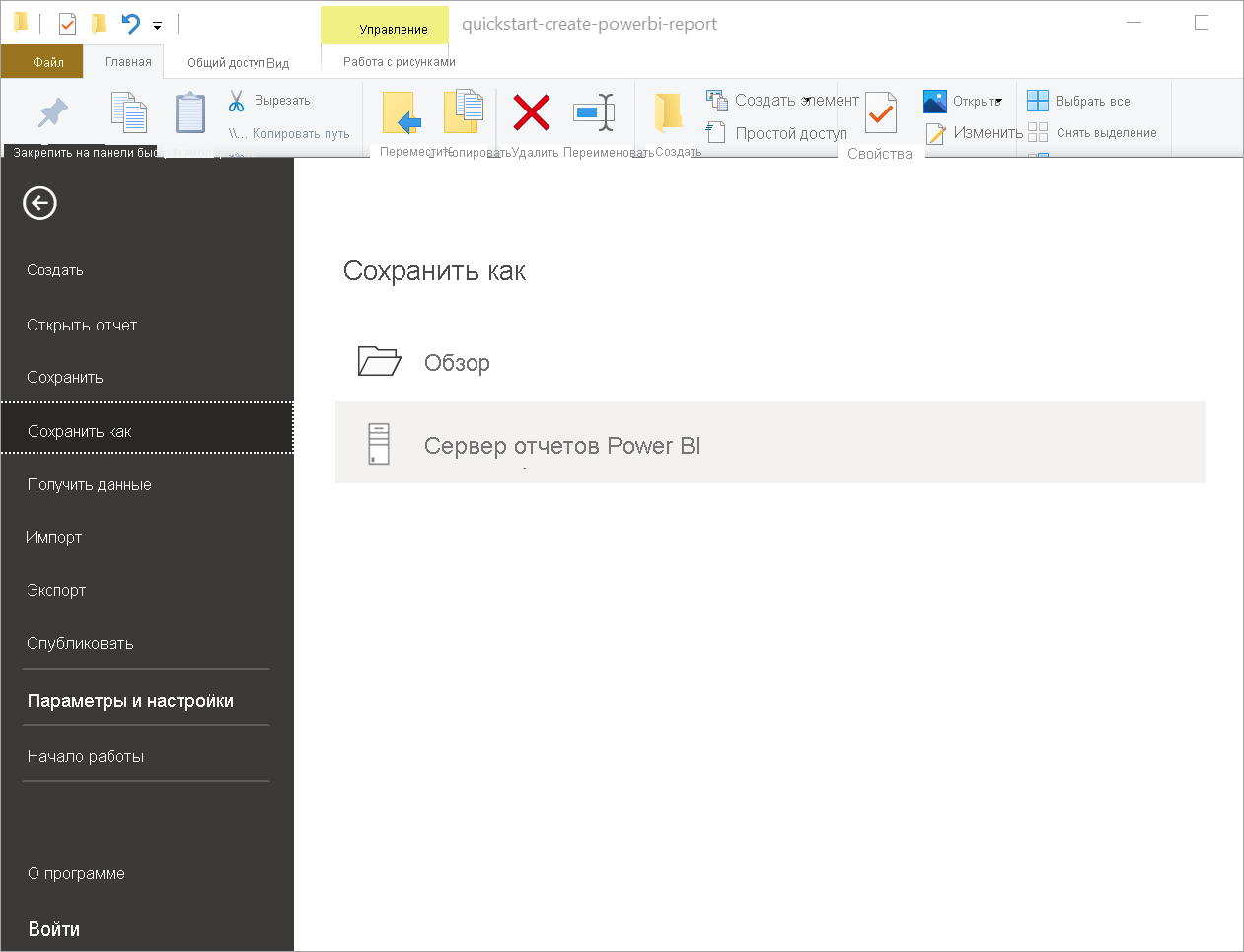
Теперь его можно просмотреть на веб-портале.
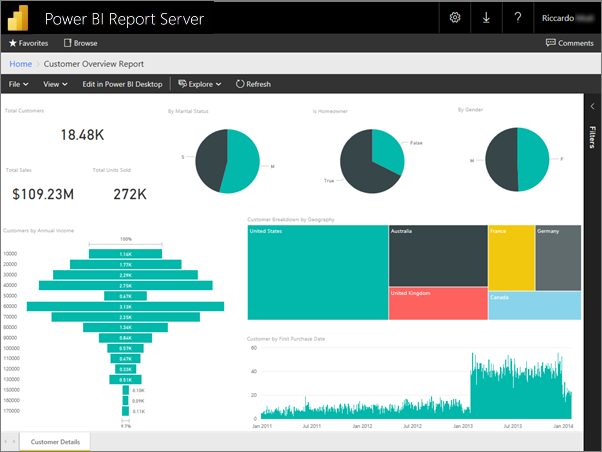
Примечание.
Если вы решите изменить отчет в будущем, данные отчета, которые вы видите на рабочем столе, всегда будут кэшированные данные при первоначальном создании отчета. Чтобы просмотреть последние данные при редактировании отчета, необходимо обновить данные в приложении Power BI Desktop.
Связанный контент
Power BI Desktop
Существует так много больших ресурсов для создания отчетов в Power BI Desktop. Эта ссылка является хорошей отправной точкой.
- Начало работы с Power BI Desktop
- Интерактивное обучение. Изучение Power BI Desktop
Сервер отчетов Power BI
Есть еще вопросы? Задайте их в сообществе Power BI.