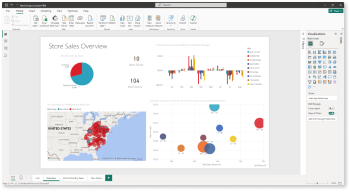Создание визуального элемента матрицы в Power BI
ОБЛАСТЬ ПРИМЕНЕНИЯ: Служба Power BI Power BI Desktop
Визуальный элемент матрицы в Power BI — это мощный инструмент, используемый для отображения и анализа данных в нескольких измерениях. Как и в таблице сводной таблицы в Excel, визуальный элемент матрицы позволяет упорядочивать данные в строки и столбцы, что упрощает понимание сложных наборов данных. Каждая ячейка в матрице представляет определенную точку данных с возможностью детализации более подробных уровней информации. Эта конструкция упрощает комплексное представление данных, что позволяет пользователям определять закономерности и тенденции в различных измерениях.
Возможность визуализации матрицы агрегировать данные и поддерживать иерархические структуры делает его важным инструментом для подробного анализа и создания отчетов. Визуальные элементы матрицы часто используются в бизнесе и финансах для анализа метрик производительности, таких как продажи по регионам или категории продуктов. Кроме того, они ценятся в маркетинге для изучения поведения клиентов, эффективности кампании и сегментации рынка.
Необходимые компоненты
- Прежде чем продолжить, убедитесь, что установлена последняя версия Power BI Desktop .
- В этом руководстве в глобальных параметрах Power BI Desktop в разделе "Предварительные версии" функция взаимодействия с объектом не включена.
В следующем руководстве мы используем пример PBIX-файла анализа розничной торговли. После скачивания файла давайте приступим к работе:
Запустите Power BI Desktop.
В левой области навигации нажмите кнопку "Открыть", в противном случае в левом верхнем углу окна выберите "Открыть файл>".
Найдите и выберите копию файла PBIX для анализа розничной торговли. Файл откроется в представлении отчета, готовый к началу работы.
Щелкните значок +в нижней части окна, чтобы добавить новую страницу в отчет.
Примечание.
Для предоставления общего доступа к отчету коллеге Power BI необходимо иметь отдельную лицензию Power BI Pro или сохранить отчет в емкости Premium.
Создадим визуальный элемент матрицы
Прежде чем начать, ознакомьтесь с разделом "Предварительные требования" в начале этой статьи и выполните действия на вкладке Power BI Desktop.
В этом кратком и простом трехэтапном руководстве мы создадим визуальный элемент матрицы, начиная с области визуализаций в Power BI Desktop.
В области визуализаций сначала выберите значок создания визуального элемента, а затем щелкните значок визуального элемента Матрицы, а заполнитель сразу же добавляется на холст отчета.
Чтобы добавить данные в визуальный элемент в этом примере, давайте будем использовать область данных . Добавление данных можно сделать путем выбора полей и мер или перетаскивания полей и мер в поля в области "Визуализации " или перетаскивания полей и мер непосредственно в заполнитель визуального элемента на холсте отчета. Разверните группу продаж , чтобы добавить TotalSales, а затем TotalSalesLY в поле "Значения ". Разверните подгруппу "Элемент", чтобы добавить категорию в поле "Столбцы". И, наконец, разверните подгруппу Магазина, чтобы добавить территорию, а затем город в поле "Строки".
Чтобы настроить визуальный элемент матрицы, выберите значок визуального элемента "Формат" в области "Визуализации", предоставив вам доступ ко всем доступным параметрам, что позволяет адаптировать внешний вид и функциональные возможности матрицы в соответствии с конкретными требованиями.
Отличная работа! Поздравляем с успешной созданием визуального элемента матрицы с помощью Power BI. Затем укажите полный список параметров визуального формата матрицы и другие связанные статьи в разделе "Связанное содержимое".