Примечание
Для доступа к этой странице требуется авторизация. Вы можете попробовать войти или изменить каталоги.
Для доступа к этой странице требуется авторизация. Вы можете попробовать изменить каталоги.
ОБЛАСТЬ ПРИМЕНЕНИЯ: Служба Power BI Power BI Desktop
Чтобы просмотреть данные, используемые для создания визуального элемента, можно отобразить эти данные в Power BI или экспортировать их в Excel. В этой статье показано, как экспортировать в Excel. Данные можно экспортировать в Excel из плитки панели мониторинга Power BI и из визуального элемента отчета.
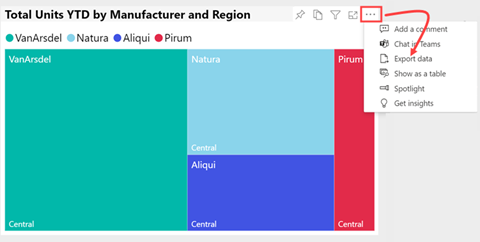
Внимание
Не все данные можно просматривать или экспортировать всеми пользователями. Существуют гарантии того, что конструкторы отчетов и администраторы используются при создании панелей мониторинга и отчетов. Некоторые данные ограничены, скрыты или конфиденциальны и не могут быть замечены или экспортированы без специальных разрешений. Если вы являетесь дизайнером или администратором, выберите вкладку для элементов управления "Администратор" и "Конструктор" для экспорта.
Кто может экспортировать данные
Если у вас есть разрешения на доступ к данным, можно просмотреть и экспортировать данные, которые Power BI использует для создания визуализации.
Если у вас нет разрешений на данные, вы не можете экспортировать или открыть в Excel. Часто данные являются конфиденциальными или ограничены конкретными пользователями. Дополнительные сведения см. в разделе Рекомендации и ограничения в конце этого документа. Если вы работаете в служба Power BI, вы можете обратиться к администратору Power BI или просмотреть контактные данные владельца панели мониторинга, чтобы запросить разрешения на экспорт. Чтобы найти владельца, выберите раскрывающийся список рядом с заголовком отчета.
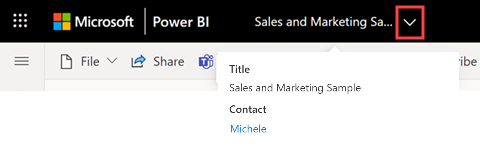
Данные защищены при экспорте из Power BI
Владельцы отчетов могут классифицировать и метки с помощью меток конфиденциальности из Защита информации Microsoft Purview. Если метка конфиденциальности имеет параметры защиты, Power BI применяет эти параметры защиты при экспорте данных отчета в Файлы Excel, PowerPoint или PDF. Только авторизованные пользователи могут открывать защищенные файлы.
Администраторы безопасности и Power BI могут использовать Microsoft Defender для облака Приложения для мониторинга доступа пользователей и действий, анализа рисков в режиме реального времени и настройки элементов управления метками. Например, организации могут использовать Microsoft Defender для облака Приложения для настройки политики, которая запрещает пользователям загружать конфиденциальные данные из Power BI на неуправляемые устройства.
Экспорт данных с панели мониторинга Power BI
Откройте панель мониторинга в служба Power BI и выберите плитку с визуальным элементом.
В правом верхнем углу плитки откройте раскрывающийся список "Дополнительные параметры (...) и выберите "Экспорт в .csv".
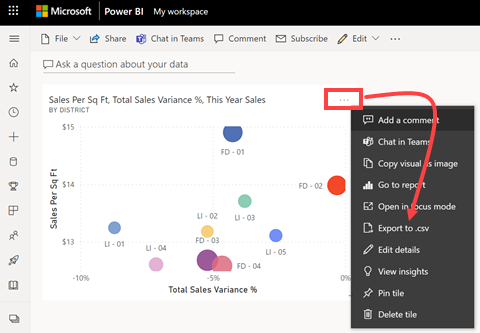
Если плитка была закреплена из отчета с меткой конфиденциальности, вы увидите это предупреждение. Прежде чем принимать решение о экспорте или нет, рассмотрите конфиденциальность содержимого. Чтобы экспортировать данные с меткой конфиденциальности, откройте страницу отчета, содержащую исходный визуальный элемент, и экспортируйте данные из него.
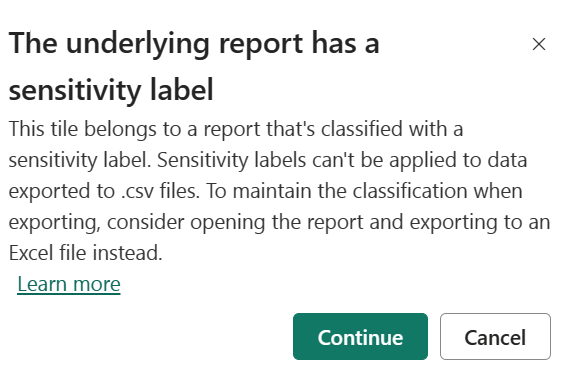
Power BI экспортирует данные в файл .csv . Если вы отфильтровали визуализацию, то экспорт .csv также фильтруется. Браузер предложит сохранить или открыть файл. По умолчанию экспорт сохраняется в локальной папке загрузки.
Откройте файл .csv в Excel.
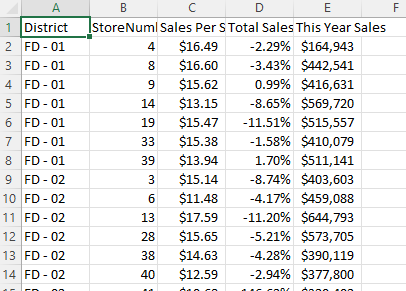
Экспорт данных из отчета
Экспорт данных из визуального элемента отчета в Power BI Desktop прост. При экспорте данных Power BI создает файл .csv с данными.
- Выберите визуальный элемент, выберите "Дополнительные параметры" (...)>Экспорт данных.
- В диалоговом окне "Сохранить как" выберите расположение для файла .csv и измените имя файла, если вы хотите.
- Выберите Сохранить.
Элементы управления администратора и конструктора для экспорта
Конструкторы отчетов Power BI управляют типами параметров экспорта данных, доступных для своих потребителей. Возможные варианты:
Разрешить конечным пользователям экспортировать суммированные данные из служба Power BI или Сервер отчетов Power BI.
Разрешить конечным пользователям экспортировать суммированные и базовые данные из службы или сервера отчетов.
Не разрешайте конечным пользователям экспортировать данные из службы или сервера отчетов.
Внимание
Рекомендуется, чтобы конструкторы отчетов возвращали старые отчеты и вручную сбрасывали параметр экспорта по мере необходимости.
Чтобы задать следующие параметры, выполните следующие действия.
Запустите Power BI Desktop.
В левом верхнем углу выберите >>
В разделе CURRENT FILE выберите параметры отчета.
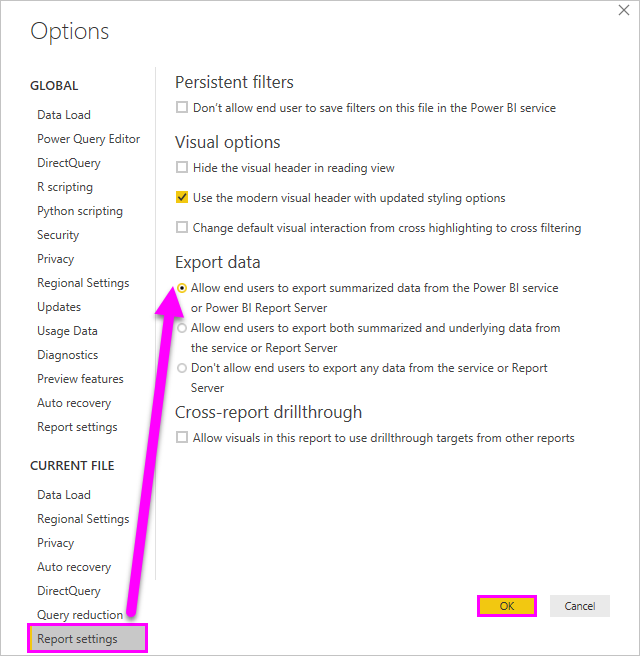
Выберите свой выбор из раздела "Экспорт данных ".
Этот параметр также можно обновить в служба Power BI.
Важно отметить, что если параметры портала администрирования Power BI конфликтуют с параметрами отчета для экспорта данных, параметры администратора переопределяют параметры экспорта данных.
Рекомендации и ограничения
Эти рекомендации и ограничения применяются к Power BI Desktop и службе Power BI, включая Power BI Pro и Premium.
Существует много соображений, связанных с экспортом в Excel. Экспорт — это одна из тех функций, которые конструкторы отчетов и администраторы Power BI могут отключить для отдельных лиц или даже для всей организации. Они отключают его, чтобы гарантировать, что частные данные не предоставляются неправильной аудитории.
Если вы обнаружите, что эту функцию нельзя использовать, обратитесь к владельцу отчета и администратору. Они могут объяснить, почему нельзя экспортировать данные из определенного визуального элемента или из всех визуальных элементов. Это может быть то, что эта функция специально отключена, и, возможно, они могут включить ее для вас. В других случаях может возникнуть определенная причина, по которой экспорт не работает. Это может быть связано с разрешениями, содержимым данных, типом данных, визуальным типом, тем, как конструктор назвал поля и многое другое. При обращении к владельцу отчета или администратору обратитесь к этим статьям: параметры клиента администратора, безопасность на уровне строк и защита данных.
При экспорте данных в Excel скорость загрузки созданной книги может отличаться в зависимости от пропускной способности сети.
Максимальное количество строк, которые Power BI Desktop и служба Power BI могут экспортироваться в файл .csv, равно 30 000.
Экспорт в файл .csv не будет содержать промежуточных или общих строк.
Максимальное количество строк, которые приложения могут экспортировать в файл .xlsx , составляет 150 000. Фактическое число может быть меньше 150 000 в зависимости от ограничений запросов и визуальных типов.
Для экспорта из матрицных визуальных элементов с использованием данных с текущим макетом ограничение экспорта составляет 150 000 пересечений данных. Пересечения данных являются общими точками, в которых перекрываются различные наборы данных. Например, если у вас есть список клиентов, которые купили ноутбуки и другой список клиентов, которые купили планшеты, пересечение будет клиентами, которые купили как ноутбуки, так и планшеты. Для визуального элемента таблицы каждая строка имеет одно пересечение данных. Для визуального элемента матрицы каждая строка может иметь 1 или болеепересечений данных, поэтому количество экспортированных строк может быть меньше 150 000. (Например, если визуальный элемент матрицы имеет три пересечения данных на строку, максимальное число строк равно 150 000 / 3 = 50 000 строк.) Сообщение "Экспортированные данные превысили допустимый том. Некоторые данные, возможно, были опущены". добавляется в нижний колонтитул файла Excel при достижении предела. Чтобы избежать этого сценария, рассмотрите возможность ограничения измерений или фильтрации данных.
Экспорт с помощью базовых данных не работает, если:
Версия старше 2016 года.
Таблицы в модели не имеют уникального ключа.
Администратор или конструктор отчетов отключил эту функцию.
вы включаете элементы show без параметра данных для экспорта визуализации Power BI.
Для экспорта из матрицных визуальных элементов с использованием данных с текущим макетом рассмотрим следующее.
Матрицы со столбцами и(или) значениями, но строки не экспортируются как строки и (или) значения, но без столбцов.
Матрицы только с одной строкой и (или) значениями, но столбцы не экспортируются в виде таблицы (без правого разделителя границ).
Если параметр форматирования строк переключения значений на строки имеет значение On в Power BI для визуального элемента таблицы или матрицы, визуальный формат не сохраняется при экспорте данных в Excel.
Если переключатель "Промежуточные итоги строк" имеет значение "Выкл." в Power BI Desktop для визуального элемента матрицы, но визуальный элемент матрицы развернут и свернут, экспортированные данные содержат промежуточные итоги для строк. Чтобы обойти эту проблему, используйте расширение | Все команды из контекстного меню визуального элемента.
При использовании DirectQuery максимальный объем данных, которые Power BI может экспортировать, составляет 16 МБ несжатых данных. Непредвиденным результатом может быть экспорт меньше максимального числа строк 150 000. Этот результат может произойти, если:
Слишком много столбцов. Попробуйте уменьшить количество столбцов и снова экспортировать их.
Есть данные, которые трудно сжать.
Другие факторы играют, что увеличивает размер файла и уменьшает количество строк Power BI, которые могут экспортироваться.
Если визуализация использует данные из нескольких таблиц данных, а для этих таблиц в модели данных нет активных связей, Power BI экспортирует только данные для первой таблицы.
Степень детализации данных, экспортированных в Excel с использованием текущего макета и параметров сводных данных , идентична, и единственное различие между параметрами — это форма данных в Excel. Например, в визуальном элементе матрицы данные с текущим макетом сохраняют форму визуального элемента, как показано в Power BI при экспорте данных в Excel, а параметр "Суммированные данные" экспортирует те же данные, но как плоскую таблицу строк и столбцов.
При экспорте данных datetime из Power BI формат даты и времени изменяется в соответствии с форматом даты и времени локального компьютера. Например, предположим, что конструктор отчетов отформатировал дату даты и времени как DDMMYYYYY, который является региональным форматом по умолчанию для языкового стандарта. Когда вы открываете этот отчет на компьютере и экспортируете данные в Excel, дата и время отображается как MMDDYy, который является форматом даты и времени по умолчанию.
Пользовательские визуальные элементы Power BI и визуальные элементы R в настоящее время не поддерживаются.
В Power BI можно переименовать поле (столбец), дважды щелкнув поле и введя новое имя. Power BI ссылается на новое имя как псевдоним. Возможно, отчет Power BI может в конечном итоге содержать повторяющиеся имена полей, но Excel не разрешает дубликаты. Поэтому, когда Power BI экспортирует данные в Excel, псевдонимы полей будут возвращаться к их исходным именам полей (столбца).
Если в файле .csv есть символы Юникода, текст в Excel может отображаться неправильно. Примерами символов Юникода являются символы валют и внешние слова. Файл можно открыть в Блокноте, а Юникод отображается правильно. Если вы хотите открыть файл в Excel, решением является импорт .csv. Чтобы импортировать файл в Excel, выполните следующие действия.
Откройте Excel.
Перейдите на вкладку "Данные ".
Выберите "Получить внешние данные>" из текста.
Перейдите в локальную папку, в которой хранится файл, и выберите .csv.
При экспорте в .csv некоторые символы экранируются с помощью ведущего " , чтобы предотвратить выполнение скрипта при открытии в Excel. Это происходит в следующих случаях:
- Столбец определяется как тип "text" в модели данных и
- Первый символ текста является одним из следующих: =, @, +, -
Администраторы Power BI могут отключить экспорт данных.
Динамическое форматирование не поддерживается с этой функцией, так как экспортированные данные не сохраняют это форматирование в Excel. Кроме того, форматирование, связанное с визуализацией, например, процент от итоговой суммы для показателя, не сохраняется в Excel.
Если форматирование уровня модели или форматирование визуального уровня сохраняется в экспорте, зависит от типа экспорта:
| Тип экспорта | Формат уровня модели сохранен | Сохраненный формат визуального уровня |
|---|---|---|
| Экспорт в Excel | Да | Нет |
| Подключенные таблицы | Нет | Нет |
| Экспорт в CSV | Да | Да |
Результаты визуального вычисления включаются во все экспорты, за исключением экспорта базовых данных. Поля, скрытые на визуальном элементе, никогда не включаются, за исключением случаев экспорта базовых данных.
При использовании внедрения для клиентов экспорт данных из визуального элемента не работает в следующих случаях:
- Семантическая модель внедренного отчета представляет собой составную модель с прямым подключением запроса к другой семантической модели, а внедрение выполняется с помощью субъекта-службы.
- Семантическая модель внедренного отчета имеет по крайней мере один источник данных с поддержкой единого входа, а маркер внедрения содержит маркер внедрения datasourceIdentity.
Длительные запросы через шлюз могут завершаться с ошибкой "Выполнение запроса на операцию экспорта данных привело к ошибке".
Есть еще вопросы? Попробуйте попросить Сообщество Power BI.
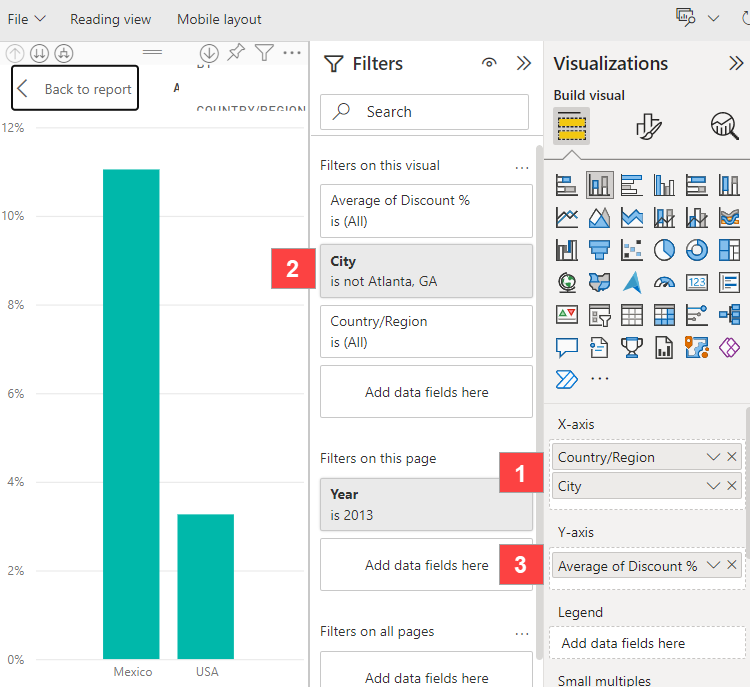
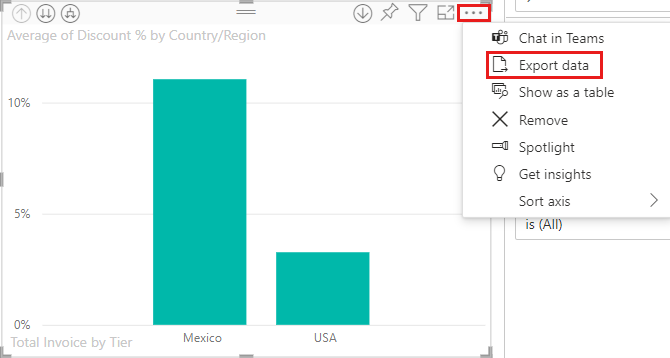
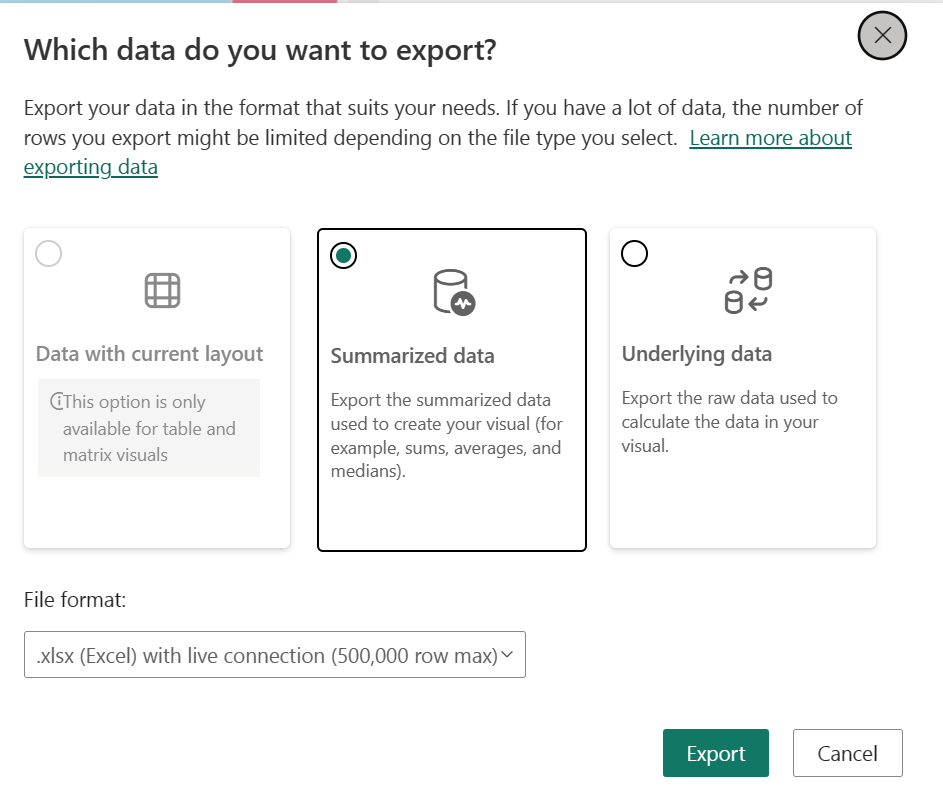
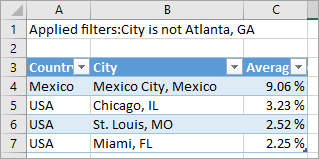
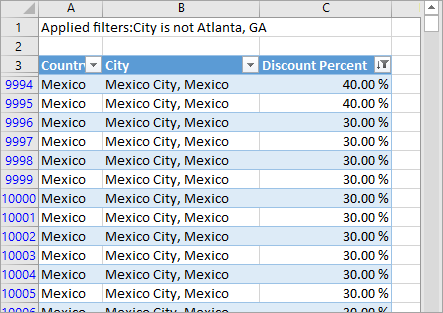
 . Меры можно создать в Power BI Desktop.
. Меры можно создать в Power BI Desktop.