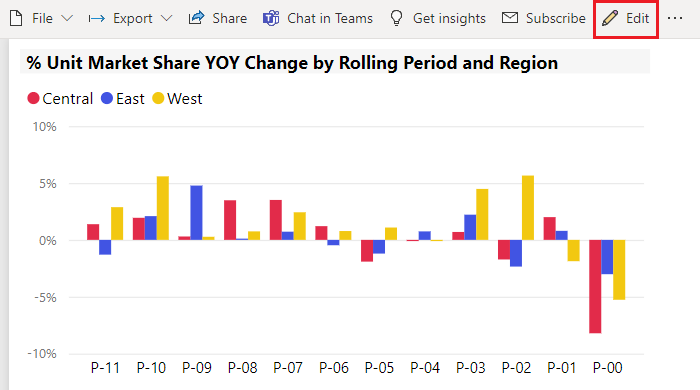Советы и рекомендации по форматированию в отчетах
ОБЛАСТЬ ПРИМЕНЕНИЯ: Служба Power BI Power BI Desktop
Power BI предоставляет множество различных способов настройки отчетов. В этой статье приведены советы, которые помогут сделать визуализации Power BI более привлекательными, интересными и настроенными в соответствии с вашими потребностями.
Ниже приведены советы. Есть еще один отличный совет? Отлично. Отправьте его нам по пути.
- Применение темы ко всему отчету
- Изменение цвета одной точки данных
- Условное форматирование
- Основание цветов диаграммы на числовое значение
- Базовый цвет точек данных в значении поля
- Настройка цветов, используемых в цветовой шкале
- Использование разных цветовых шкал
- Добавление цвета в строки таблицы
- Отмена работы в Power BI
Чтобы внести изменения, необходимо иметь разрешения на изменение отчета.
Откройте отчет в представлении отчета .
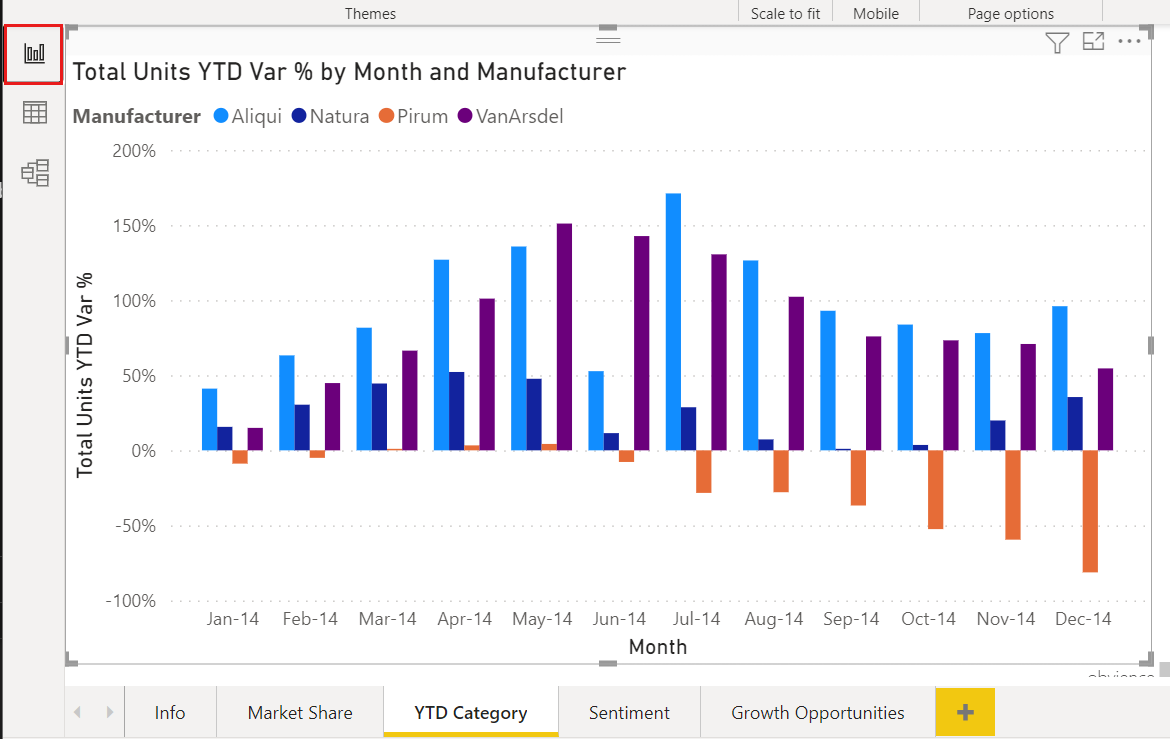
Когда панели "Фильтры и визуализации" отображаются в правой части холста отчета, вы можете начать настройку. Если панели не отображаются, выберите стрелки вправо вверху, чтобы открыть их.
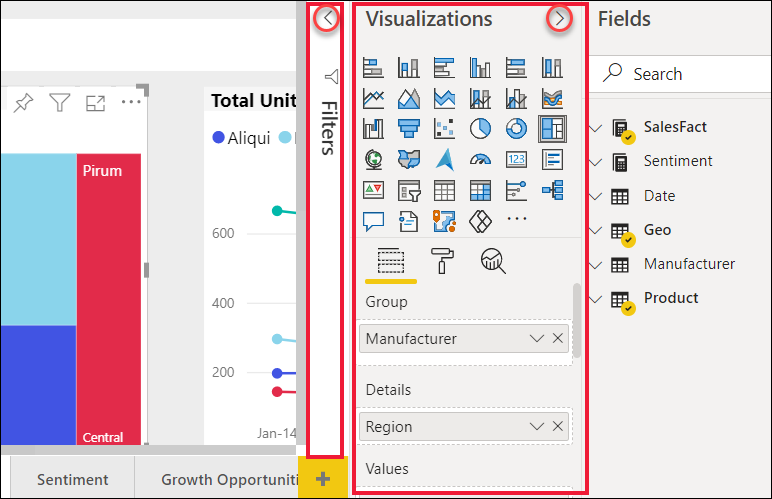
Применение темы
В Power BI Desktop вы можете применить изменения дизайна ко всему отчету. С помощью тем можно использовать корпоративные цвета, наборы значков изменений или применить новое визуальное форматирование по умолчанию. При применении темы отчета все визуальные элементы в отчете используют цвета и форматирование из выбранной темы. Дополнительные сведения см. в разделе "Использование тем отчета".
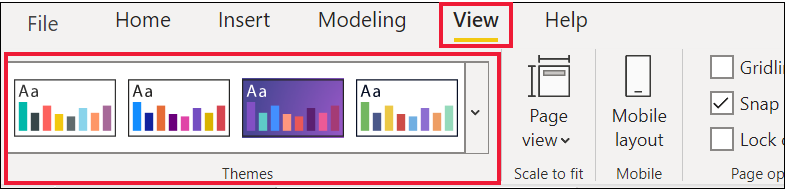
Здесь к отчету применяется тема инноваций .
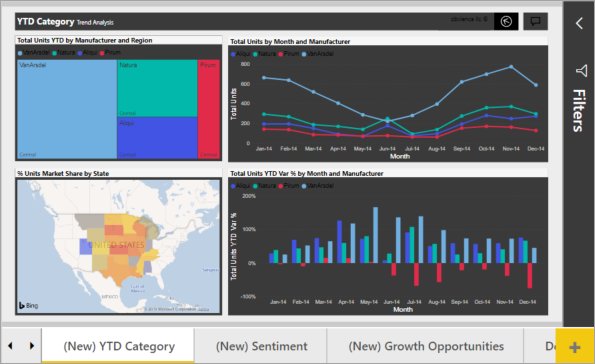
Темы отчетов недоступны в служба Power BI.
Изменение цвета одной точки данных
Иногда необходимо выделить одну конкретную точку данных. Возможно, это цифра продаж для запуска нового продукта или улучшения показателей качества после запуска новой программы. С помощью Power BI можно выделить определенную точку данных, изменив его цвет.
Следующая визуализация оценивает единицы продаж по сегменту продукта.
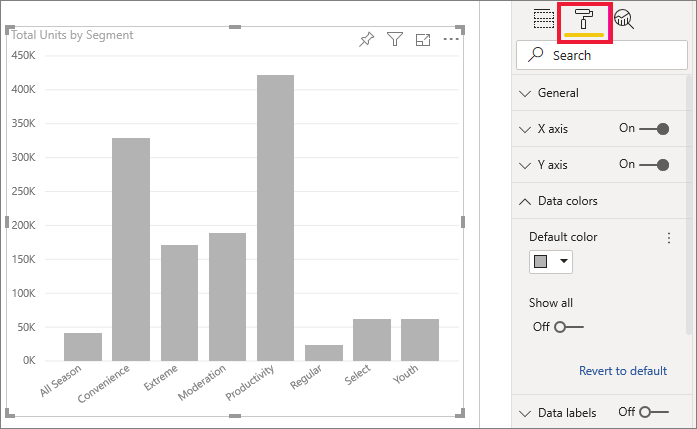
Представьте, что вы хотите вызвать крайний сегмент, чтобы показать, насколько хорошо этот новый сегмент выполняется, используя цвет. Ниже приведены шаги.
Для каждого визуального типа существует множество вариантов цвета. Вы можете цветить текст, линии сетки, фоны и многое другое. И путь к параметру "Цвет ", который требуется, может не совпадать с визуальными элементами. По этой причине выберите визуальный элемент и используйте панель поиска, чтобы найти функцию диаграммы, которую вы хотите цветить. Для диаграммы столбцов найдите столбец. Нужный параметр цвета находится на карточке "Столбцы ".
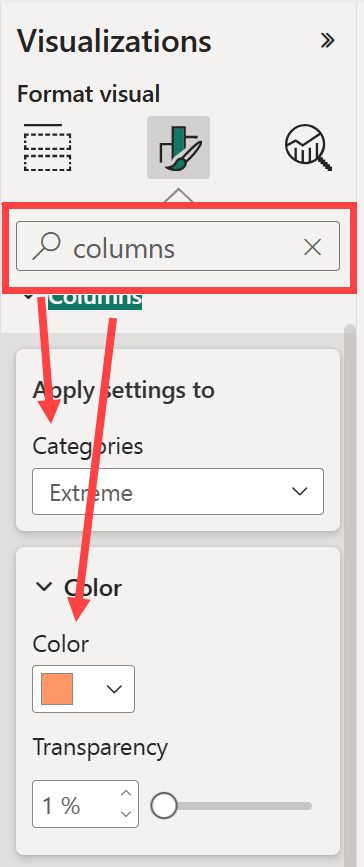
В раскрывающемся списке "Категории " выберите "Все ", чтобы задать один и тот же цвет для всех столбцов. Чтобы изменить цвет столбца "Крайний", выберите "Экстремальные " в раскрывающемся списке "Категории " и новый цвет из карточки "Цвет ".

После выбора точка данных Extreme является хорошим оттенком апельсина, и, безусловно, выделяется.
Если вы ожидаете добавить новые столбцы на диаграмму и хотите сохранить ту же цветовую схему, обязательно установите для цвета по умолчанию синий.
Даже если вы изменяете типы визуализаций, то возвращается, Power BI запоминает выбор и сохраняет экстремальный оранжевый.
Изменение цвета всех точек данных
Вы можете изменить цвет точки данных для одной, нескольких или всех элементов данных в визуализации. Возможно, вы хотите, чтобы ваш визуальный элемент имитировать корпоративные цвета желтого, зеленого и синего.
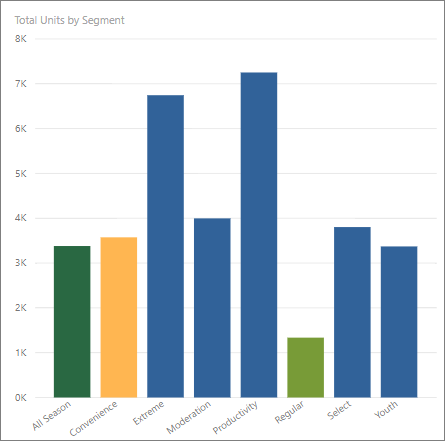
Или, возможно, вам нужен другой цвет для каждой категории.
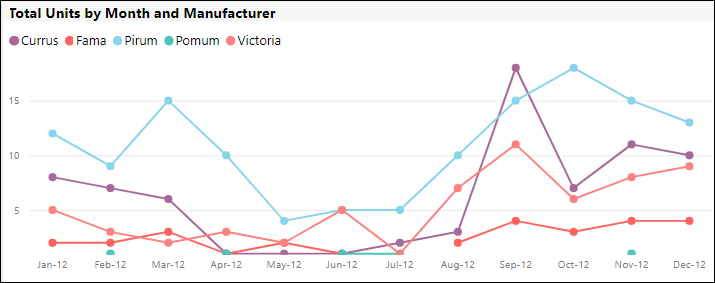
Обратите внимание, что цвета условных обозначений соответствуют цветам данных. Цвета условных обозначений не задаются отдельно, но наследуют цвета, заданные для цветов данных.
Примечание.
Существуют определенные обстоятельства, когда Power BI изменит цвета условных обозначений (и данных). Одним из примеров является создание визуального элемента с использованием потоковых данных, начало нового месяца, а новая категория вставляется в визуальный элемент. Предположим, что вы задали цвета данных для всех пяти категорий на графике. И теперь это январь-13, и другой производитель вошел на рынок. Так как вы не установили цвет данных для этого нового производителя, вы можете обнаружить, что Power BI изменил цвета данных для исходных пяти производителей. При появлении новой категории может потребоваться переназначить цвета данных новым и существующим категориям с помощью области цветов форматирования > данных.
Есть все виды, которые можно сделать с цветами. В следующем разделе мы рассмотрим условное форматирование.
Добавление условного форматирования для визуальных элементов
Визуализации часто используют динамически заданный цвет на основе числового значения поля. Можно отобразить другое значение для размера панели и отобразить два значения на одном графе. Или вы можете выделить точки данных по определенному значению (или ниже), возможно, выделение областей низкой рентабельности.
В следующих разделах показаны различные способы создания базового цвета для числового значения.
Базовый цвет точек данных для значения
Чтобы изменить цвет на основе значения, выберите визуализацию, чтобы сделать ее активной. Откройте область "Формат", выбрав значок кисти краски, а затем найдите карточку "Цвета ". Так как в нашем примере используется гистограмма, прокрутите вниз до столбцов. Рядом с параметром Default выберите значок fx.
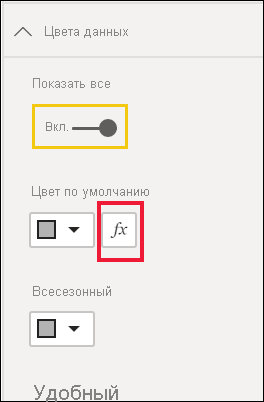
В диалоговом окне "Цвет по умолчанию" используйте раскрывающиеся списки, чтобы определить поля, используемые для условного форматирования. В этом примере мы применяем градиент и выберите поле "Число продуктов ". Затем мы выбираем светло-синий для наименьшего значения и темно-синего для наибольшего значения.
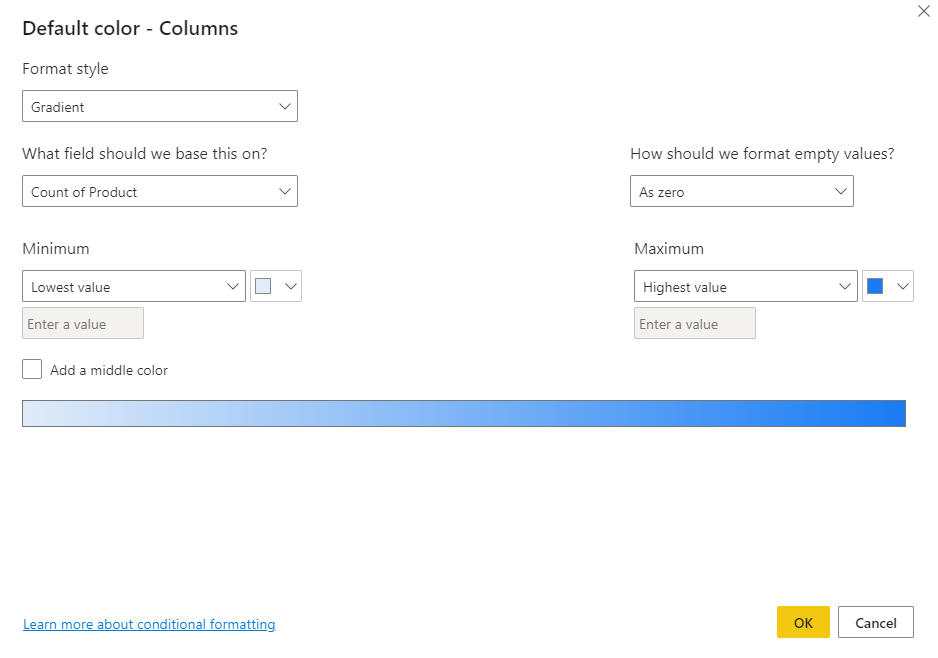
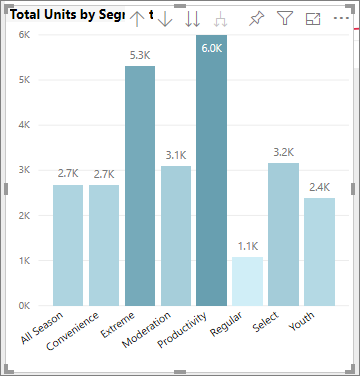
Вы также можете отформатировать цвет визуального элемента с помощью поля, которое не является частью визуального элемента. На следующем рисунке используется spLY % единиц рынка акций.
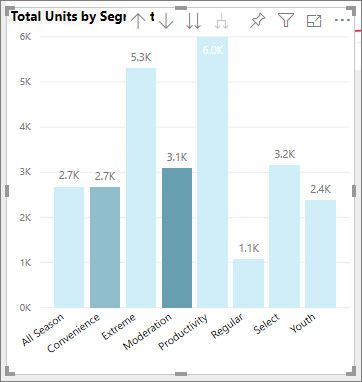
Как видно, мы продали больше единиц производительности, удобства и экстрим (их столбцы выше). Однако модерация имеет большую процентную долю рынка единиц SPLY (его столбец имеет больше цветовой насыщенности).
Настройка цветов, используемых в цветовой шкале
Вы также можете изменить способ сопоставления значений с этими цветами. На следующем изображении цвета для минимального и максимального значения имеют красный и зеленый цвет соответственно.
На этом первом изображении обратите внимание на то, как полосы на диаграмме отражают градиент, показанный на панели. Наибольшее значение — зеленое, наименьшее — красное, и каждая полоса между ними цветом оттенка спектра между зеленым и красным.
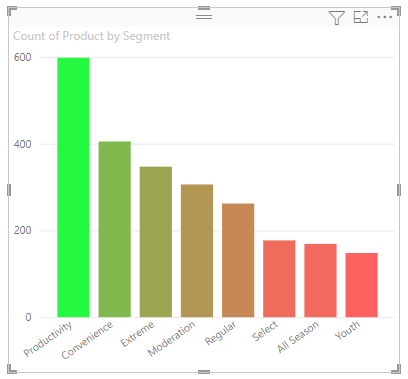
Теперь давайте посмотрим, что произойдет, если мы предоставляем числовые значения в полях минимального и максимального значений . Выберите "Настраиваемый" в раскрывающихся списках для минимального и максимального значений, а затем установите для параметра "Минимум" значение 250 и установите значение "Максимальное" значение 600.
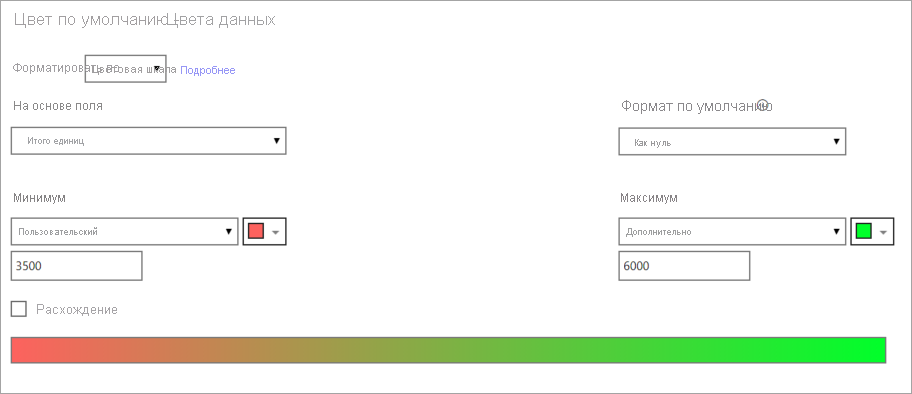
Задав эти значения, градиент больше не применяется к значениям на диаграмме, превышающей минимальное или выше максимальное значение; любая полоса с максимальным значением цветом зеленым цветом, а любая строка со значением в разделе "Минимальное значение" имеет красный цвет.
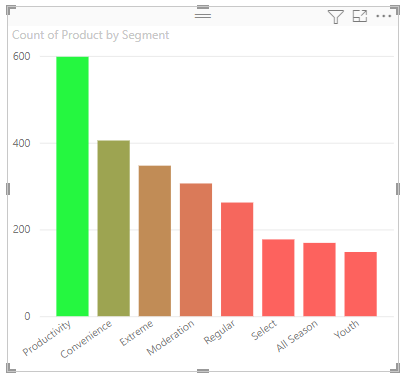
Использование разных цветовых шкал
Иногда данные могут иметь естественно различающееся масштабирование. Например, умеренный диапазон имеет естественный центр в точке замораживания, а оценка прибыльности имеет естественный середина (ноль).
Чтобы использовать различные шкалы цветов, установите флажок для добавления среднего цвета. Появится другой селектор цвета с именем Center .
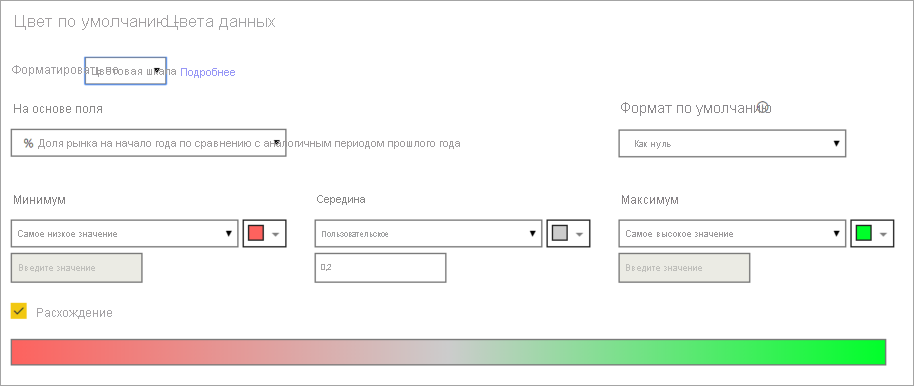
При выборе среднего цвета можно задать цвета для минимального, максимального и центра отдельно. На следующем изображении полосы со значениями вблизи центра диапазона теперь окрашены желтым цветом.
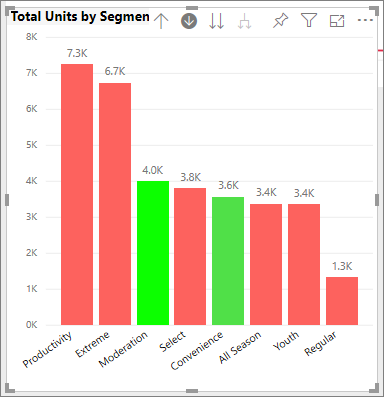
Добавление цвета в строки таблицы
Таблицы и матрицы предлагают множество вариантов форматирования цветов.
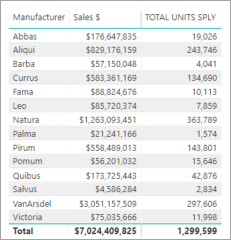
Одним из самых быстрых способов применения цвета к таблице или матрице является открытие области "Формат" и выбор предустановок стиля. Здесь мы выбираем яркие строки заголовка полужирного шрифта.
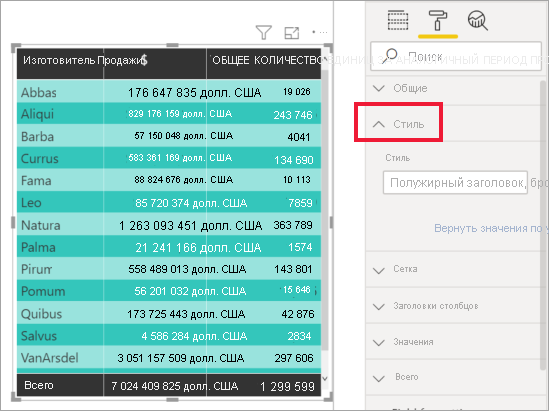
Экспериментируйте с другими параметрами форматирования цветов. На этом изображении мы изменим цвет фона в заголовках столбцов и изменяем цвет фона и альтернативный цвет фона для значений (строк).
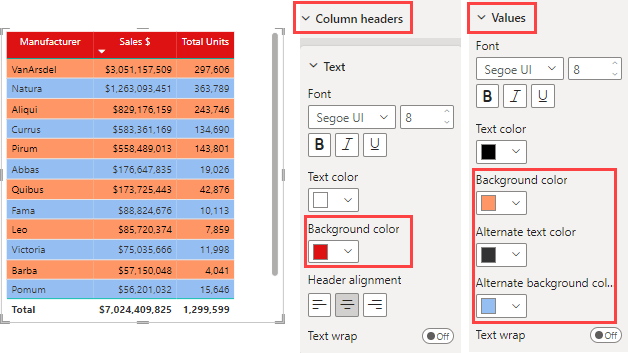
Отмена в Power BI
Как и многие другие службы Майкрософт и программное обеспечение, Power BI предоставляет простой способ отменить последнюю команду. Например, предположим, что вы изменяете цвет точки данных или ряд точек данных, а цвет не нравится при отображении в визуализации. Вы не вспомните, какой цвет он был раньше, но вы знаете, что вы хотите, чтобы этот цвет назад.
Чтобы отменить последнее действие, или последние несколько действий, все, что необходимо сделать, — введите CTRL+Z.
Чтобы отменить все внесенные изменения на карточке форматирования, нажмите кнопку "Сброс" по умолчанию.
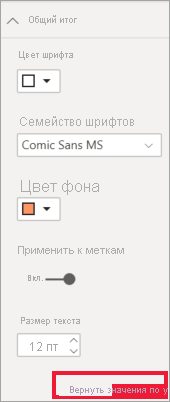
Отправьте нам свой отзыв
У вас есть совет, по которым вы хотите поделиться? Отправьте его нам по пути.