Создание схемы для экспорта данных конфигурации
Средство Configuration Migration Tool позволяет создавать схему для описания данных экспорта. Кроме того, система позволяет выполнить поиск всех пропущенных зависимостей и отношений в сущностях или полях, которые требуется экспортировать, чтобы избежать неконсистентного набора данных.
Подготовка к работе
Загрузите Configuration Migration Tool. Средство миграции конфигурации доступно в виде NuGet пакета, или вы можете скачать средство с помощью Power Platform CLI.
Создание схемы и экспорт данных конфигурации
Запустите средство миграции конфигурации Configuration Migration Tool. Дважды щелкните DataMigrationUtility.exe в папке, куда вы загрузили инструмент: [ваша папка]\Tools\ConfigurationMigration\
В главном окне щелкните Создать схему и щелкните Продолжить.
На экране Вход укажите сведения для аутентификации, чтобы подключиться к среде, из которой нужно экспортировать данные. Если при наличии нескольких организаций на сервере необходимо выбрать организацию, откуда будут экспортироваться данные, установите флажок Всегда отображать список доступных организаций. Нажмите кнопку Вход.
Если доступно несколько организаций и установлен флажок Всегда отображать список доступных организаций, на следующем экране можно выбрать организацию, к которой будет установлено подключение. Выберите организацию для подключения.
В списке Выберите решение выберите решение, из которого нужно экспортировать данные:
В выбранном решении можно выбрать сущности и поля для экспорта или экспортировать все сущности в решении.
Чтобы выбрать сущности и поля для экспорта, в списке Выбрать сущность выберите сущность, для которой нужно экспортировать данные. Список Поля сущности отображает все поля выбранной сущности.
Чтобы добавить выбранные поля сущности, щелкните Добавить поля.
Чтобы добавить саму сущность и все поля, щелкните Добавить сущность.
Чтобы экспортировать все сущности, нажмите кнопку Добавить все рядом со списком Выбрать сущность.
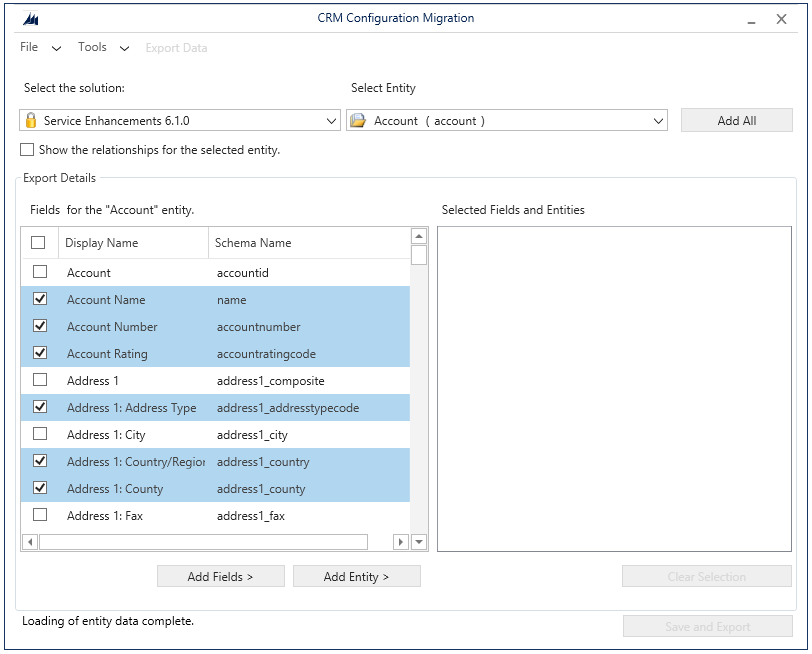
Можно выбрать Показать отношения выбранной сущности, чтобы просмотреть связанные сущности для выбранной сущности, чтобы иметь возможность также экспортировать их.
Выбранные сущности отображаются в поле Выбранные поля и сущности.
Если нужно удалить сущности, поля или отношение, щелкните, чтобы выбрать объект, щелкните правой кнопкой мыши, а затем выберите команду удаления.
Если нужно удалить все элементы в папке Выбранные поля и сущности и начать с начала, щелкните Очистить выбор.
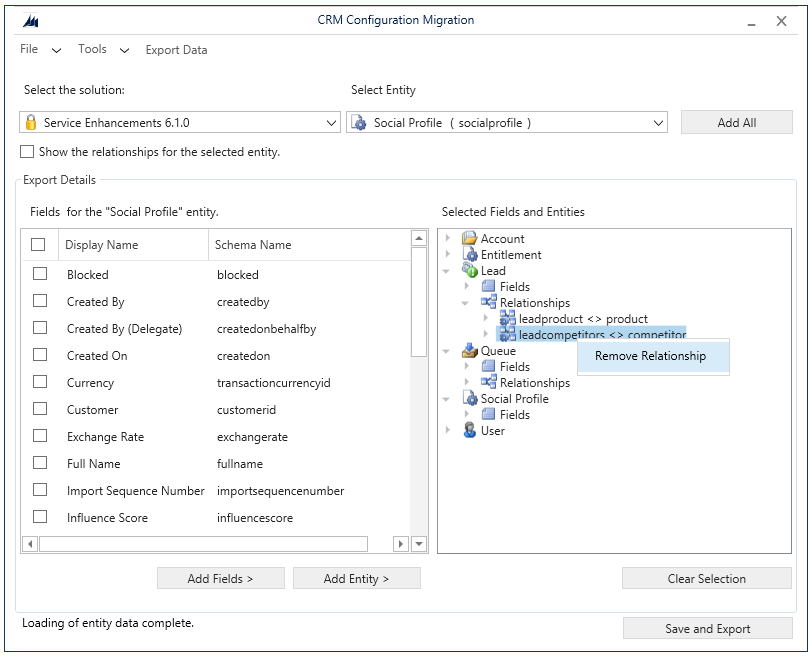
Для проверки выбранных данных для экспорта щелкните Сервис>Проверить схему.
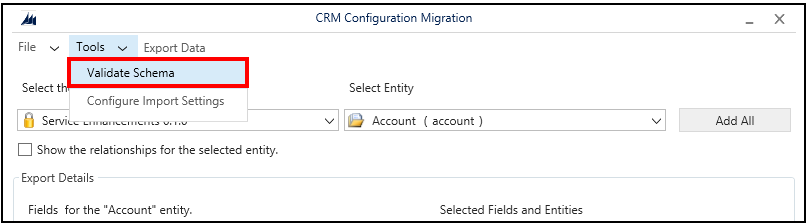
Если какие-либо зависимости отсутствуют, отображается соответствующее сообщение. Чтобы закрыть сообщение, нажмите кнопку ОК.
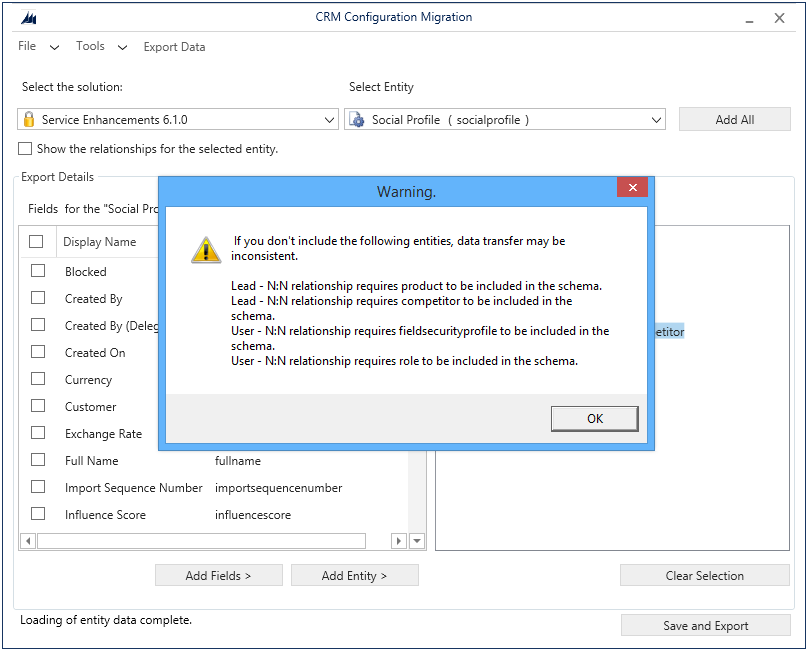
Добавьте отсутствующие сущности и снова выполните шаг 9, чтобы проверить данные. Если ошибки проверки отсутствуют, отобразится соответствующее подтверждение.
Совет
Если отсутствующая сущность не находится в выбранном для экспорта решении, можно добавить сущность из Решение по умолчанию, выбрав его в списке Выберите решение.
Определите условие уникальности для экспортируемых данных. Чтобы открыть новый экран, нажмите кнопку Сервис>Настроить параметры импорта. Для каждого объекта, выбранного для экспорта, добавьте поле или поля, по которым требуется сравнить записи с существующими в целевой системе во время импорта. Выберите поле и щелкните Добавить поле.
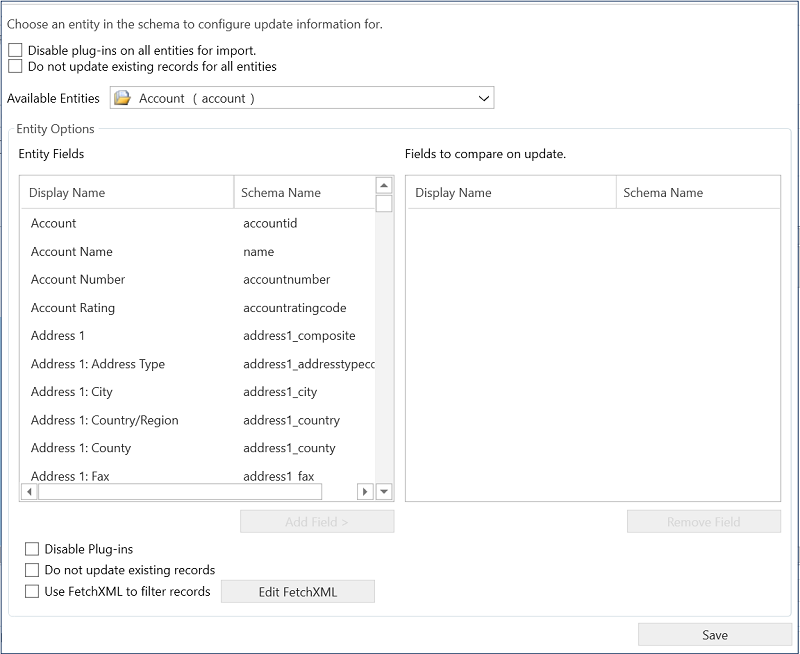
Чтобы отключить подключаемые модули для всех сущностей прежде чем импортировать данные в целевую систему, установите флажок Чтобы выполнить импорт, отключите подключаемые модули для всех сущностей. Средство отключит все подключаемые модули при импорте данных на целевой сервер и повторно включит их по окончании процесса импорта.
Чтобы сохранить параметры и вернуться на основной экран, щелкните Сохранить.
Заметка
Если нужно отменить все изменения в диалоговом окне Настройка параметров импорта, нужно вручную отменить изменения в этом диалоговом окне, а затем нажать кнопку Сохранить, чтобы сохранить изменения и закрыть диалоговое окно.
На главном окне:
Нажмите кнопку Файл>Сохранить схему, чтобы сохранить схему, не экспортируя данные. Система предложит указать имя и расположение сохраняемого XML-файла. Можно в дальнейшем использовать схему для экспорта данных. Теперь из программы можно выйти.
Щелкните Экспорт данных, чтобы экспортировать данные и файл схемы. Система предложит указать имя и расположение экспортируемого файла схемы. Укажите имя и расположение, нажмите кнопку Сохранить. Перейдите к следующему шагу.
Щелкните Сохранить и экспортировать, чтобы выбрать, нужно ли экспортировать данные после сохранения файла схемы или нет. Система предложит указать имя и расположение экспортируемого файла схемы. Укажите имя и расположение, нажмите кнопку Сохранить. Будет предложено сохранить файл данных: щелкните Да, чтобы экспортировать его или Нет, чтобы экспортировать его позднее. Если выбрано Да, перейдите к следующему шагу.
В следующем окне укажите расположение экспортируемого файла данных в поле Сохранить в файл данных и щелкните Экспорт данных. На экране отображается информация о ходе выполнения экспорта, а после завершения экспорта в нижней части экрана выводится расположение экспортированного файла.
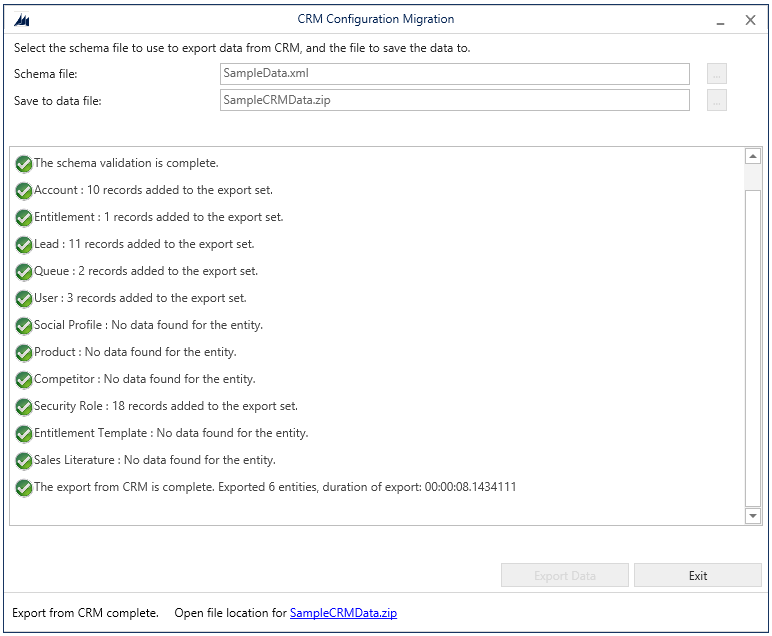
Нажмите кнопку Выход, чтобы закрыть средство.
Используйте существующую схему еще раз, чтобы экспортировать данные конфигурации
Можно использовать файл схемы, который был создан с помощью средства миграции конфигурации, повторно для быстрого экспорта данных через среды без создания схемы с нуля.
Запустите средство миграции конфигурации Configuration Migration Tool.
В главном окне щелкните Экспорт данных и щелкните Продолжить.
На экране Вход укажите сведения для аутентификации, чтобы подключиться к среде, из которой нужно экспортировать данные. Если при наличии нескольких организаций на сервере необходимо выбрать организацию, откуда будут экспортироваться данные, установите флажок Всегда отображать список доступных организаций. Нажмите кнопку Вход.
Если доступно несколько организаций и установлен флажок Всегда отображать список доступных организаций, на следующем экране можно выбрать организацию, к которой будет установлено подключение. Выберите организацию для подключения.
В следующем окне выберите файл схемы, который требуется использовать для экспорта данных.
Укажите имя и расположение файла данных для экспорта.
Нажмите Экспорт данных. На экране отображается информация о ходе выполнения экспорта, а после завершения экспорта в нижней части экрана выводится расположение экспортированного файла.
Нажмите кнопку Выход, чтобы закрыть средство.
См. также
Загрузите инструменты с сайта NuGet
Изменить схему
Управляйте данными конфигурации
Импорт данных конфигурации