Приобретение лицензий Power Automate
Для администраторов
Администраторы Power Platform могут приобретать лицензии на Power Automate, а затем управлять этими лицензиями в своей организации.
Покупка планов Power Automate
Возможно приобретение планов Power Automate в центре администрирования Microsoft 365.
Войдите в центр администрирования Microsoft 365.
Перейдите в раздел Marketplace>Все продукты, а затем выполните поиск по запросу "Power Automate", чтобы найти все соответствующие планы.
Выберите план, который необходимо купить.
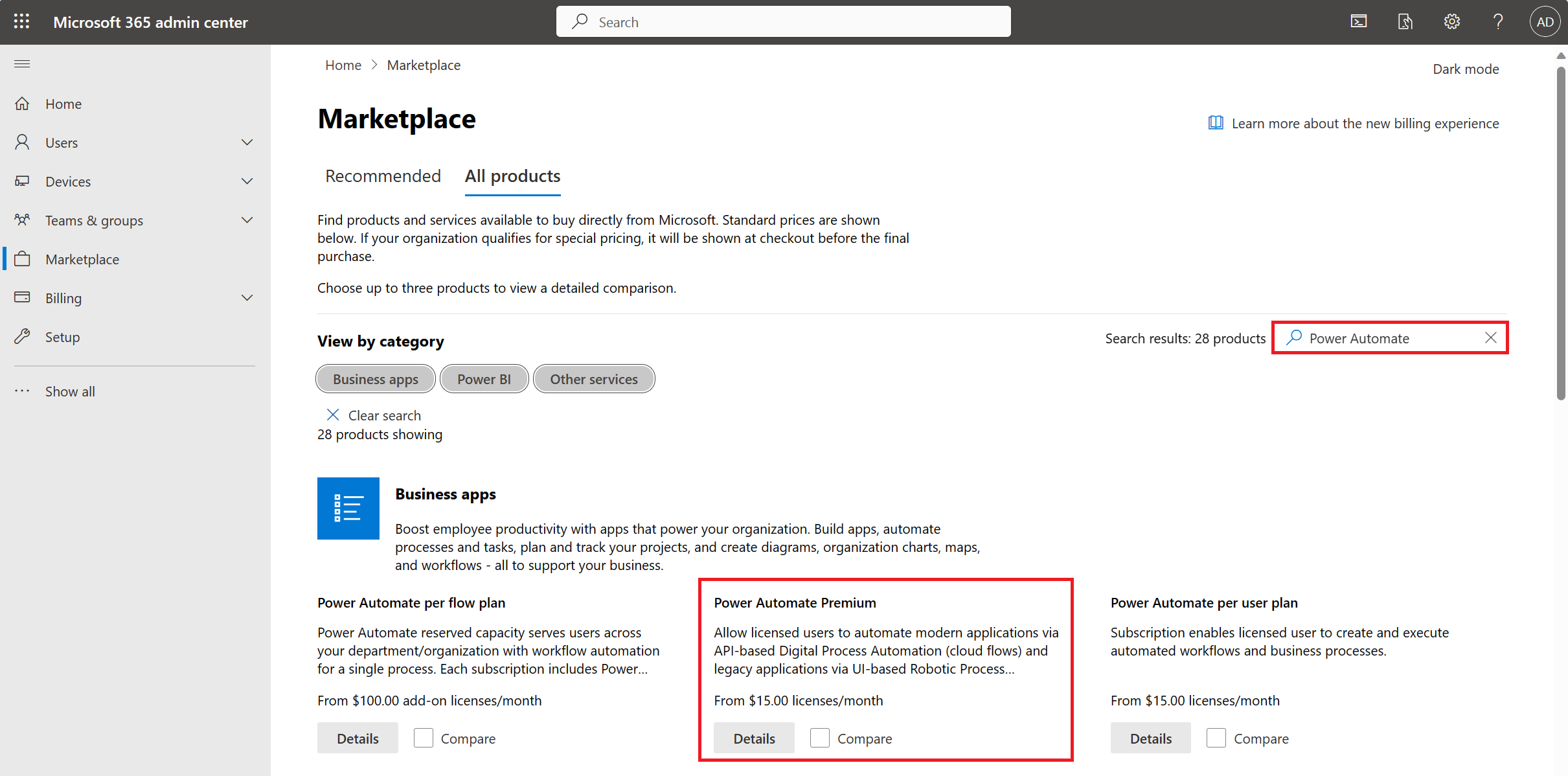
Укажите Подробности плана, а затем выберите Купить.
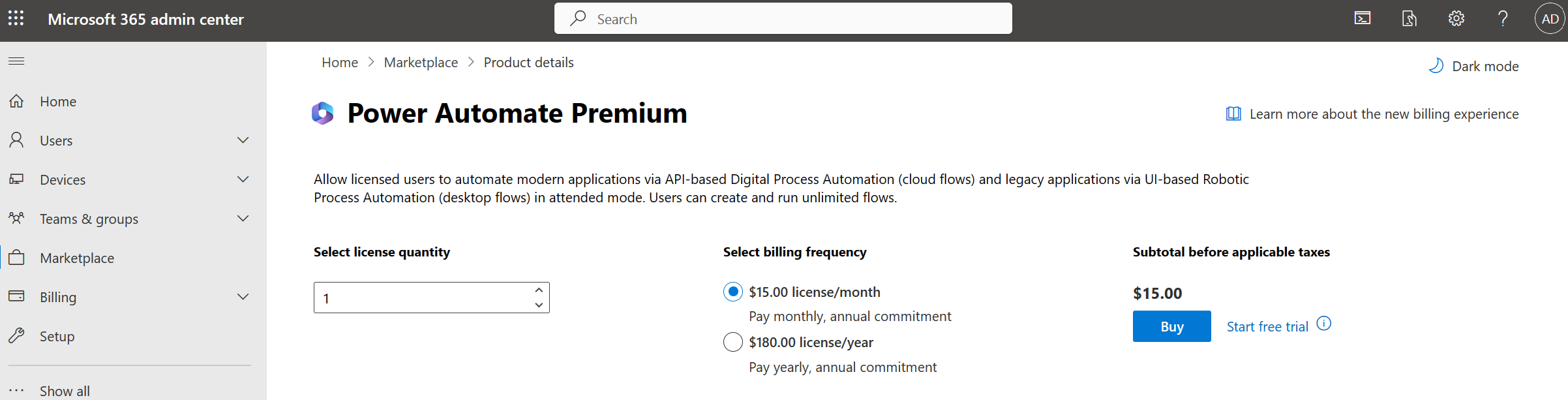
Управление лицензиями
Совет
Чтобы узнать больше о том, как выделить лицензию на основе емкости для среды в центре администрирования Power Platform, см. раздел надстройки емкости для Power Apps и Power Automate.
Назначение лицензии Hosted Process
Назначение приобретенных лицензий Hosted Process средам, которым они требуются, легко и масштабируемо. В центре администрирования Power Platform в области, посвященной емкости, вы увидите новый раздел, если ваша организация приобрела надстройки.
Выполните следующие действия, чтобы назначить емкость Hosted Process среде:
Выберите Ресурсы>Емкость в левой части экрана.
Выберите Надстройки> на странице емкости.
Нажмите кнопку редактирования в среде.
Введите сумму каждой надстройки, которую вы хотите выделить для каждой среды.
Заметка
Лицензия Hosted Process связана со средой. Если у вас есть несколько сред, в которых нужны возможности размещенного RPA, вам необходимо назначить лицензию Hosted Process в каждой среде.
Выберите Сохранить.
После того как вы назначите лицензии Hosted Process среде, вы сможете создать размещенные машины и/или группу размещенных машин в этой среде.
Назначение лицензии «Процесс»
Вот два действия, которые вы должны выполнить, если хотите назначить лицензию «Процесс».
Выделите лицензию «Процесс» для среды в Центре администрирования Power Platform.
Назначьте лицензию «Процесс» потоку.
Заметка
Чтобы в среде можно было запускать классические потоки без сопровождения, необходимо назначить одну лицензию «Процесс» на каждый компьютер, который используется для классических потоков без сопровождения. Если вам нужно запускать одновременно несколько классических потоков без сопровождения на компьютере, вам также потребуется назначить одну лицензию «Процесс» для каждого дополнительного классического потока из тех, что должны одновременно выполняться на компьютере.
Назначение приобретенных лицензий Process средам, которым они требуются, легко и масштабируемо. В центре администрирования Power Platform в области, посвященной емкости, вы увидите новый раздел, если ваша организация приобрела надстройки.
Выполните следующие действия, чтобы назначить емкость Process среде.
Выберите Ресурсы>Емкость в левой части экрана.
Выберите Надстройки> на странице емкости.
Нажмите кнопку редактирования в среде.
Введите сумму каждой надстройки, которую вы хотите выделить для каждой среды.
Совет
План «Процесс» для Power Automate — это то же самое, что и лицензия «Процесс».
Заметка
Лицензия «Процесс» зависит от среды. Так что, если у вас есть несколько сред, в которых необходимо запустить поток и (или) классический поток без сопровождения, вам необходимо назначить лицензию «Процесс» в каждой среде.
Выберите Сохранить.
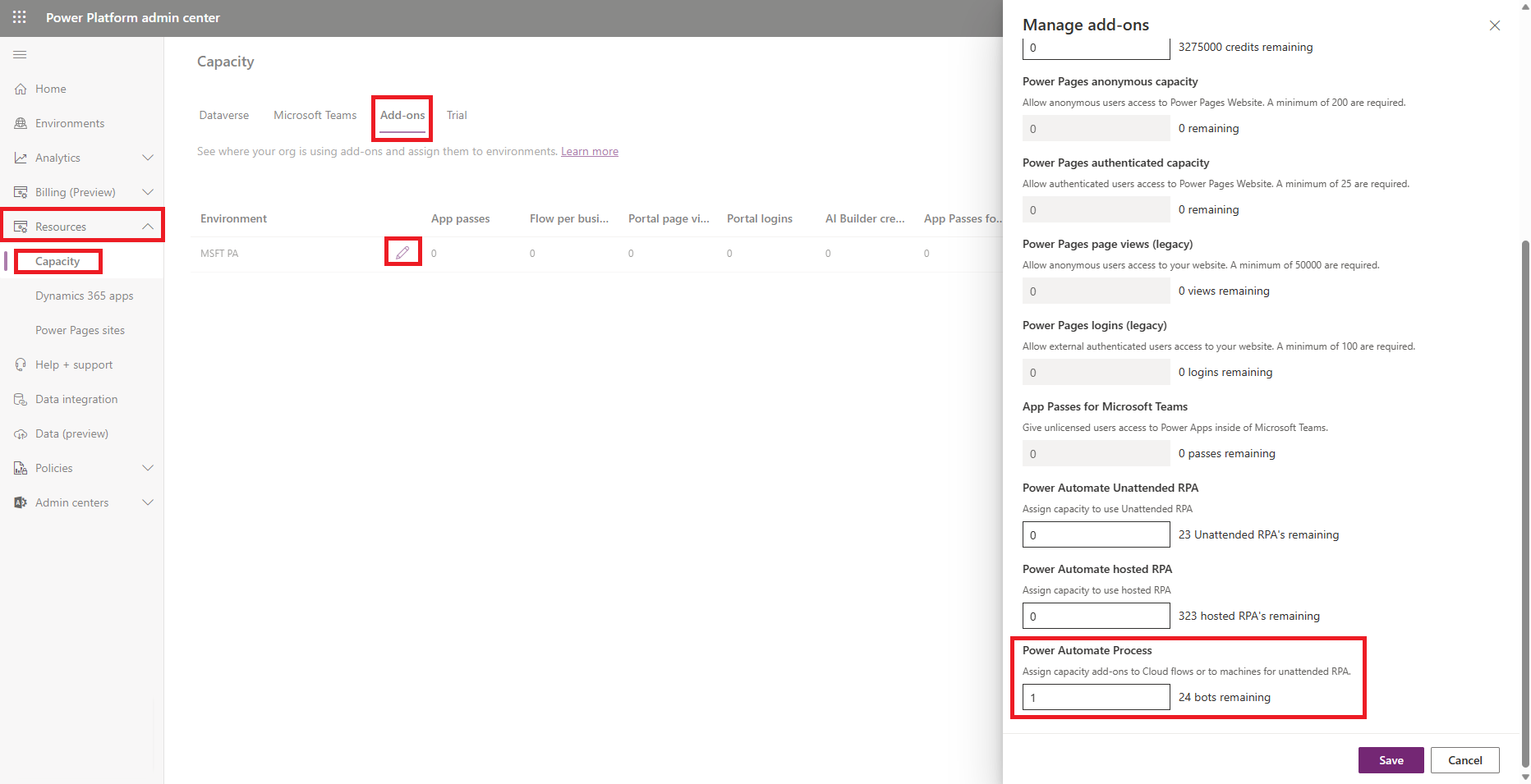
После того как вы назначите среде лицензии «Процесс», вы сможете выбрать, какие потоки могут использовать эти лицензии.
В Power Automate выберите поток, который вы хотите добавить в лицензию. Лицензию «Процесс» потоку могут назначать владельцы и совладельцы потока, а также администраторы.
Когда вы выбираете поток, вы увидите новый раздел на панели сведений, который сообщает вам, назначен ли поток пользователю или является ли он частью лицензии Process. По умолчанию для потока используется лицензия пользователя.
Чтобы для потока использовалась лицензия «Процесс», выберите Изменить на панели сведений. Затем вы увидите Имя, **Описание и План, которые использует поток. Если для вашей среды назначена лицензия «Процесс», вы можете переместить этот поток, чтобы использовать для него лицензию «Процесс». В противном случае вам нужно назначить емкость.
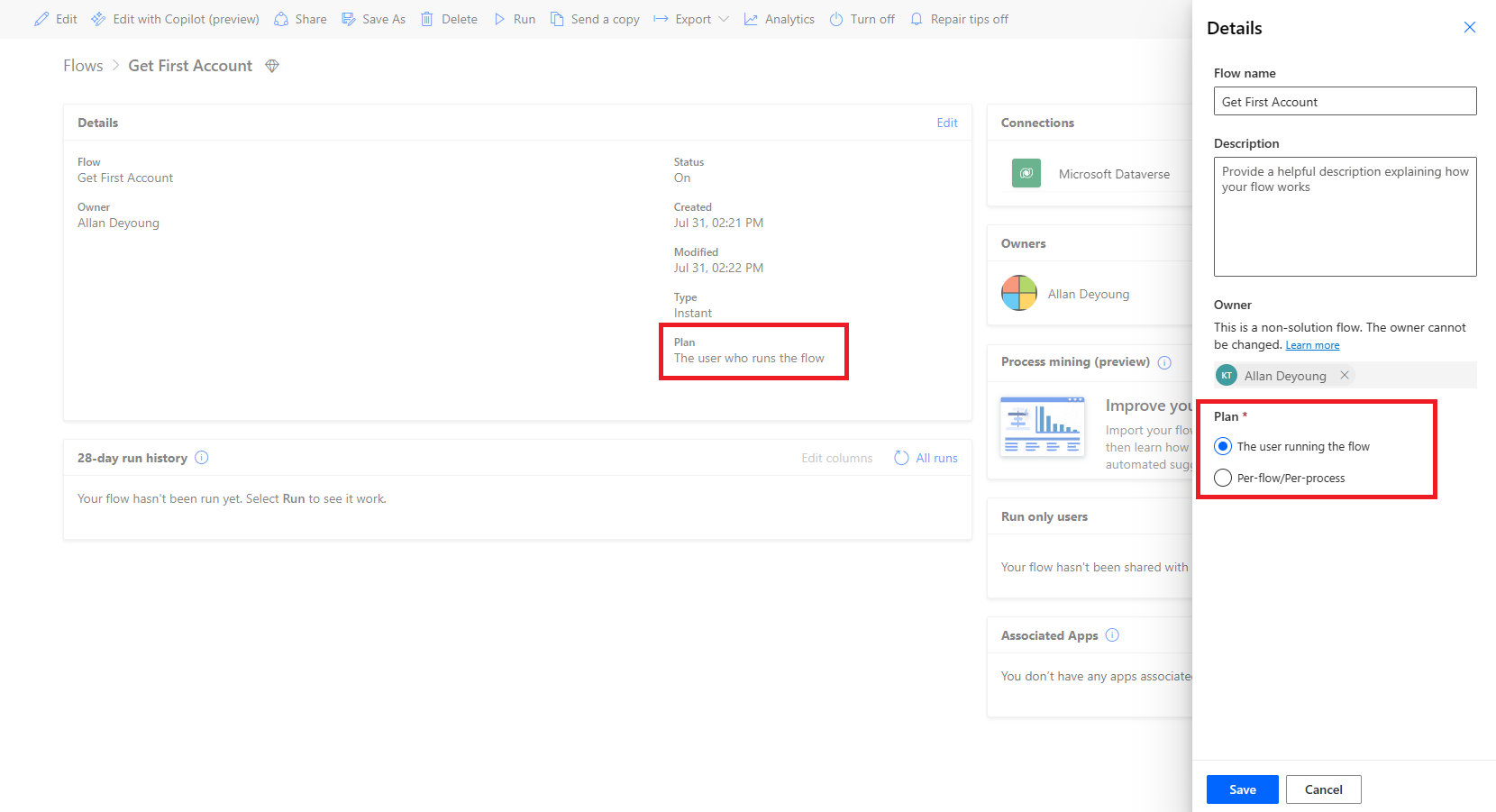
После обновления потока любой сможет использовать этот поток, даже если он использует соединители Премиум. Кроме того, для этого потока выделяется емкость.
Назначьте пользователю лицензии на пользователя
Войдите в центр администрирования Microsoft 365 выберите Пользователи>Активные пользователи.
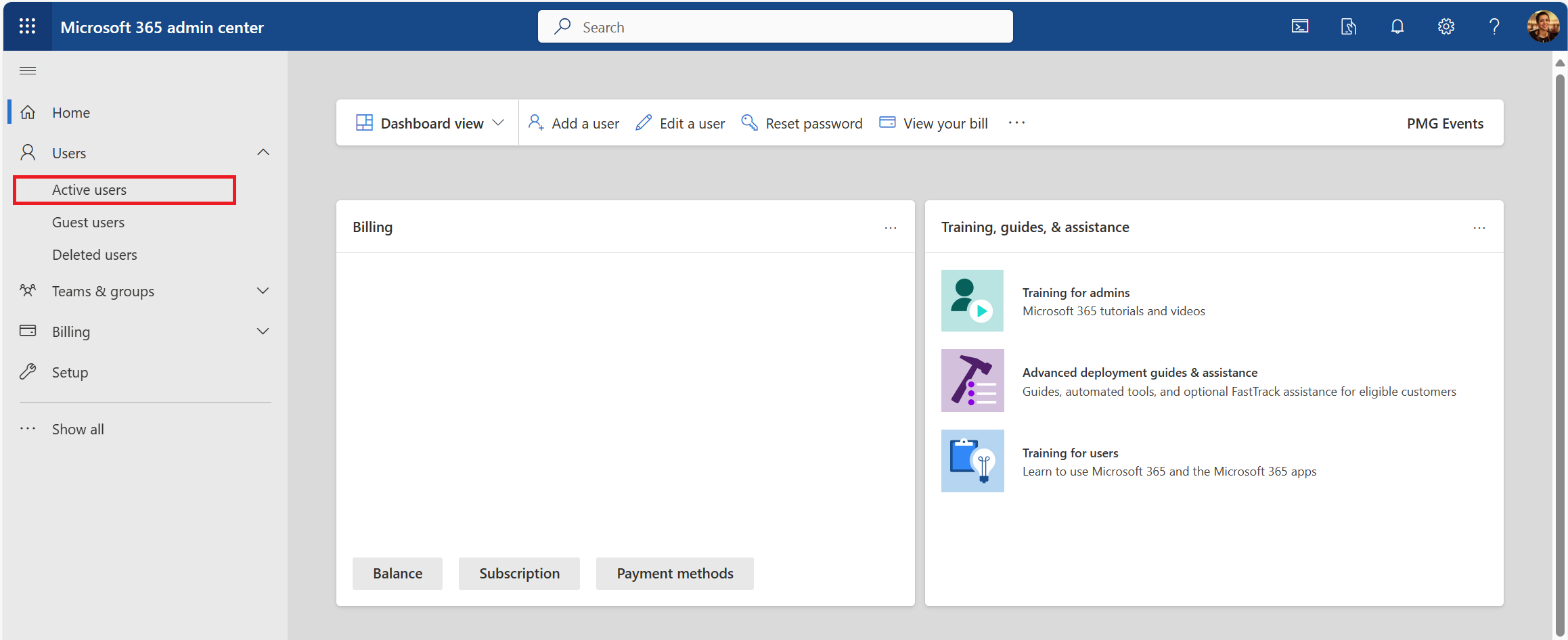
Выберите пользователя, которому вы назначите лицензию.
Выберите Лицензии и приложения.
Установите флажок для лицензии, которую вы хотите назначить пользователю, а затем сохраните изменения.
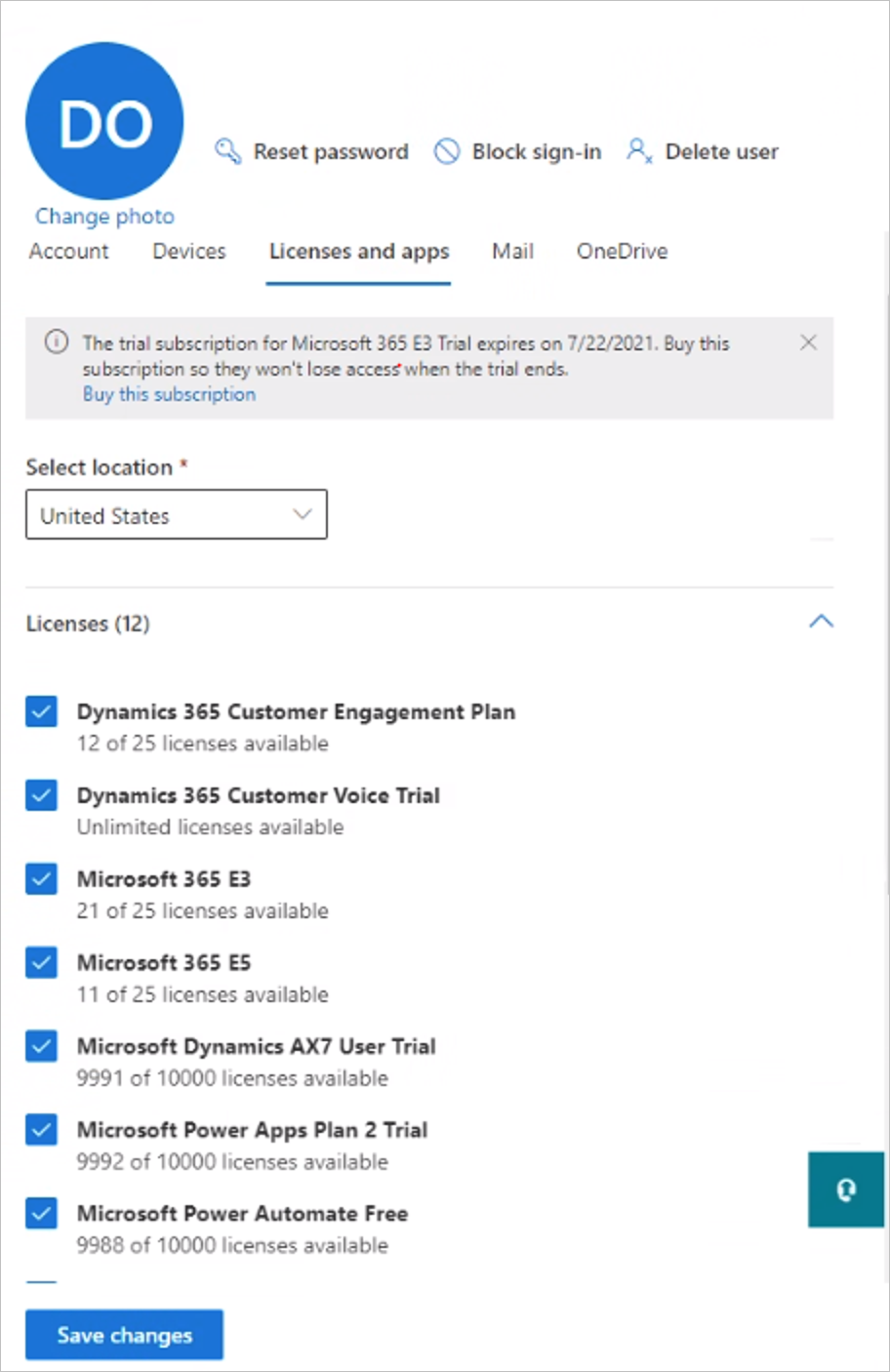
Назначить лицензию на поток
Вот два действия, которые вы должны выполнить, если хотите назначить лицензию на поток.
Выделите лицензию на поток для среды в центре администрирования Power Platform.
Назначьте потоку лицензию на поток.
Распределение приобретенных надстроек для каждого потока средам, которым требуются надстройки, легко и масштабируемо. В центре администрирования Power Platform в области, посвященной емкости, вы увидите новый раздел, если ваша организация приобрела надстройки.
Совет
Чтобы узнать больше о том, как выделить лицензию на поток для среды в центре администрирования Power Platform, см. раздел надстройки емкости для Power Apps и Power Automate.
Выполните следующие действия, чтобы разместить надстройки в среде.
Выберите Ресурсы>Емкость в левой части экрана.
Выберите Надстройки>Управление в разделе надстроек.
Выберите среду.
Введите сумму каждой надстройки, которую вы хотите выделить для каждой среды.
Совет
Поток на бизнес-процесс такой же, как и для лицензии на поток.
Заметка
План на поток зависит от среды. Если у вас есть несколько сред, в которых необходимо запустить поток, вам необходимо назначить лицензию на поток для потока в каждой среде.
Нажмите кнопку Сохранить.
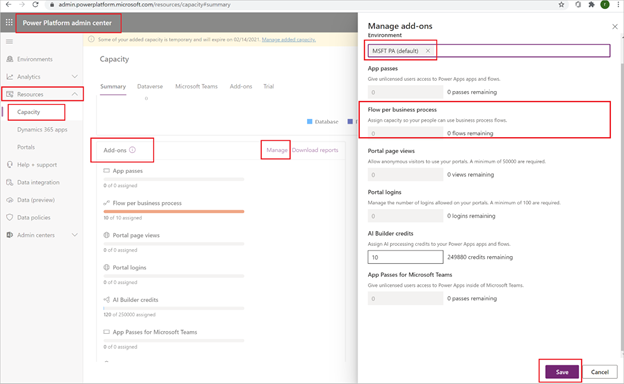
После того, как вы назначите надстройку для плана потока для среды, вы можете выбрать, какие потоки могут использовать эту надстройку.
В Power Automate выберите поток, который вы хотите добавить в лицензию. Владельцы, совладельцы потока и администраторы могут назначать потоку лицензию на поток.
Когда вы выбираете поток, вы увидите новый раздел на панели сведений, который сообщает вам, назначен ли поток пользователю или является ли он частью плана на поток. По умолчанию для потока используется лицензия пользователя.
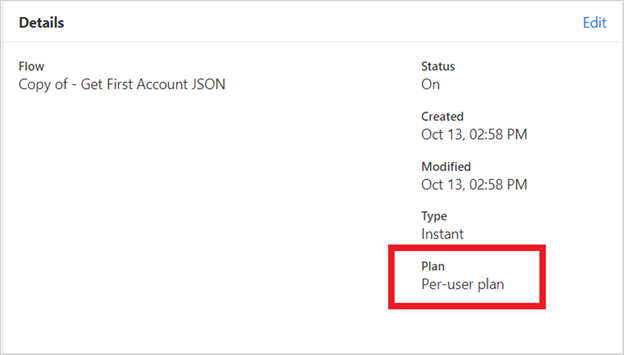
Чтобы поток использовал план на поток, выберите Изменить на панели сведений. Затем вы увидите Имя, Описание и План, которые использует поток. Если в вашей среде выделена надстройка на поток, вы можете переместить этот поток, чтобы использовать план на поток. В противном случае вам потребуется выделить емкость.
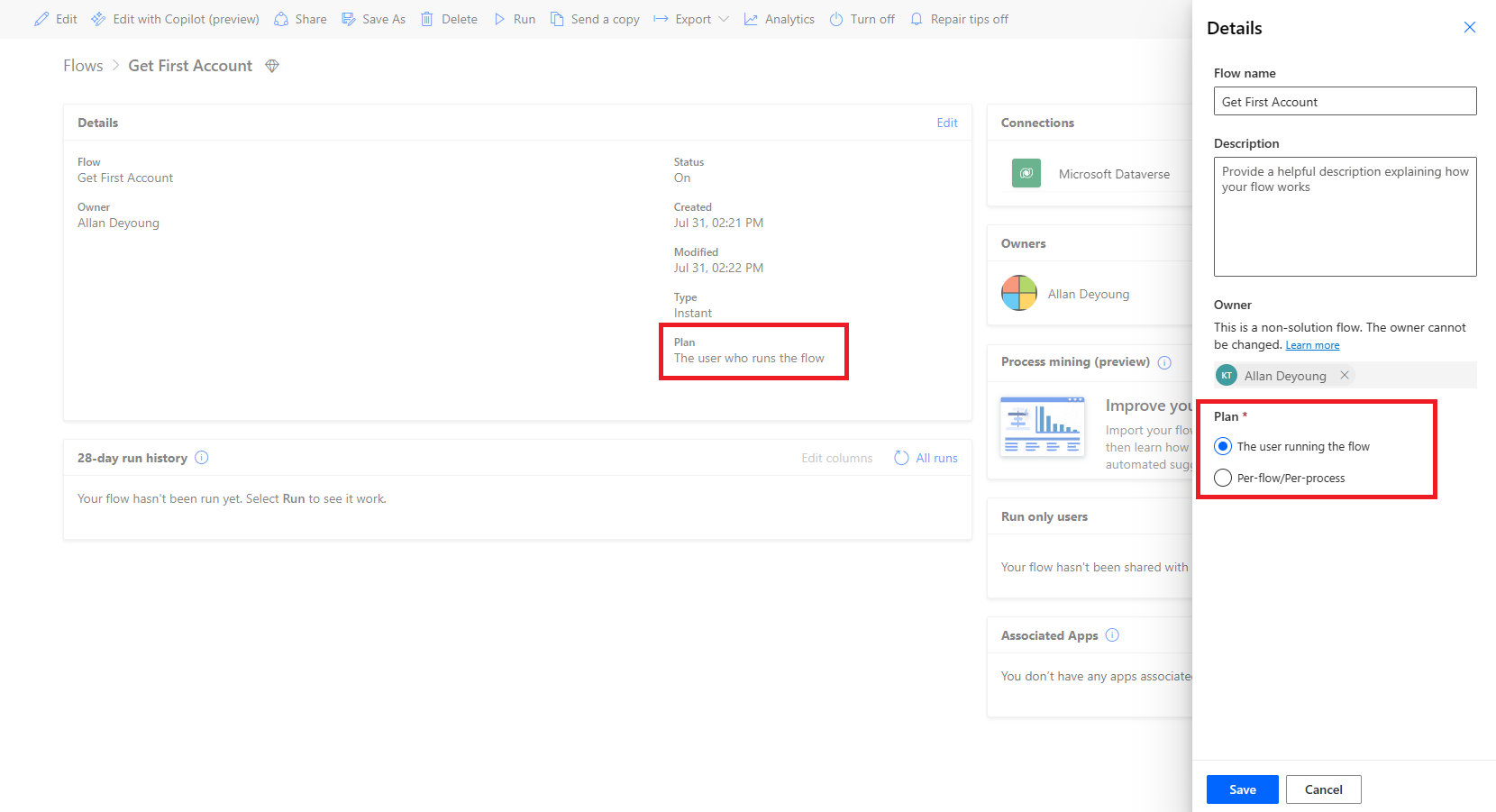
После обновления потока любой сможет использовать этот поток, даже если он использует соединители Премиум. Кроме того, для этого потока выделяется емкость.
Назначение среде надстройки «RPA без сопровождения»
В центре администрирования Power Platform выберите Ресурсы>Емкость>Управление в надстройках для назначения надстроек.
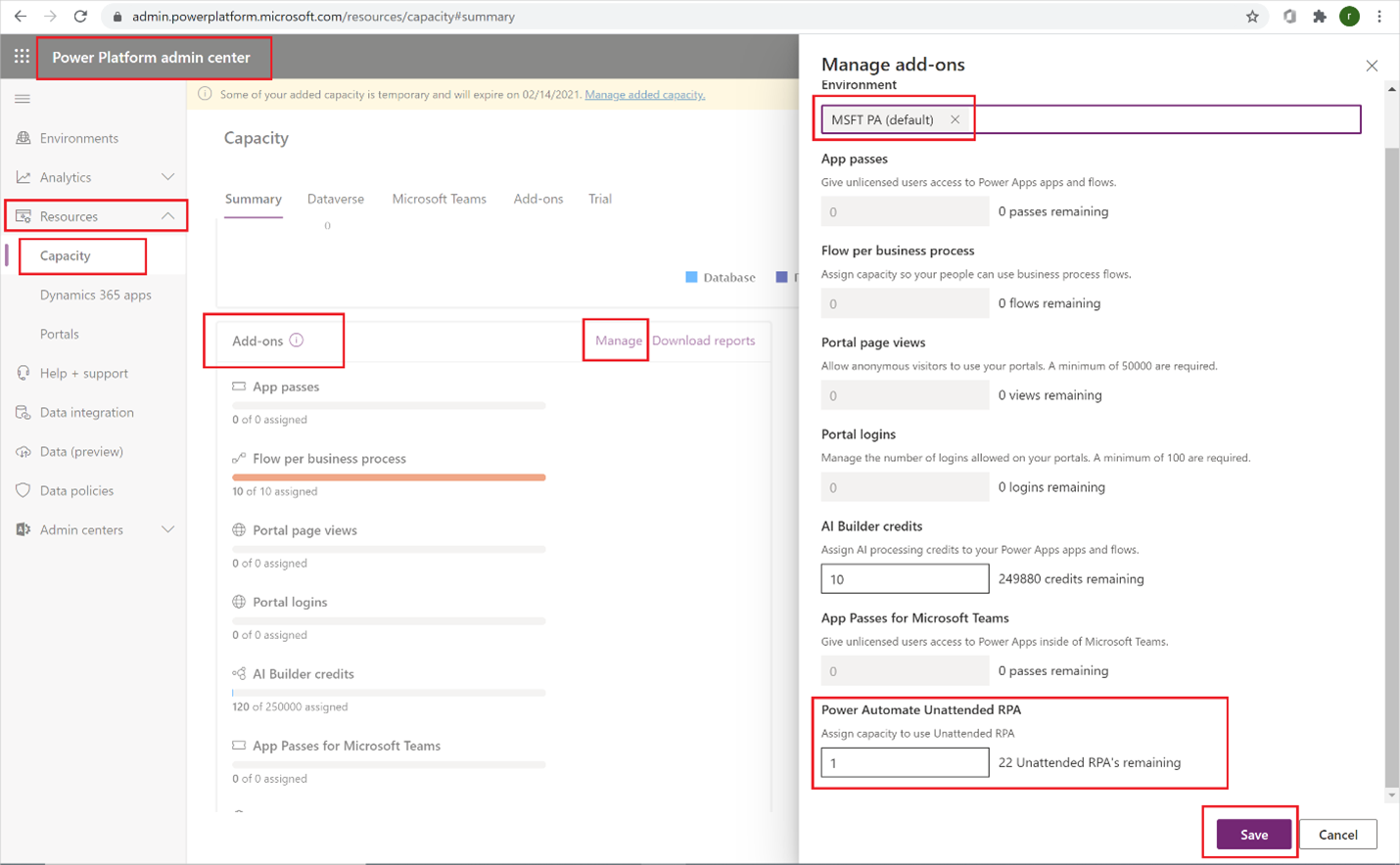
Теперь пользователи могут запускать автоматические классические потоки в среде с автоматической емкостью.
Заметка
Автоматическая надстройка зависит от среды. Поэтому если у вас есть несколько сред, в которых необходимо запускать автоматическую RPA, вам необходимо назначить дополнительную емкость для каждой из них. Кроме того, если вам нужно запустить несколько автоматических классических потоков параллельно в одной среде, вам необходимо назначить правильное количество автоматических надстроек для среды для поддержки параллельных выполнений потоков.
Назначение надстройки емкости для среды
Обратитесь к этой статье, чтобы узнать больше о надстройках емкости для Power Apps и Power Automate
Мониторинг использования лицензий
Выполните следующие действия, чтобы отслеживать использование лицензии.
Войдите в центр администрирования Microsoft 365.
Откройте Выставление счетов>Лицензии для просмотра всех назначенных или доступных лицензий.
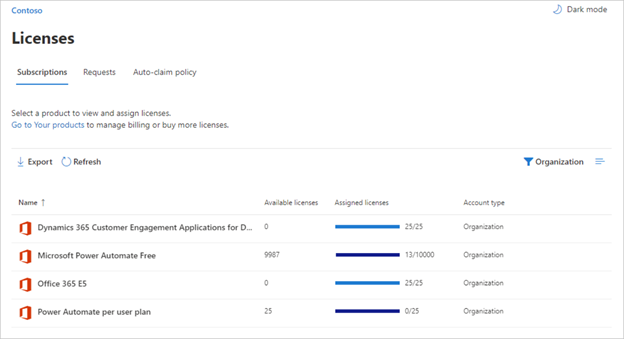
Выберите индикатор выполнения в столбце Назначенные лицензии, чтобы увидеть, каким пользователям назначены лицензии.
Вопросы и ответы
Я назначил пользователю премиум-лицензию, но он не может использовать премиум-функции. Почему?
Получение обновлений всеми последующими системами может занять до недели. Чтобы принудительно обновить конкретный поток, выключите и включите поток или отредактируйте и сохраните поток.
Как мне удалить Power Automate из средства запуска приложений для пользователя?
Если пользователю была назначена лицензия Power Automate, вы можете предпринять следующие шаги, чтобы удалить лицензию для этого пользователя. Это действие удаляет значок Power Automate из средства запуска приложений.
- Перейдите в центр администрирования Microsoft 365.
- В левой области навигации выберите Пользователи>Активные пользователи.
- Найдите пользователя, лицензию которого нужно удалить, и выберите его имя.
- На панели сведений о пользователе выберите вкладку Лицензии и приложения, затем снимите флажок у лицензии для Power Automate.
- Внизу выберите Сохранить изменения.
Массовое удаление лицензий также можно выполнить с помощью PowerShell. См. раздел Удалить лицензии из учетных записей пользователей с помощью PowerShell Microsoft 365 для подробного примера.
Дополнительные рекомендации по массовому удалению служб в лицензии см. в статье Отключение доступа к службам с помощью Microsoft 365 PowerShell.
Заметка
Это действие удаляет плитку Power Automate по умолчанию. Пользователь по-прежнему может использовать Power Automate в индивидуальном порядке.
Почему 10 000 лицензий на Power Automate показываются в моем клиенте Microsoft 365?
Любой пользователь может бесплатно попробовать Power Automate в течение 90 дней. Эти пробные лицензии представляют доступную емкость для новых пользователей Power Automate в клиенте. За эти лицензии плата не взимается.
Если хотя бы один пользователь в вашем клиенте подписался на бесплатную лицензию Microsoft Power Automate, вы увидите 10 000 лицензий (за вычетом назначенных лицензий) в разделе Выставление счетов>Лицензии для вашей организации.
Вы можете самостоятельно назначать пользователям дополнительные лицензии в центре администрирования Microsoft 365, но обратите внимание, что это пробные лицензии для Power Automate и срок их действия истекает через 90 дней после назначения пользователю.
Пробная версия бесплатная? Буду ли я платить за эти лицензии?
Без вашего явного согласия действия пользователя не могут повлечь за собой дополнительных затрат для организации. Поэтому ни одна из бесплатных или пробных лицензий не отразится на расходах организации. Кроме того, пользователи не могут использовать квоты, например квоты на выполнение.
Я удалил бесплатную лицензию Power Automate и пользователи все равно имеют доступ к ней
Бесплатная лицензия Power Automate включается только для целей отслеживания. Невозможно запретить другому человеку использовать Power Automate для индивидуальных целей. Таким образом, бесплатная лицензия Power Automate фактически не предоставляет и не удаляет доступ к возможностям.
Почему в центре администрирования Microsoft 365 не отображаются все лицензии Power Automate?
Службу Power Automate можно использовать от имени отдельного пользователя или в рамках организации. Лицензии на уровне организации всегда будут видны в центре администрирования Microsoft 365. Однако, если пользователь подписывается на пробную версию как физическое лицо, это не управляется их администратором Microsoft 365 и не будет отображаться в центре администрирования Microsoft 365.
Как ограничить доступ пользователей к бизнес-данным организации?
Power Automate позволяет создавать группы данных для коммерческих и некоммерческих данных. После реализации этих политик защиты от потери данных пользователи не смогут разрабатывать и запускать потоки, объединяющие коммерческие и некоммерческие данные. Дополнительные сведения см. в разделе Политики предотвращения потери данных (DLP).
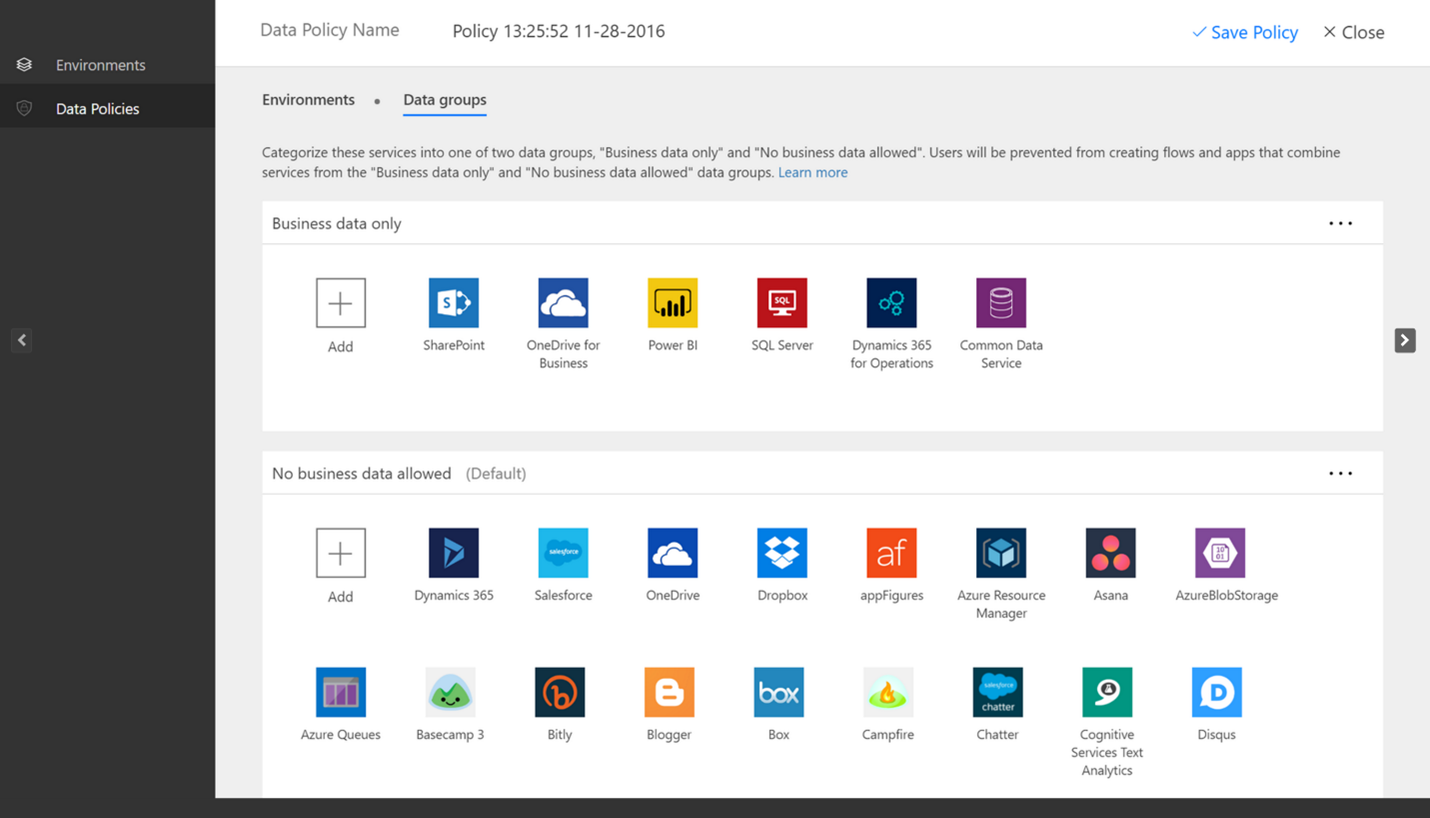
Я создатель
Какова моя лицензия?
- Выполните вход в Power Automate.
- Выберите изображение вашего профиля в правом верхнем углу экрана.
- Выберите Просмотр учетной записи.
- Выберите Вид на плитке Подписки.
- Найдите Power Automate в разделе Лицензии.
Вы увидите лицензии, которые у вас есть для Power Automate.
Или же см. свою страницу подписок, чтобы увидеть назначенные вам лицензии и пробные версии.
Может ли создатель покупать лицензии?
Да. Для начала используйте метод самостоятельной покупки для Microsoft Power Platform (Power BI, Power Apps и Power Automate).
Внимание
Эта возможность недоступна правительственным, некоммерческим и образовательным клиентам в США.
Клиенты могут совершать покупки самообслуживания у Power Automate. Для этого они сначала предоставляют свой адрес электронной почты, чтобы подтвердить, что они являются пользователем в существующем клиенте Microsoft Entra. Затем им нужно будет войти в систему, используя свои учетные данные Microsoft Entra. После входа в систему им необходимо указать количество подписок, которые они хотят приобрести, и предоставить кредитную карту для оплаты. Когда покупка будет завершена, они смогут начать пользоваться своей подпиской. Покупатель также может получить доступ к ограниченному представлению центра администрирования Microsoft 365, где он может позволить другим людям в своей организации использовать продукт.
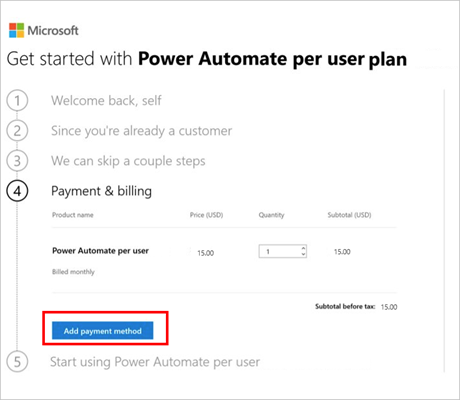
Администраторы могут отключить самообслуживание для отдельных продуктов с помощью модуля MSCommerce PowerShell.
Централизованные службы закупок и ИТ-службы просматривают всех пользователей, которые покупают и развертывают решения для самообслуживания через центр администрирования Microsoft 365. Администраторы могут отключить самообслуживание для отдельных продуктов с помощью PowerShell.
Вы можете найти больше информации в вопросах и ответах о покупках с самообслуживанием.
Где покупатель самообслуживания видит свои покупки и управляет ими?
Покупатели в режиме самообслуживания могут управлять своими покупками в ограниченном представлении в центре администрирования Microsoft 365. Покупатели самообслуживания всегда могут попасть в центр администрирования из плитки Администрирование в средстве запуска приложений, встроенном во приложения Microsoft 365 и Dynamics Online. Покупатели в режиме самообслуживания могут просматривать сделанные покупки, покупать дополнительные подписки на ту же службу и назначать лицензии на эти подписки другим пользователям в своей организации. Кроме того, покупатели могут просматривать и оплачивать свои счета, обновлять способ оплаты и отменять подписку.
Вопросы и ответы
Существуют ли различия между Microsoft аккаунтами и рабочими или школьными аккаунтами для выставления счетов?
Да. Если вы входите в систему с помощью Microsoft Учетной записи (например, учетной записи, которая заканчивается на @outlook.com или @gmail.com)), вы можете использовать только бесплатный план. Чтобы воспользоваться возможностями платного плана, войдите с использованием рабочего или учебного адреса электронной почты.
Я пытаюсь обновить свой тарифный план, но получаю сообщение о том, что в моей учетной записи обновление невозможно
Чтобы выполнить обновление, используйте рабочую или учебную учетную запись либо создайте пробную учетную запись Microsoft 365.
Кто может совершить покупку планов Microsoft Power Apps и Power Automate?
Любой клиент может подписаться на бесплатную пробную версию. Администраторы Microsoft 365 могут покупать планы Power Automate для своих групп или организаций. Обратитесь к администратору Microsoft 365, когда будете готовы к покупке.
Могут ли создатели попросить администраторов предоставить им лицензию?
Да.
Перейдите на страницу цен Microsoft Power Automate и выберите Купить для нужной лицензии.
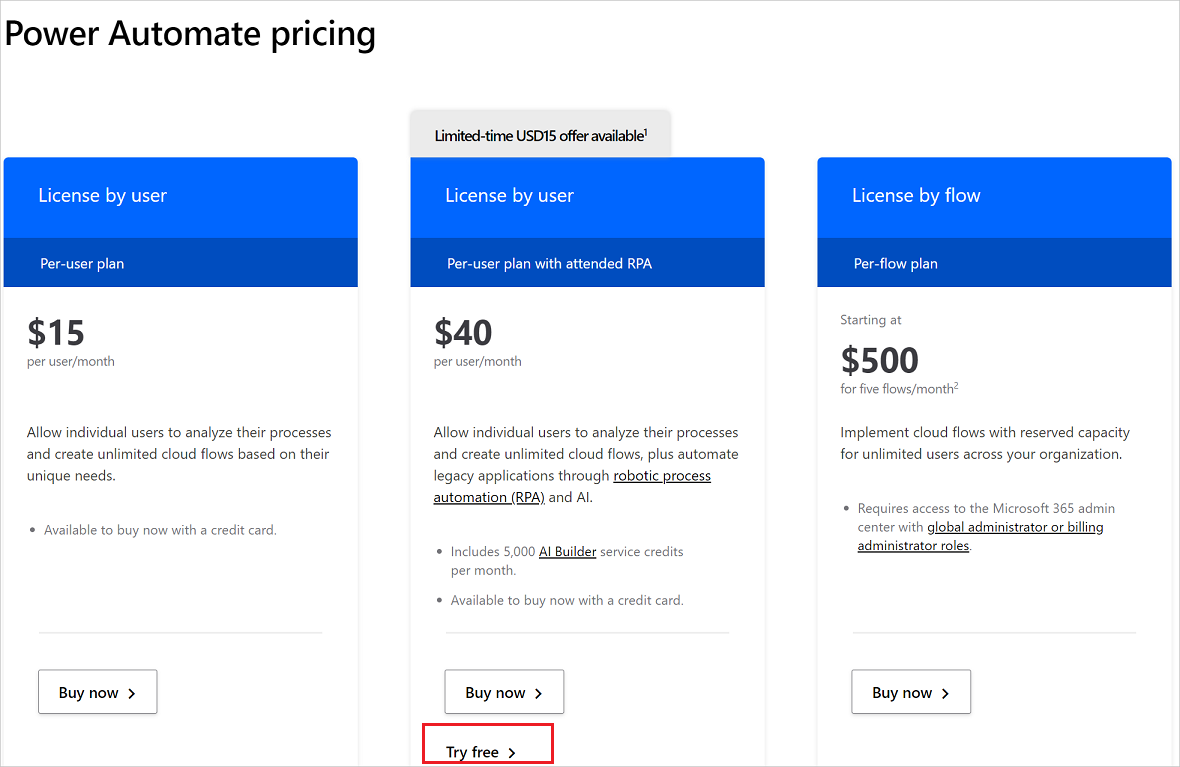
Заполните данные, а затем отправьте запрос своему администратору.
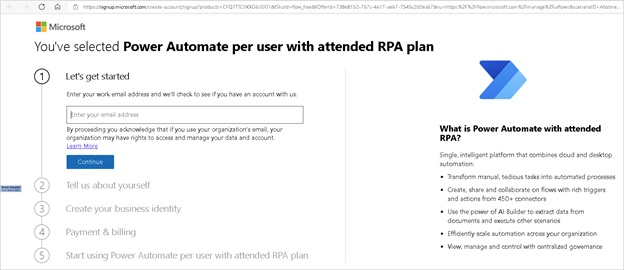
Администраторы могут увидеть ваш запрос в центре администрирования Microsoft 365 и назначить вам лицензию.