Учебник: начало работы с GitHub Actions для Microsoft Power Platform
Это руководство из трех частей даст вам возможность познакомиться с передовыми практиками автоматизации создания и развертывания вашего приложения с помощью GitHub Actions для Power Platform. Первые два руководства посвящены настройке необходимых сред и созданию решения для последующего использования с GitHub Actions. Если у вас есть опыт создания сред и решений, вы можете следовать совету ниже и перейти к третьему руководству, чтобы начать использовать GitHub Actions для Power Platform.
- Создание трех сред Microsoft Dataverse в вашем клиенте
- (Настоятельно рекомендуется) Создайте субъект-службу и предоставьте соответствующие разрешения
- Создание приложения на основе модели
- Экспорт и развертывание вашего приложения с помощью автоматизации управления жизненным циклом приложений (ALM)
Совет
Если вы уже знакомы с концепцией нескольких сред Dataverse, а также с тем, как использовать решения для упаковки вашего приложения, просто скачайте и используйте образец решения ALMLab, а затем перейдите к последнему уроку из этой серии.
Давайте начнем с руководства №1 и создадим три среды Dataverse.
Создание необходимых сред
Вам нужно будет создать три среды Dataverse или получить к ним доступ в демо-версии клиента или в клиентском клиенте. Для создания трех сред выполните приведенные ниже указания. В противном случае перейдите к концу этого руководства для следующих шагов.
Войдите в центр администрирования Power Platform с учетными данными, которые обеспечивают доступ к клиенту с минимальной доступной емкостью 3 ГБ (требуется для создания трех сред).
Выберите Среды в области навигации.
Выберите + Создать, чтобы создать свою первую новую среду.
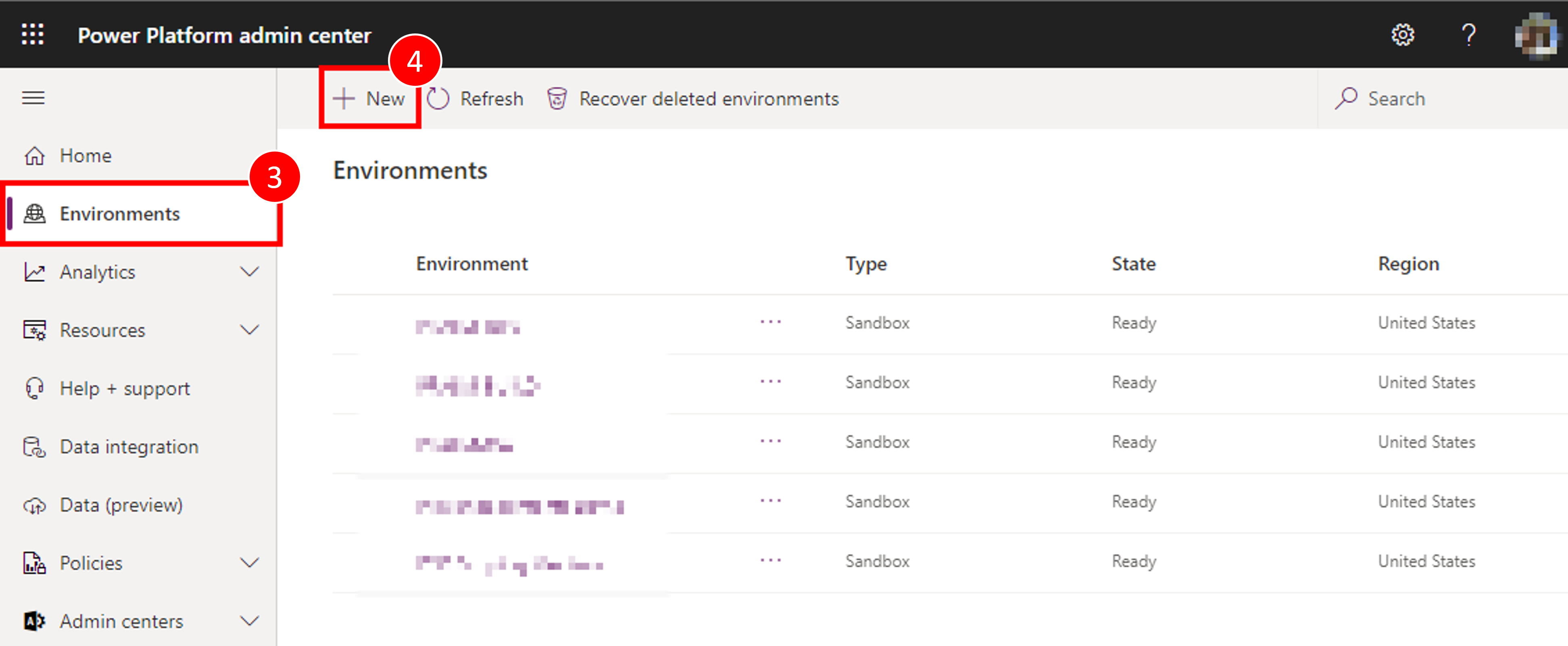
Первая среда должна называться «Ваше имя — dev», установите регион «США (по умолчанию)», установите тип среды как Песочница (если доступно), если нет — используйте «Пробная версия».
- Убедитесь, что переключатель Создать базу данных для этой среды установлен в положение Да
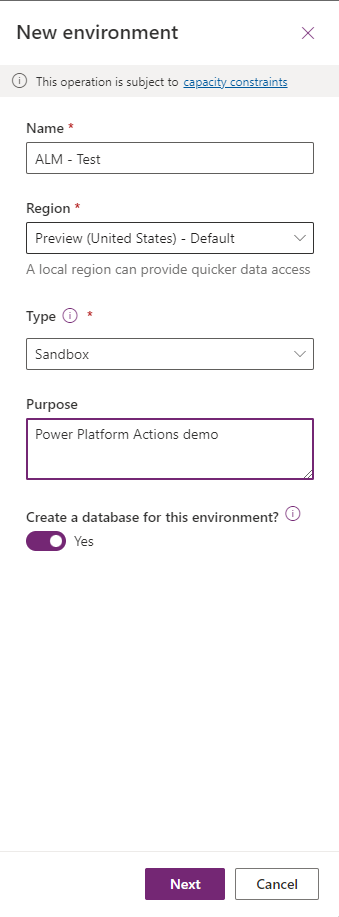
Щелкните Далее.
Установите язык и валюту в соответствии с вашими потребностями, и установите переключатель «Развернуть примеры приложений и данных?» в положение Да, затем щелкните Сохранить
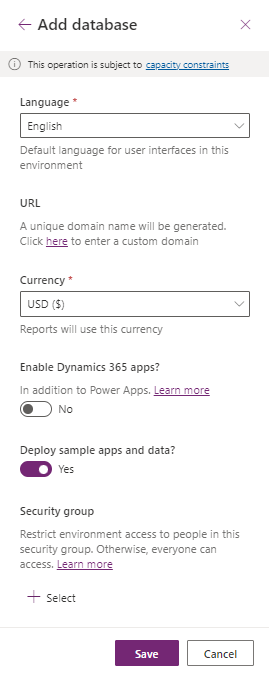
Ваша среда разработки создана, выполните шаги 2–7 выше, чтобы создать вторую среду под названием «Ваше имя — build», а затем, наконец, создайте третью среду под названием «Ваше имя — prod»
Теперь у вас есть среды, которые нам понадобятся для практической работы, и вы готовы приступить к следующим модулям этого занятия.
Создайте учетную запись субъекта-службы и предоставьте ей права для созданных сред
Вам нужно будет создать регистрацию приложения в Microsoft Entra ID. Сделайте это для всех используемых сред разработки, сборки и производства. Дополнительная информация: Учебное пособие. Регистрация приложения в Microsoft Entra ID
После создания регистрации приложения запишите и сохраните идентификатор каталога (клиента) и идентификатор приложения (клиента) приложения.
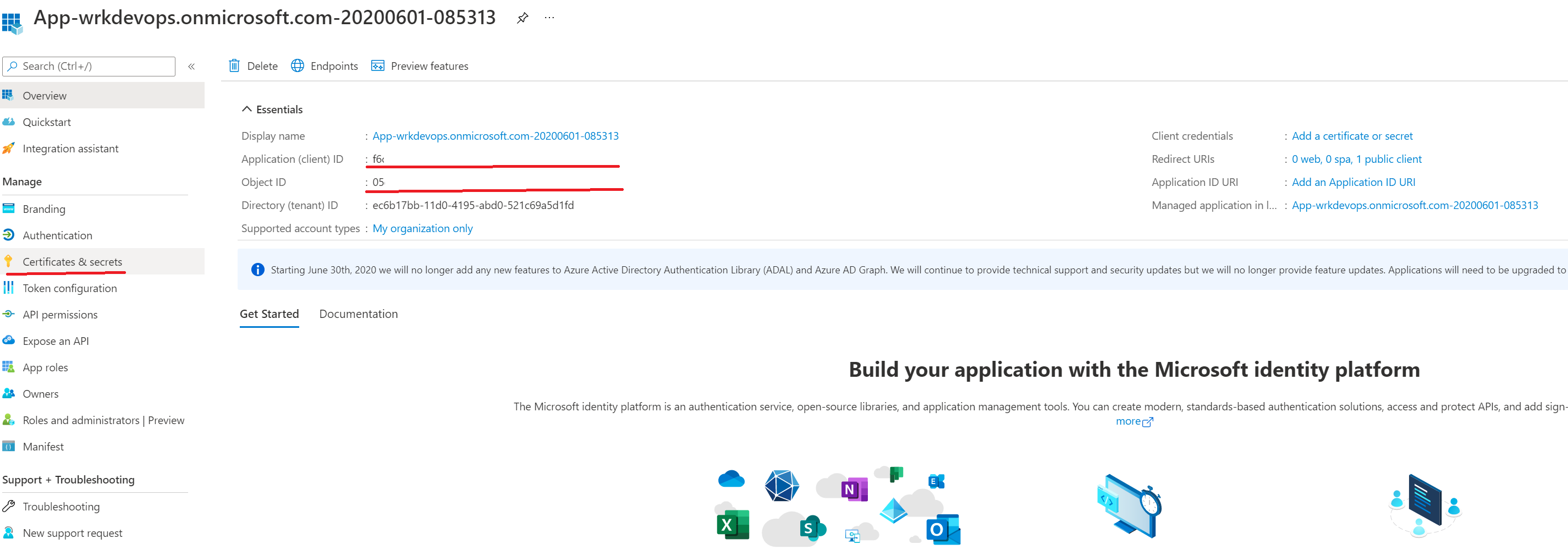
На панели навигации страницы Обзор выберите Разрешения API.
Выберите + Добавить разрешение, а на вкладке API Microsoft выберите Dynamics CRM.
В форме Запросить разрешения API выберите Делегированные разрешения, отметьте user_impersonation, а затем выберите Добавить разрешения.
В форме Запросить разрешения API выберите Служба среды выполнения PowerApps выберите Делегированные разрешения, отметьте user_impersonation, а затем выберите Добавить разрешения.
В форме Запросить разрешения API выберите API-интерфейсы, которые использует моя организация, найдите "PowerApps-Advisor" с помощью поля поиска, выберите PowerApps-Advisor в списке результатов, выберите Делегированные разрешения, отметьте права Analysis.All, а затем выберите Добавить разрешения.
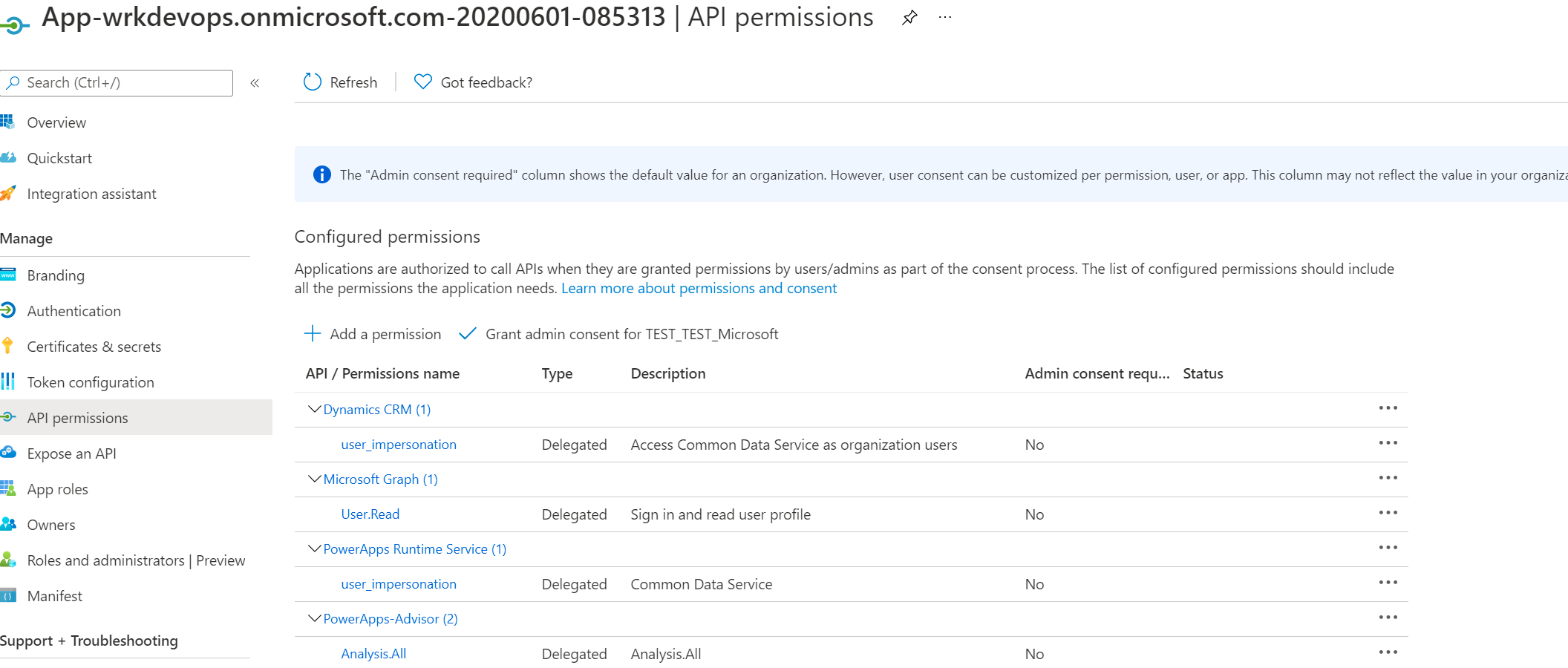
Далее приступаем к созданию секрета клиента, в панели навигации выбираем Сертификаты и секреты.
В Секреты клиента выберите + Создать секрет клиента.
В форме введите описание и выберите Добавить. Запишите строку секрета, вы не сможете снова просмотреть секрет после выхода из формы.
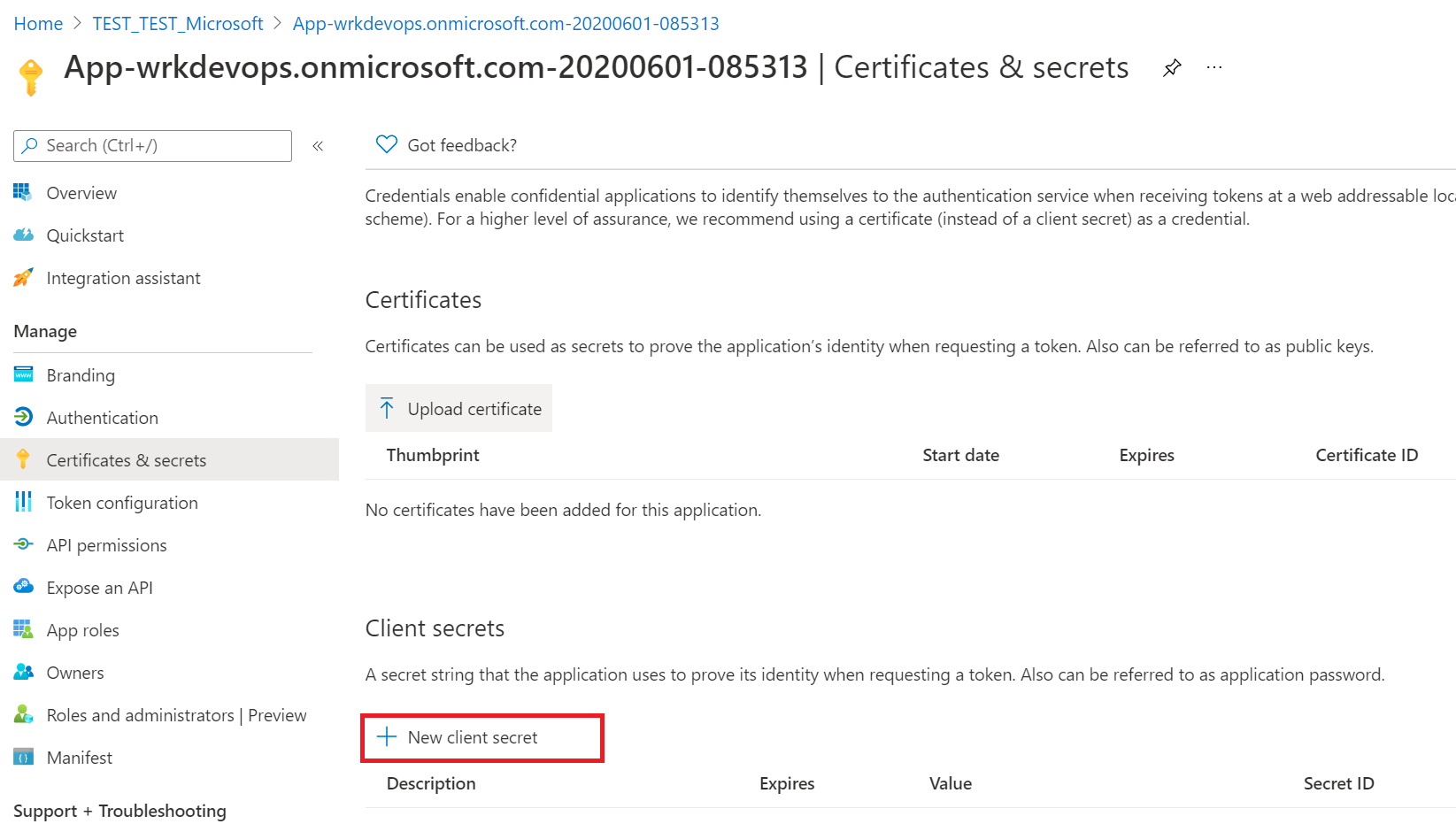
Создание пользователя приложения
Чтобы рабочий процесс GitHub мог развертывать решения как часть конвейера CI/CD, «пользователю приложения» должен быть предоставлен доступ к среде. «Пользователь приложения» — это нелицензированный пользователь, который аутентифицирован с использованием регистрации приложения, выполненной на предыдущих этапах.
Выполните вход в центр администрирования Power Platform.
Выберите Среды> откройте нужную среду >Параметры>Пользователи и разрешения>Пользователи приложения.
Выберите + Новый пользователь приложения. В правой части экрана откроется панель.
Выберите + Добавить приложение. Будет показан список всех регистраций приложений в вашем клиенте Microsoft Entra. Перейдите к выбору имени приложения из списка зарегистрированных приложений.
В Бизнес-единица в раскрывающемся списке выберите свою среду в качестве бизнес-единицы.
В Роли безопасности выберите Системный администратор, а затем выберите Создать. Это позволит субъекту-службе получить доступ к среде.
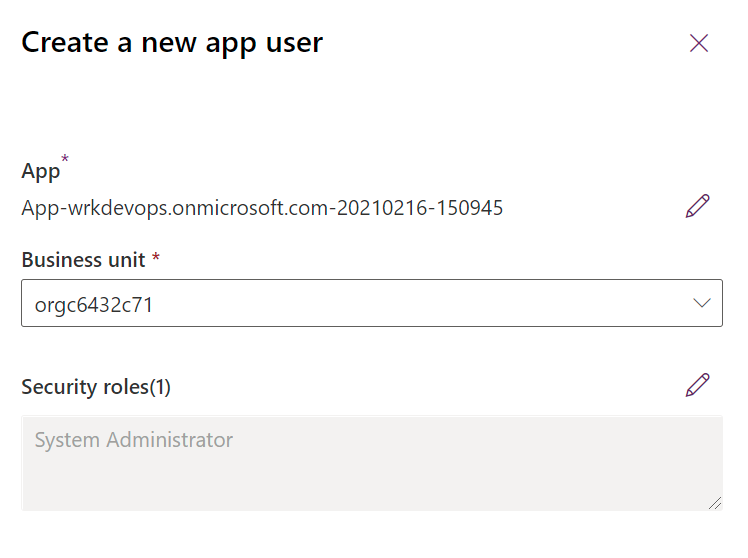
Теперь, когда вы создали субъект-службу, вы можете использовать субъект-службу или стандартное имя пользователя и пароль для рабочего процесса GitHub.
Внимание
Если у вас включена многофакторная аутентификация (MFA), рекомендуется использовать аутентификацию субъекта-службы.