Интерфейс продвинутого создателя ALM Accelerator for Power Platform
Демонстрация: интерфейс продвинутого создателя для ускорителя ALM
Посмотрите демонстрационное видео, чтобы узнать больше о возможностях взаимодействия для продвинутых создателей в ALM Accelerator.
Настройка параметров для продвинутых создателей
В следующей таблице описано, как настроить параметры Пользовательские функции в приложении ALM Accelerator, чтобы включить интерфейс продвинутого создателя.
| Поле | Стоимость | Описание: |
|---|---|---|
| Импорт решений | Допустимо | Разрешите эту функцию, если нужно, чтобы в приложении отображалась команда Импорт решения. |
| Удалить решения | Допустимо | Разрешите эту функцию, если нужно, чтобы в приложении отображалась команда Удалить решение. |
| Управление решениями | Допустимо | Разрешите эту функцию, если нужно, чтобы в приложении отображалась команда Управление решениями. |
| Статус детализации | Допустимо | Разрешите эту функцию, чтобы пользователи могли просматривать в приложении сведения о работе конвейеров продвижения и развертывания. |
| Создание профиля | Допустимо | Разрешите эту функцию, чтобы пользователи могли создавать в приложении профили развертывания. |
| Обновления профиля | Допустимо | Разрешите эту функцию, чтобы пользователи могли обновлять в приложении профили развертывания. |
| Расширенное продвижение | Допустимо | Разрешите эту функцию, чтобы пользователи могли указать исходную и целевую ветви или создать ветвь, используя расширенные функции продвижения. |
| Расширенное развертывание | Допустимо | Разрешите эту функцию, чтобы пользователи могли указать исходную и целевую ветви для запроса на вытягивание, используя расширенные функции продвижения. |
| Обход подготовки | Допустимо | Разрешите эту функцию, чтобы пользователи могли пропускать этап подготовки во время продвижения решения, минуя необходимость настройки параметров развертывания перед фиксацией в системе управления версиями. |
| Отобразить все решения | Допустимо | Разрешите эту функцию, чтобы пользователи могли видеть все решения в выбранной среде. |
В следующей таблице показано, как настраиваются Пользовательские метки для интерфейса продвинутого создателя.
| Поле | Описание: |
|---|---|
| Развернуть решение | Введите метку или оставьте поле значения пустым, чтобы использовать метку по умолчанию РАЗВЕРНУТЬ РЕШЕНИЕ. |
| Принять решение | Введите метку или оставьте поле значения пустым, чтобы использовать метку по умолчанию ПРИНЯТЬ РЕШЕНИЕ. |
| Импорт решения | Введите метку или оставьте поле значения пустым, чтобы использовать метку по умолчанию ИМПОРТ РЕШЕНИЯ. |
| Удаление решения | Введите метку или оставьте поле значения пустым, чтобы использовать метку по умолчанию УДАЛИТЬ РЕШЕНИЕ. |
Пошаговое руководство: расширенное взаимодействие создателей ALM Accelerator
Для настройки указанной ниже возможности взаимодействия с пользователем использовалось приложение администрирования ALM Accelerator. Приложение для администраторов устанавливается вместе с ALM Accelerator. Узнайте, как использовать приложение администрирования для настройки возможностей взаимодействия и предоставления к ним общего доступа.
Запуск интерфейса продвинутого создателя ALM Accelerator
Выберите Приложения>ALM Accelerator for Power Platform.
Создайте подключения и подтвердите свое согласие при появлении соответствующего запроса.
Если вам будет предложено создать HTTP-соединение с Microsoft Entra, введите https://graph.microsoft.com в качестве базового URL-адреса ресурса и URI ресурса Azure AD.
Выберите Создать для каждого соединения при появлении запроса.
При первом открытии приложения выберите среду.
Когда вы откроете приложение в следующий раз, оно будет помнить, в какой среде вы работали в прошлый раз.
Появится список неуправляемых решений в среде. В зависимости от пользовательских настроек развертывания для каждого решения будут доступны те или иные опции из тех, что указаны ниже.
- Принять решение: фиксирует все изменения, внесенные вами в решение, в вашей системе управления версиями. В рамках процесса фиксации создаются конвейеры развертывания.
- Развернуть решение: позволяет распространить изменения в средах.
- Выбрать профиль: позволяет настроить организацию, проект, репозиторий, целевую ветвь и среды, в которых может быть развернуто ваше решение.
- Удалить решение: удаляет решение. При необходимости решение с последними изменениями можно снова импортировать из системы управления версиями.
- Импорт решения: импортирует неуправляемое решение в среду создателя из системы управления версиями.
- История запросов (>): отображает список запрошенных и выполненных фиксаций и развертываний для решения.
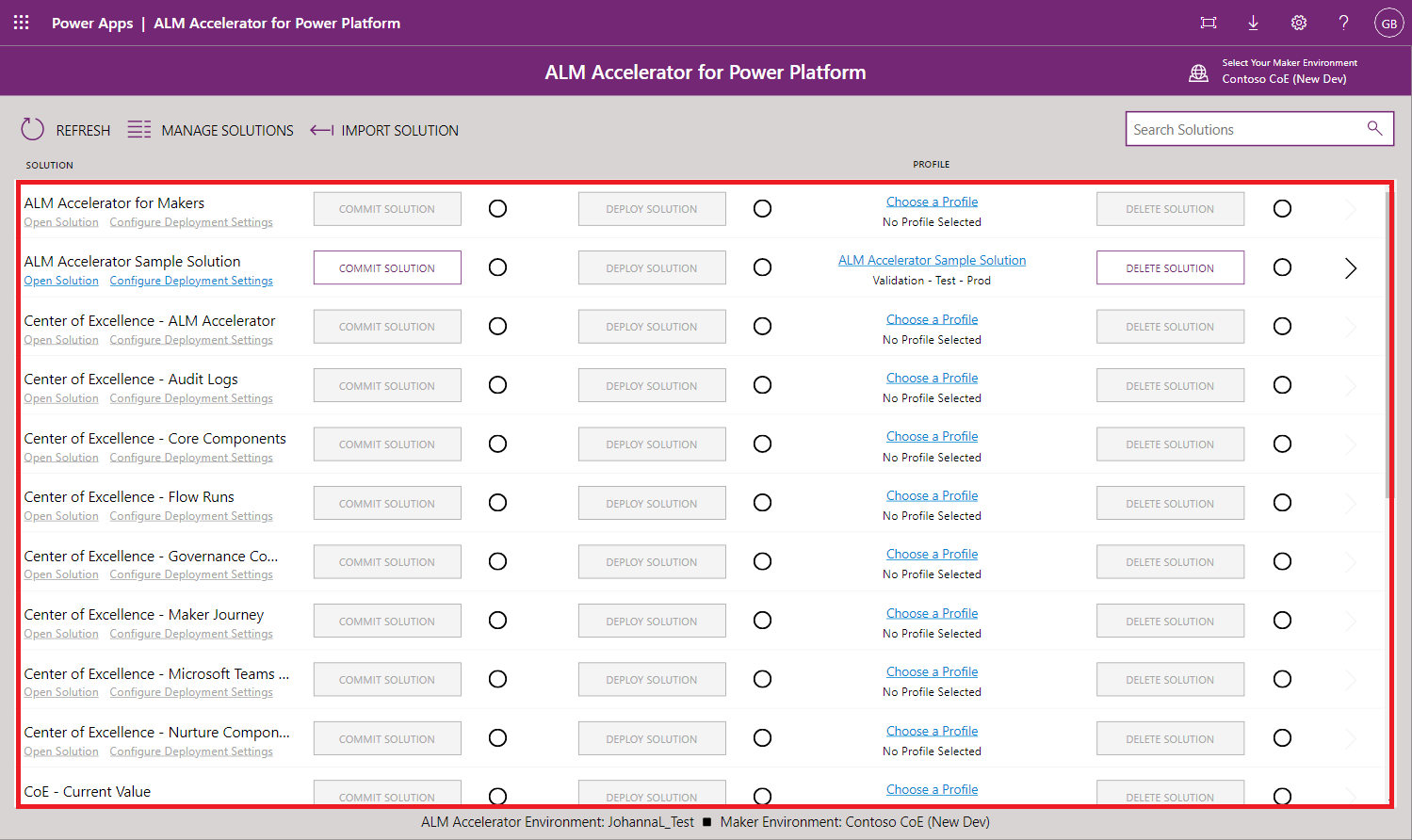
Выберите профиль развертывания для решения
Создайте решение в студии дизайна Power Apps или импортируйте неуправляемое решение из проекта Azure DevOps. Затем выберите профиль, чтобы связать решение с конкретной организацией, проектом, репозиторием, целевой ветвью и средами, в которых его можно развернуть.
Чтобы импортировать решение, выберите Импорт решения, а затем выберите Профиль, Источник решения, Папка решения и Конфигурация.
Профиль: указывает на организацию и проект в Azure DevOps.
Источник решения: выберите ветвь в Azure DevOps, содержащую проект, который вы выбрали в конфигурации.
Папка решения: из списка папок в выбранной ветви, содержащих Папка SolutionPackage из предыдущего экспорта, выберите папку, которая содержит ваше решение.
Конфигурация (необязательно): выберите каталог в каталоге конфигурации в Папка решения, который содержит параметры развертывания и данные конфигурации. Узнайте больше о настройке параметров развертывания.
Вы либо загружаете последние изменения из ветви решения, либо загружаете ветвь другого создателя в свою среду. Параметр Конфигурация гарантирует наличие в вашей среде всех необходимых данных конфигурации после импорта решения.
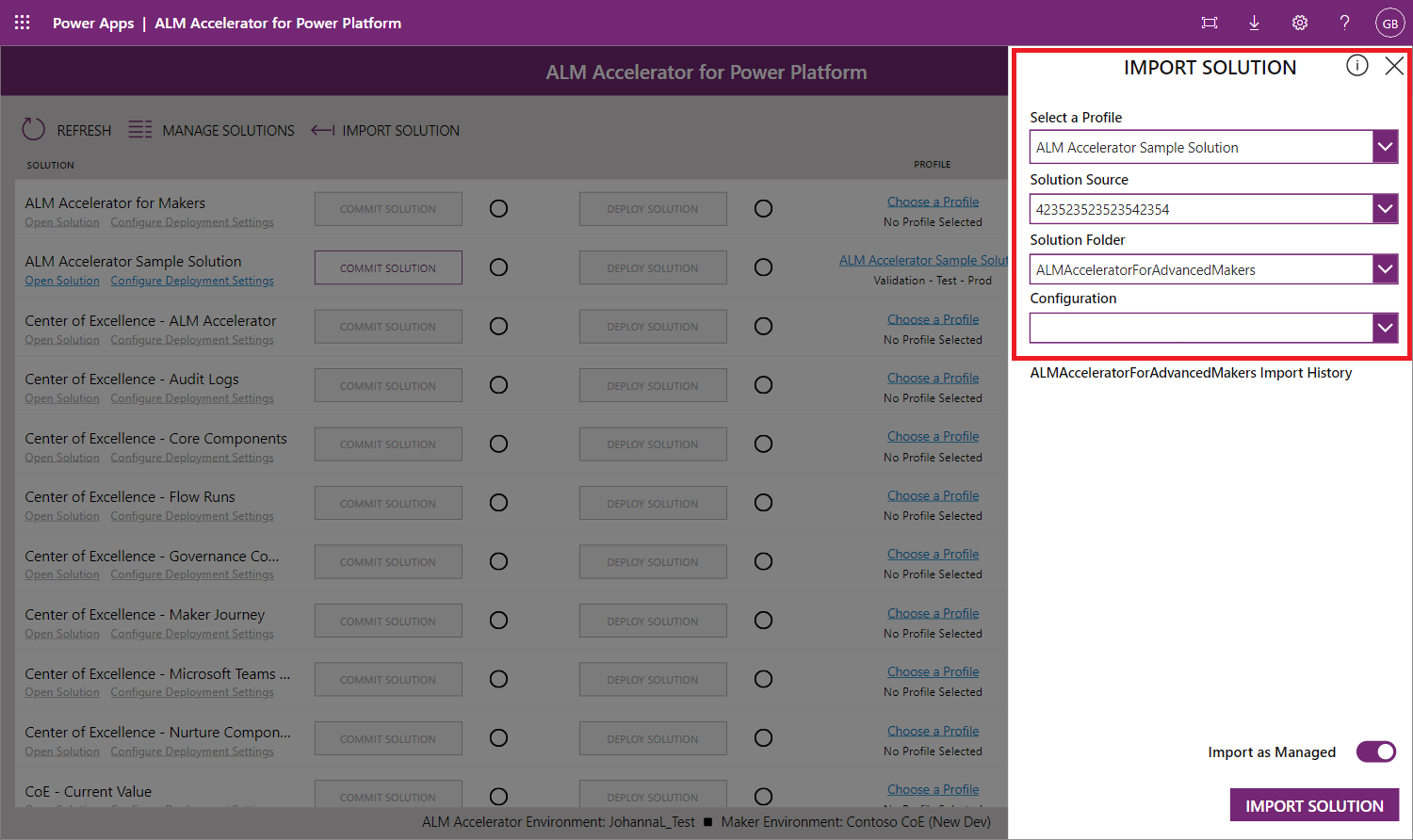
Найдите в списке свое решение и выберите Выбрать профиль.
Выберите профиль, а затем выберите Сохранить.
Заметка
Если вы администратор, вы можете создавать здесь профили развертывания. Если вы создатель, администратор мог открыть вам доступ к некоторым профилям для выбора. Если нужный вам профиль отсутствует, обратитесь к своему администратору, чтобы он создал его для вас.
Настройте решение для развертывания
После того как профиль связан с вашим решением, вы можете настроить решение для развертывания.
Выберите Настройка параметров развертывания под именем решения.
Настройте следующие параметры:
Список сред развертывания
- Среды в списке — это среды, настроенные на этапах развертывания в профилях развертывания. Выберите среду, в которой будет развернуто решение.
Ссылки на подключения
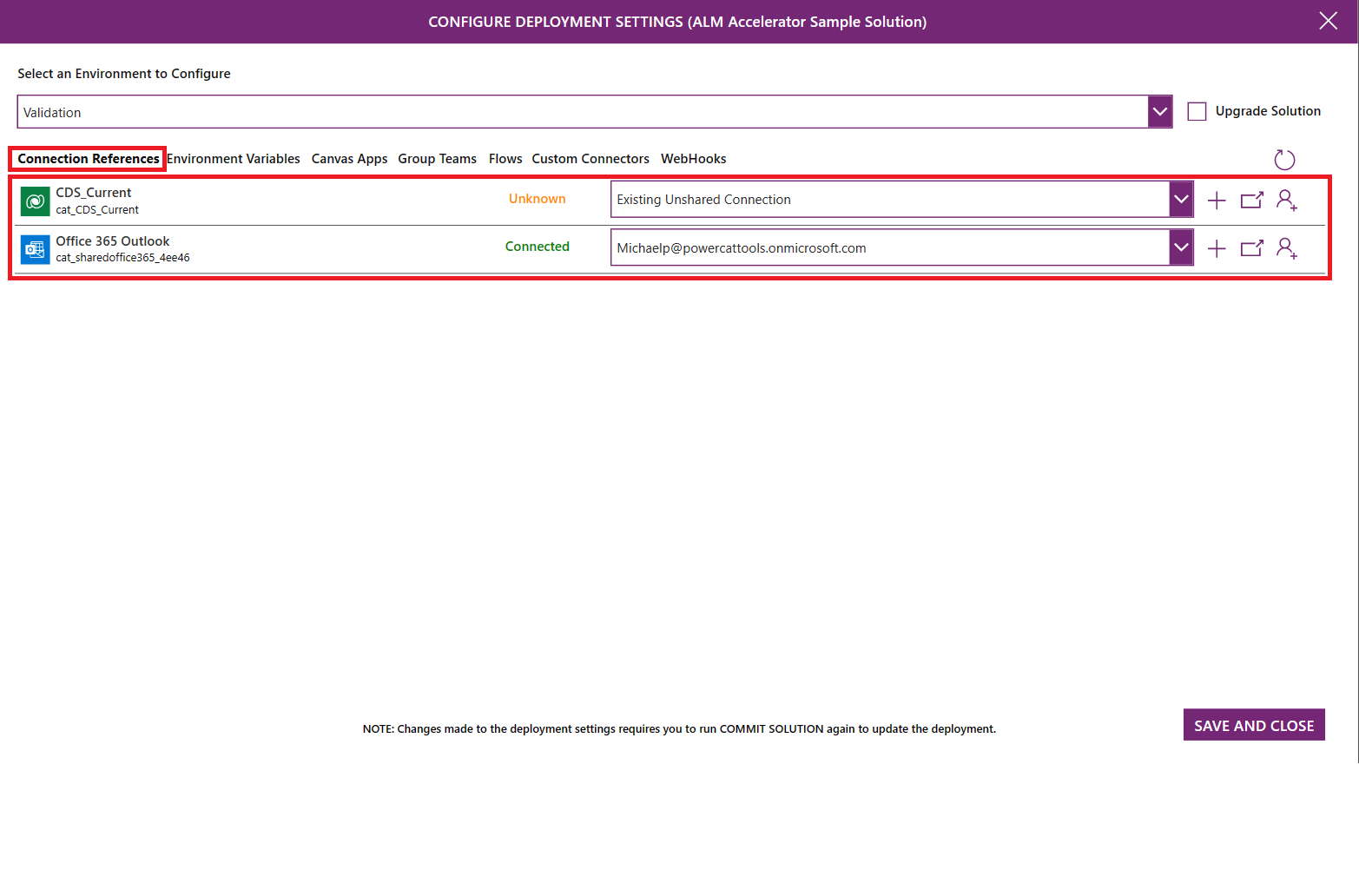
- Будут перечислены все ссылки на подключение, имеющиеся в вашем решении. Пользователи могут создавать подключения в своих нижестоящих средах, чтобы подключать ссылки на подключения в целевой среде.
- Чтобы создать подключение, выберите +. Создав подключение, выберите Обновить в правом верхнем углу, чтобы обновить список.
- Если нужно выбрать подключение в целевой среде, выберите его из списка.
- Чтобы найти соединение в целевой среде, выберите имя или состояние соединения.
Переменные среды
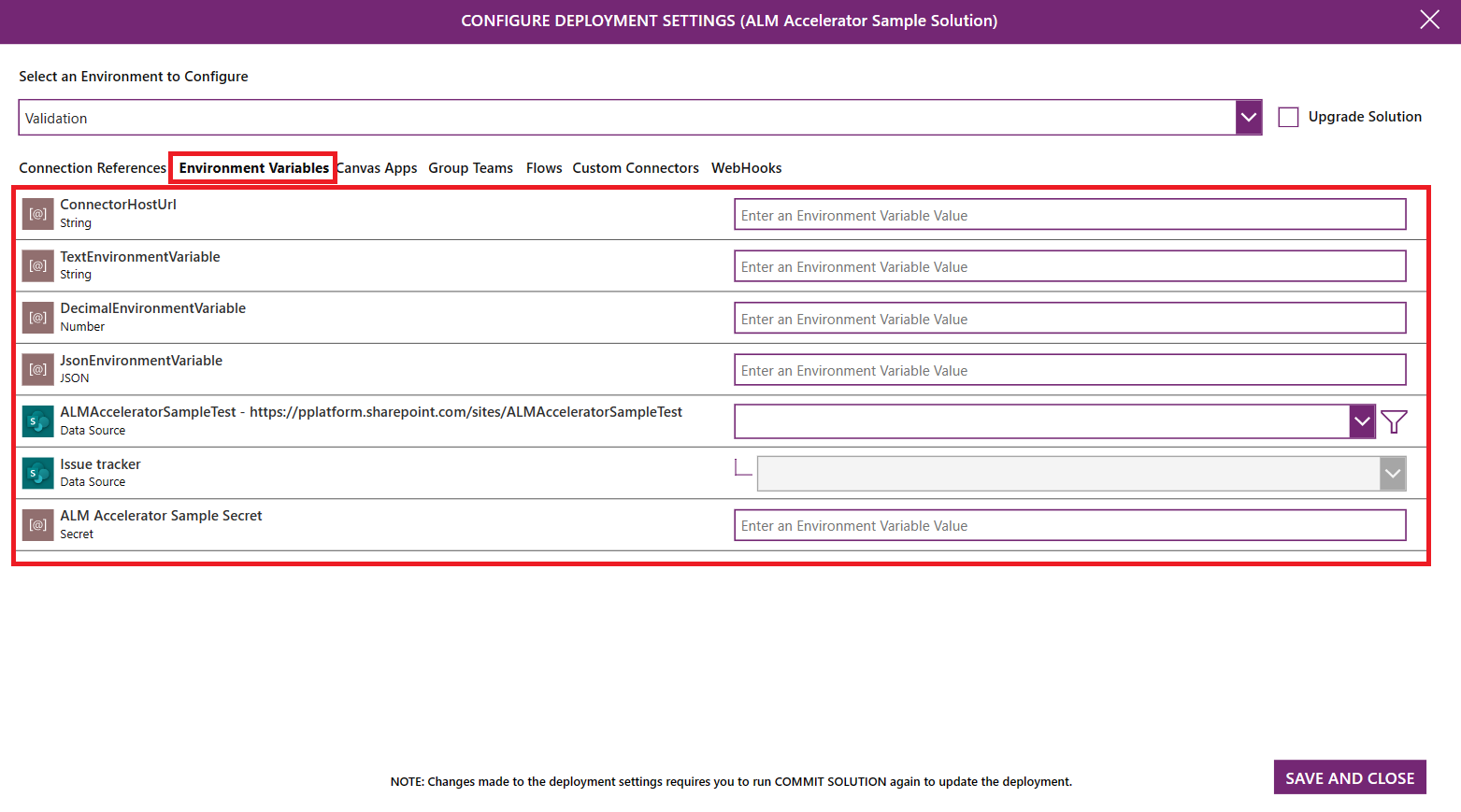
- Будут перечислены все переменные среды, имеющиеся в вашем решении. Пользователи могут задавать значения переменных среды в своих нижестоящих средах.
- Для стандартных переменных среды, таких как строка, число или JSON, введите значение в текстовое поле справа от имени переменной.
- Для переменных среды источника данных используйте раскрывающиеся списки, чтобы выбрать соответствующий источник данных для использования в нижестоящей среде.
Приложения на основе холста
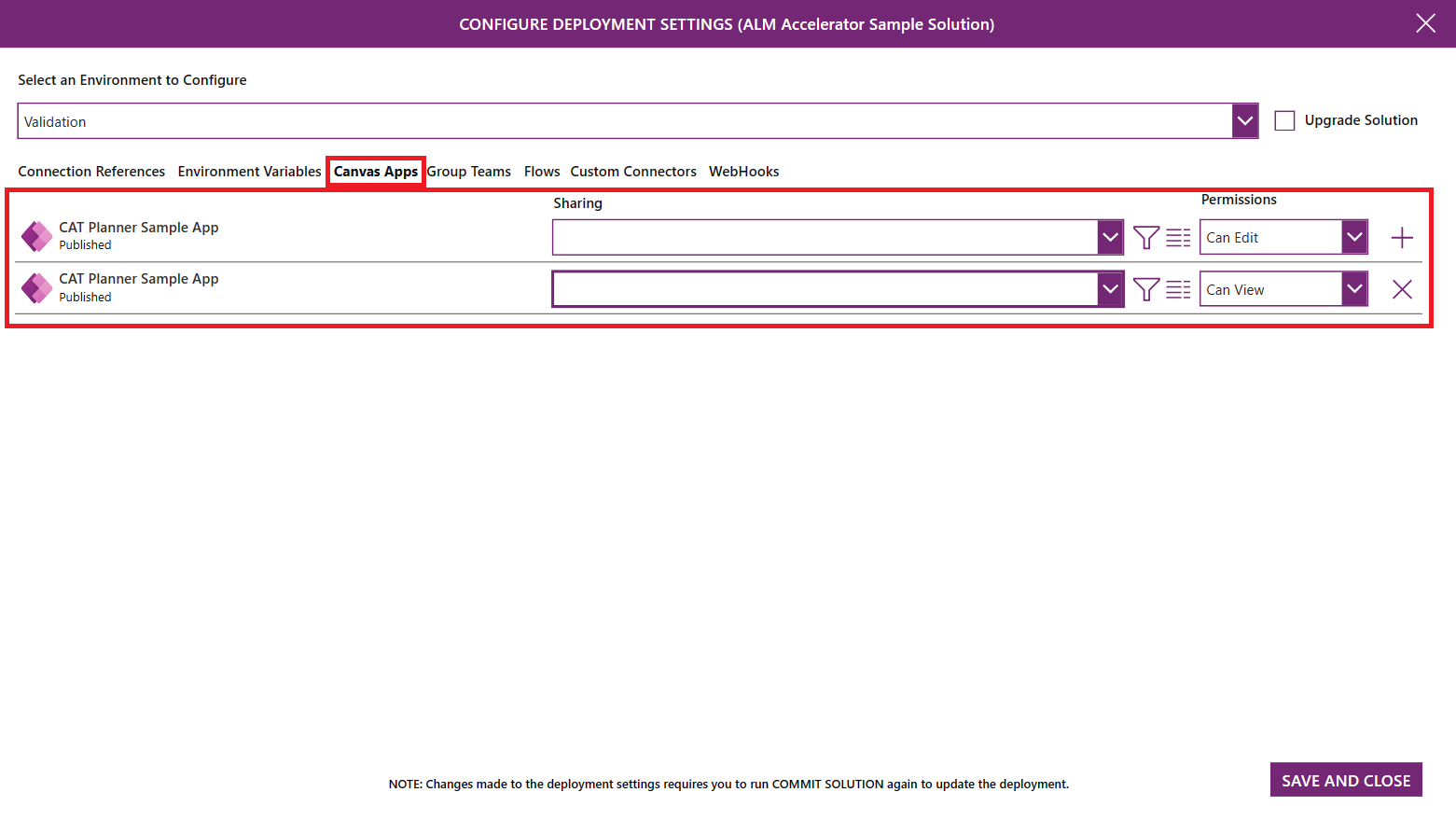
- Будут перечислены все приложения, имеющиеся в вашем решении. Пользователи могут делиться ими в своих нижестоящих средах с группой Microsoft Entra.
- Используйте выпадающий список, чтобы выбрать Группа Azure AAD, с которой вы хотели бы поделиться приложением.
- Чтобы просмотреть сведения о группе, выберите значок сведений. Откроется новая вкладка браузера со ссылкой на группу Microsoft Entra на портале Azure.
- Используя раскрывающийся список разрешений, установите разрешения Можно просматривать, Можно редактировать или Можно просматривать и делиться.
Рабочие группы в группе
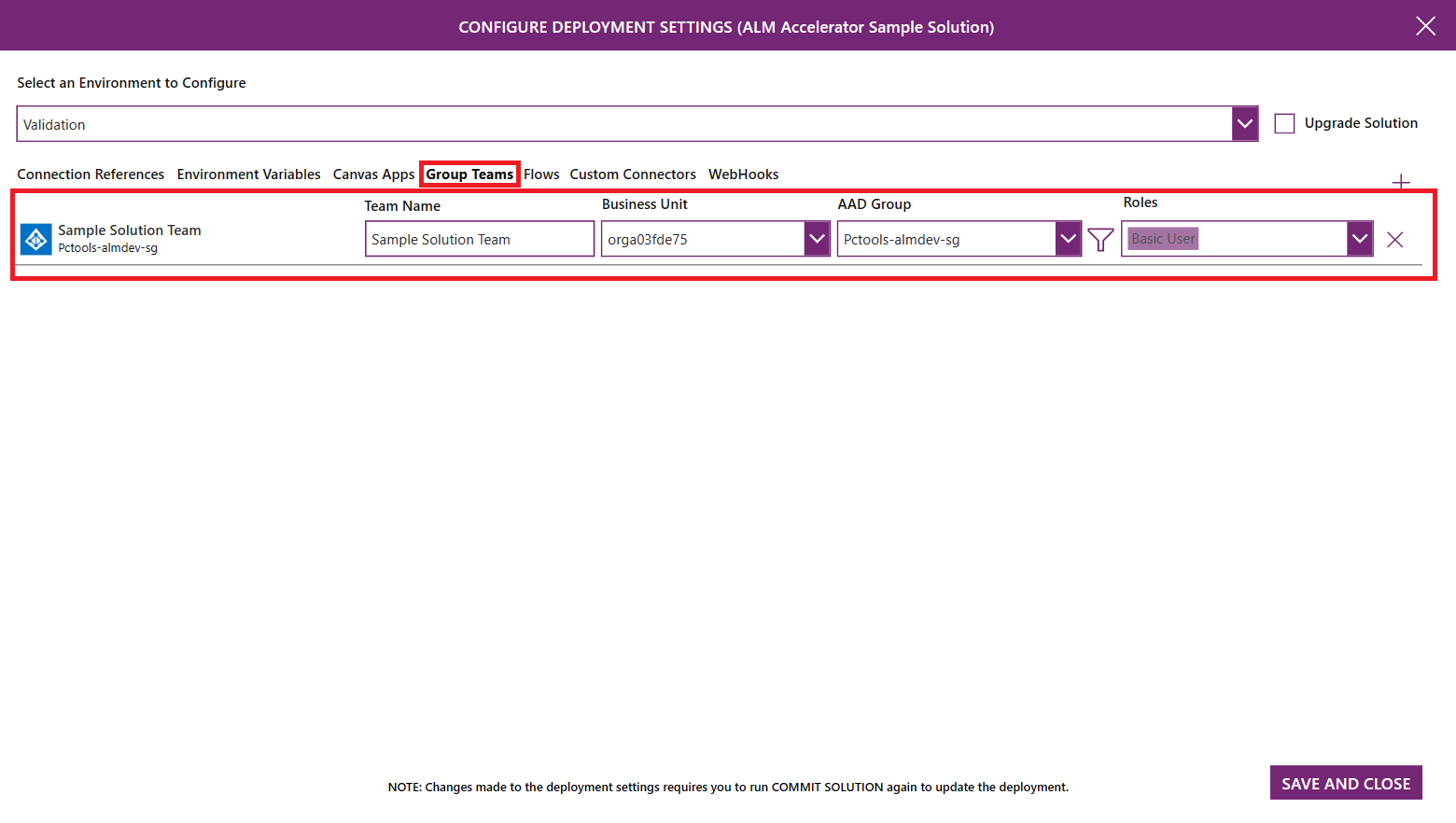
- Будут перечислены рабочие группы Dataverse с типом Группа безопасности AAD. Пользователи могут настраивать новые рабочие группы в группе для совместного использования потоков и настраиваемых соединителей.
- Чтобы добавить новую конфигурацию рабочей группы в группе, выберите "+". Введите Имя рабочей группы, выберите группу AAD, с которой должна быть связана рабочая группа, и выберите требуемые Роли безопасности. Список ролей безопасности зависит от ролей, доступных в выбранной среде разработки. Добавьте в решение любые пользовательские роли безопасности, чтобы они гарантированно были доступны в целевой среде.
Потоки
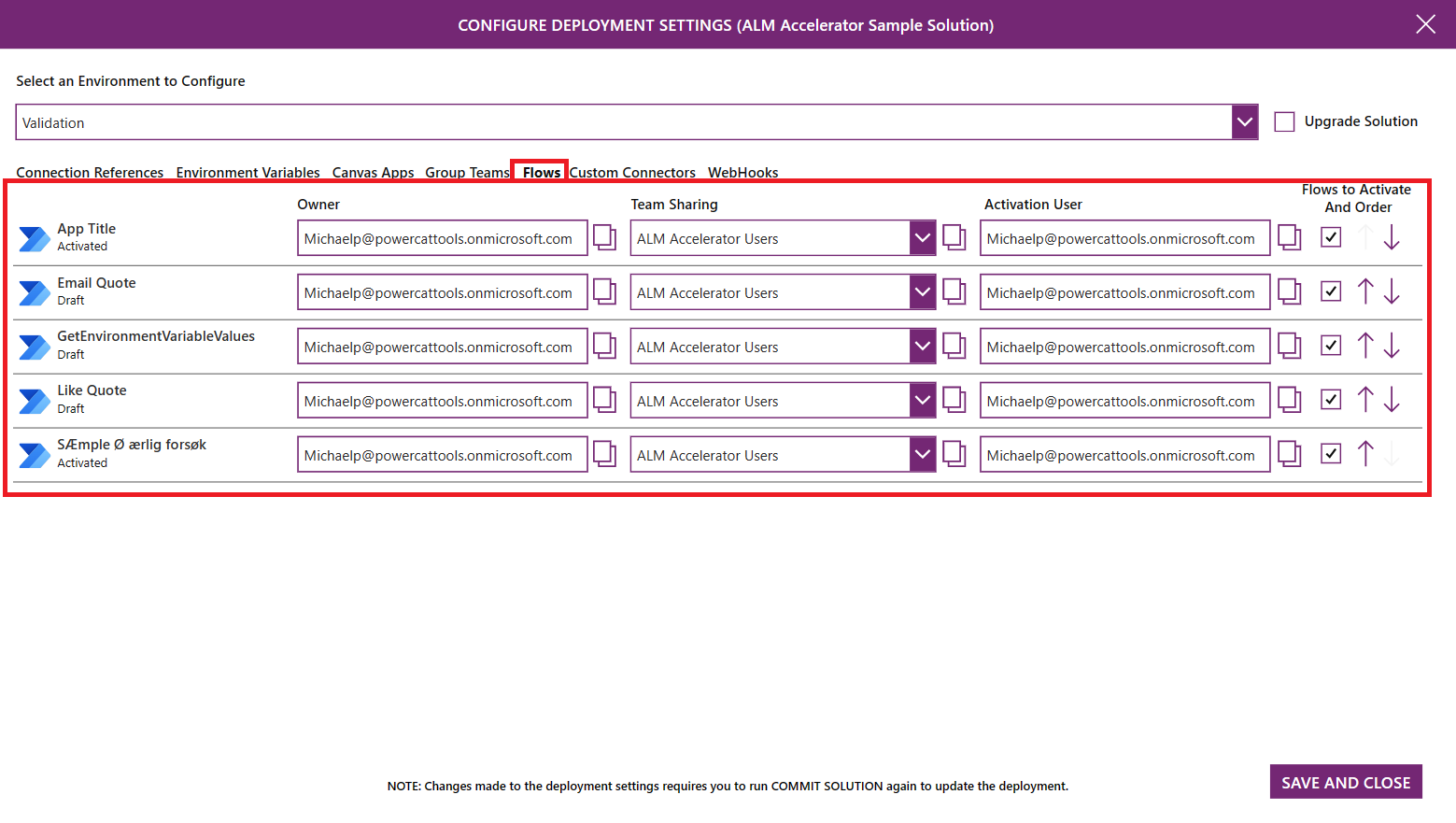
- Будут перечислены все потоки, имеющиеся в вашем решении. Пользователи могут настроить владельца потока, совместное использование потока рабочими группами Dataverse и пользователя, для которого активируется поток; могут указать, следует ли активировать поток, а также задать последовательность активации потока в своих нижестоящих средах.
- Чтобы просмотреть поток, выберите его имя. Определение потока откроется в новой вкладке браузера.
- Используя список Владелец, выберите пользователя Dataverse, который будет владеть потоком в нижестоящей среде.
- Используя список Совместное использование рабочими группами, выберите рабочую группу Dataverse, с которой нужно поделиться потоком. Данный список включает рабочие группы Dataverse в нижестоящей среде и рабочие группы Dataverse, настроенные в параметрах рабочих групп в группе.
- Используя список Пользователь активации, выберите пользователя, который будет активировать поток.
- В столбце Потоки для активации и порядок с помощью флажка укажите, следует ли активировать поток. С помощью стрелок вверх и вниз расположите строки в том порядке, в котором должны активироваться потоки. Последовательность активации особенно полезна, если решение включает родительские и дочерние потоки и при этом дочерние потоки должны активироваться перед родительскими потоками.
Настраиваемые соединители
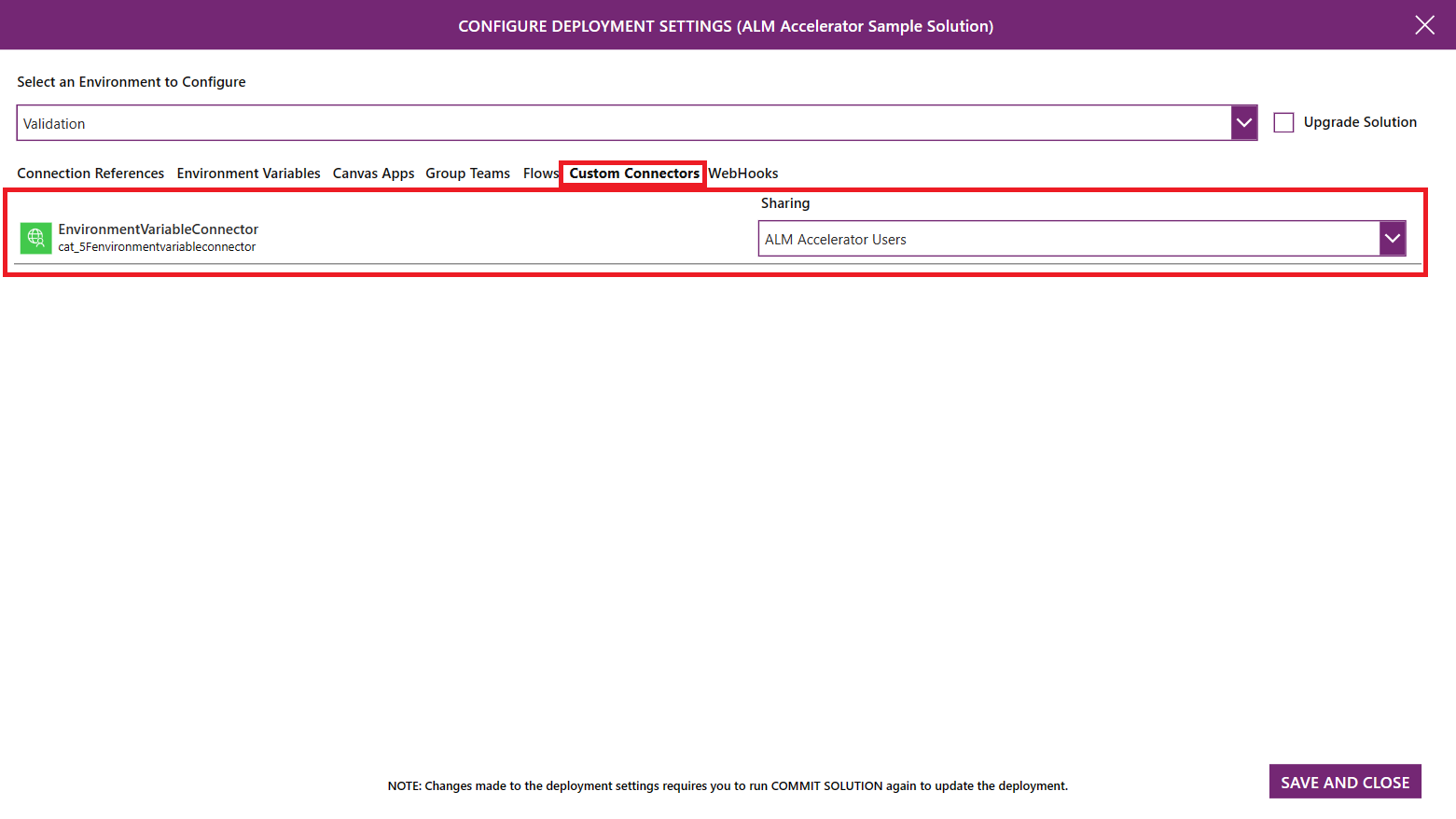
- Перечисляются все настраиваемые соединители, имеющиеся в вашем решении. Пользователи могут настроить совместное использование настраиваемых соединителей для рабочих групп Dataverse в своих нижележащих средах.
- Используя список Совместное использование, выберите рабочую группу Dataverse, с которой нужно поделиться настраиваемым соединителем. Данный список включает рабочие группы Dataverse в нижестоящей среде и рабочие группы Dataverse, настроенные в параметрах рабочих групп в группе.
Опубликуйте все изменения, произведенные в вашем приложении.
Выберите Принять решение, чтобы принудительно отправить изменения в Git.
Не забудьте опубликовать все изменения в приложении перед началом фиксации.
В зависимости от имеющихся у вас разрешений, вы можете выбрать Показать расширенные, а затем выбрать или создать ветвь с определенным соглашением об именовании. Если у вас нет таких разрешений, приложение создаст ветвь на основе вашего имени пользователя и данных профиля развертывания.
Введите комментарий к фиксации. Используйте нотацию хэштега (например, #123), чтобы связать изменения с конкретным рабочим элементом в Azure DevOps.
Выберите Принять решение.
Подтвердите конфигурацию решения, а затем выберите Принять решение.
Когда начнется принудительная отправка, появится индикатор ожидания. После успешного выполнения принудительной отправки появится флажок. Значок X красного цвета означает, что принудительную отправку выполнить не удалось. Чтобы увидеть ход выполнения, выберите индикатор выполнения, который приведет вас к работающему конвейеру в Azure DevOps.
Заметка
Для создателей можно отключить использование значков прогресса для визуализации того, что происходит в конвейерах в Azure DevOps.
Развертывание решения
Когда вы будете готовы развернуть свои изменения в других средах, выберите Развернуть решение.
В зависимости от имеющихся у вас разрешений, вы можете выбрать Расширенные параметры, указать исходную и целевую ветви, а также ввести Заголовок и Комментарий для своего запроса на вытягивание. Если у вас нет таких разрешений, выберите среду для развертывания.
Выберите Развернуть решение.
Дальнейшие действия зависят от типа утверждения шага развертывания.
Запрос на вытягивание: для ваших изменений создается запрос на вытягивание. Остальные шаги по слиянию и выпуску в тестовую среду выполняются в Azure DevOps. В зависимости от политик ветви и триггеров, настроенных для вашей целевой ветви, пользователь Azure DevOps может одобрить или отклонить ваш запрос на вытягивание на основе своих выводов в отправленных изменениях. Статус запроса на вытягивание отображается в приложении.
Среда: запускается конвейер для развертывания решения в целевой среде. Остальные этапы утверждения выполняются в Azure DevOps.
Чтобы инициировать обновление решения в целевой среде, добавьте тег solution-upgrade в запрос на вытягивание.
Развертывание вашего решения в выбранной среде начинается, в зависимости от типа утверждения, с утверждения запроса на вытягивание или выполнения конвейера. Появление индикатора выполнения означает, что развертывание началось. Выберите правую квадратную скобку (>), чтобы визуализировать историю запросов.
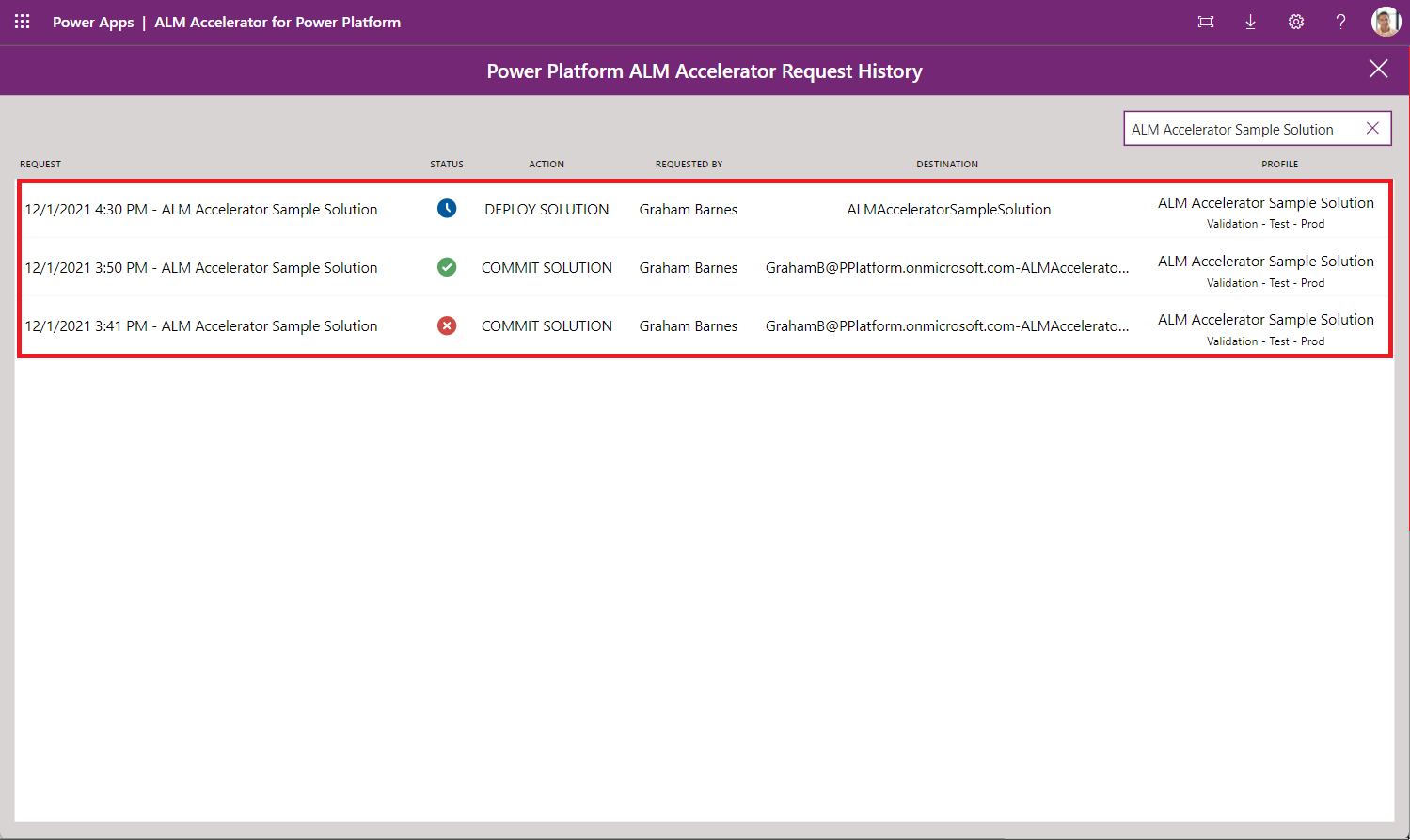
Для развертывания в рабочей среде либо откройте Расширенные параметры и выберите основную ветвь, используемую для запуска развертывания, либо создайте запрос на вытягивание непосредственно в Azure DevOps.
Обратная связь
Ожидается в ближайшее время: в течение 2024 года мы постепенно откажемся от GitHub Issues как механизма обратной связи для контента и заменим его новой системой обратной связи. Дополнительные сведения см. в разделе https://aka.ms/ContentUserFeedback.
Отправить и просмотреть отзыв по