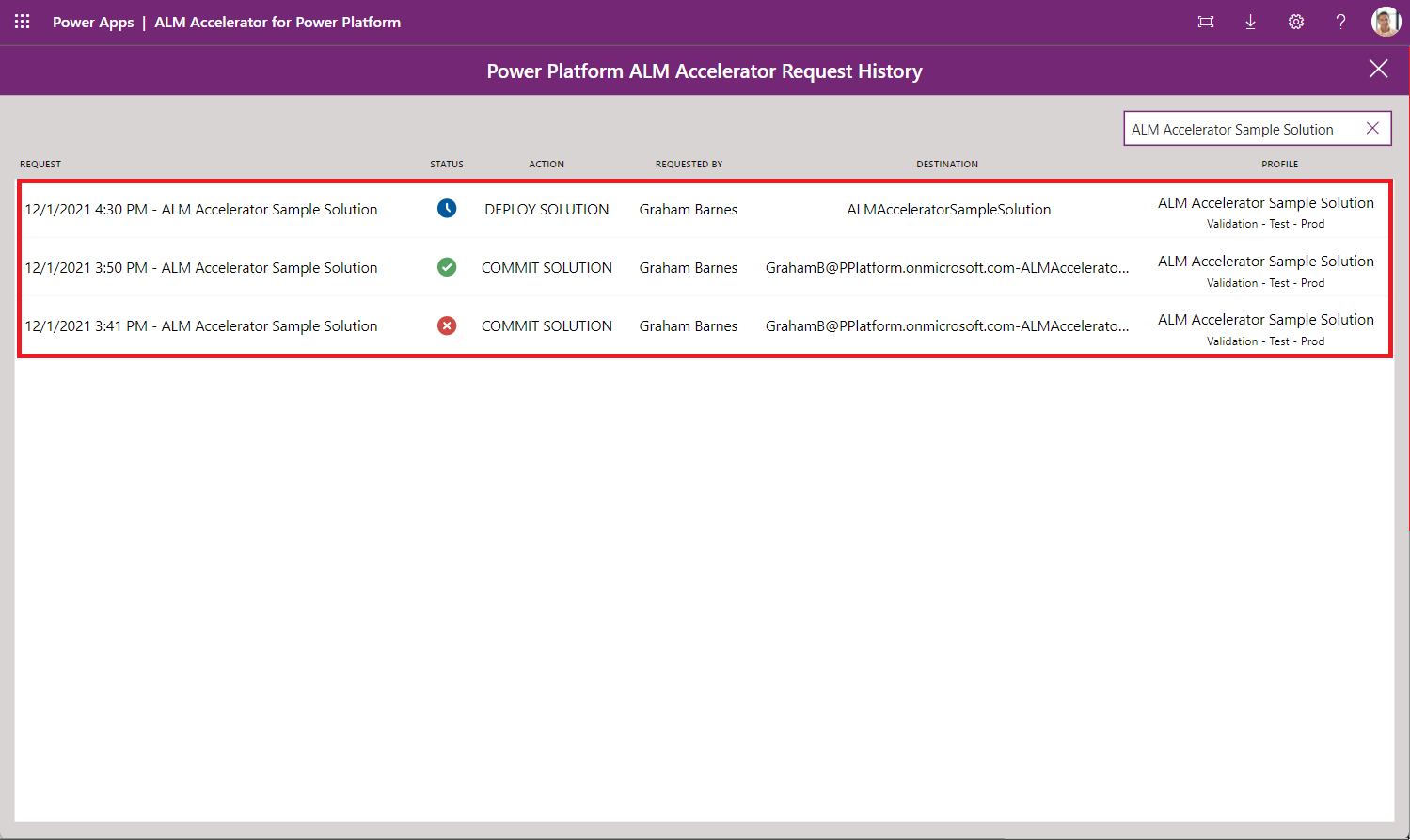Новый интерфейс создателя ALM Accelerator for Power Platform
Демонстрация: новый интерфейс создателя приложения ALM Accelerator for Power Platform
Посмотрите демонстрационное видео, чтобы узнать больше о возможностях взаимодействия для новых создателей в ALM Accelerator.
Настройка параметров для новых создателей
В следующей таблице описано, как настроить параметры Пользовательские функции в приложении ALM Accelerator, чтобы включить интерфейс нового создателя.
| Поле | Стоимость | Описание: |
|---|---|---|
| Импорт решений | Запрещено | Запретите эту функцию, если вы хотите скрыть команду Импорт решения в приложении. |
| Удалить решения | Запрещено | Запретите эту функцию, если вы хотите скрыть команду Удалить решение в приложении. |
| Управление решениями | Допустимо | Разрешите эту функцию, если нужно, чтобы в приложении отображалась команда Управление решениями. |
| Статус детализации | Запрещено | Запретите эту функцию, если нужно, чтобы пользователи не могли просматривать в приложении подробные сведения о работе конвейеров продвижения и развертывания. |
| Создание профиля | Запрещено | Запретите эту функцию, если нужно, чтобы пользователи не могли создавать в приложении профили развертывания. |
| Обновления профиля | Запрещено | Запретите эту функцию, если нужно, чтобы пользователи не могли обновлять или создавать профили развертывания в приложении. |
| Расширенное продвижение | Запрещено | Запретите эту функцию, если вы хотите отключить расширенные функции продвижения. Изменения фиксируются в ветви пользователя по умолчанию. |
| Расширенное развертывание | Запрещено | Запретите эту функцию, если вы хотите отключить расширенные функции развертывания. Пользователи могут выбирать целевые среды, для которых включена возможность развертывания. |
| Обход подготовки | Запрещено | Запретите эту функцию, если нужно, чтобы пользователь обязательно проходил шаг подготовки во время продвижения решения. |
| Отобразить все решения | Запрещено | Запретите эту функцию, если нужно, чтобы отображались только решения, для которых у пользователя есть профиль развертывания в параметрах пользователя. |
В следующей таблице показано, как настраиваются Пользовательские метки для интерфейса нового создателя.
| Поле | Описание: |
|---|---|
| Развернуть решение | Введите метку или оставьте поле значения пустым, чтобы использовать метку по умолчанию РАЗВЕРНУТЬ РЕШЕНИЕ. |
| Принять решение | Введите метку или установите значение СОХРАНИТЬ РЕШЕНИЕ. |
| Импорт решения | Эта кнопка скрыта настройкой параметров Пользовательские функции, которые были описаны в предыдущей таблице. |
| Удаление решения | Эта кнопка скрыта настройкой параметров Пользовательские функции, которые были описаны в предыдущей таблице. |
Пошаговое руководство: новое взаимодействие создателей ALM Accelerator
Для настройки указанной ниже возможности взаимодействия с пользователем использовалось приложение администрирования ALM Accelerator. Приложение для администраторов устанавливается вместе с ALM Accelerator. Узнайте, как использовать приложение для администрирования для настройки и обмена опытом.
Запуск интерфейса нового создателя ALM Accelerator
Выберите Приложения>ALM Accelerator for Power Platform.
Создайте подключения и подтвердите свое согласие при появлении соответствующего запроса.
Если будет предложено создать HTTP с подключением Microsoft Entra, введите
https://graph.microsoft.comдля Базовый URL-адрес ресурса и URI ресурса Azure AD.Выберите Создать для каждого соединения при появлении запроса.
При первом открытии приложения выберите среду.
Когда вы откроете приложение в следующий раз, оно будет помнить, в какой среде вы работали в прошлый раз.
Появится список неуправляемых решений в среде. В зависимости от пользовательских настроек развертывания для каждого решения будут доступны те или иные опции из тех, что указаны ниже.
- Сохранить решение: сохраняет текущее состояние решения в системе контроля версий, чтобы можно было отслеживать все внесенные в него изменения. В рамках процесса сохранения создаются конвейеры развертывания.
- Опубликовать решение: позволяет вам запросить перемещение решения между средами.
- Выберите профиль: позволяет связать решение с профилем решения. Если вы не знаете, какой профиль выбрать, уточните у своего администратора имя профиля для вашего решения.
- История запросов (>): список сохранений и развертываний, запрошенных и выполненных для решения.
Настройка параметров развертывания
Найдите в списке свое решение и выберите Выбрать профиль. От вашего выбора зависит, в каких средах можно будет развернуть решение.
Выберите профиль, а затем выберите Сохранить.
Заметка
Если вы не можете найти профиль решения, который соответствует вашим потребностям, попросите вашего администратора создать для вас профиль.
Выберите Настройка параметров развертывания под именем решения.
Настройте следующие параметры:
Список сред развертывания
- В этом списке указаны среды, которые указаны в профиле решения. Они соответствуют средам, в которых ваше решение будет доступно после публикации. Выберите среду, в которой будет развернуто решение.
Ссылки на подключение
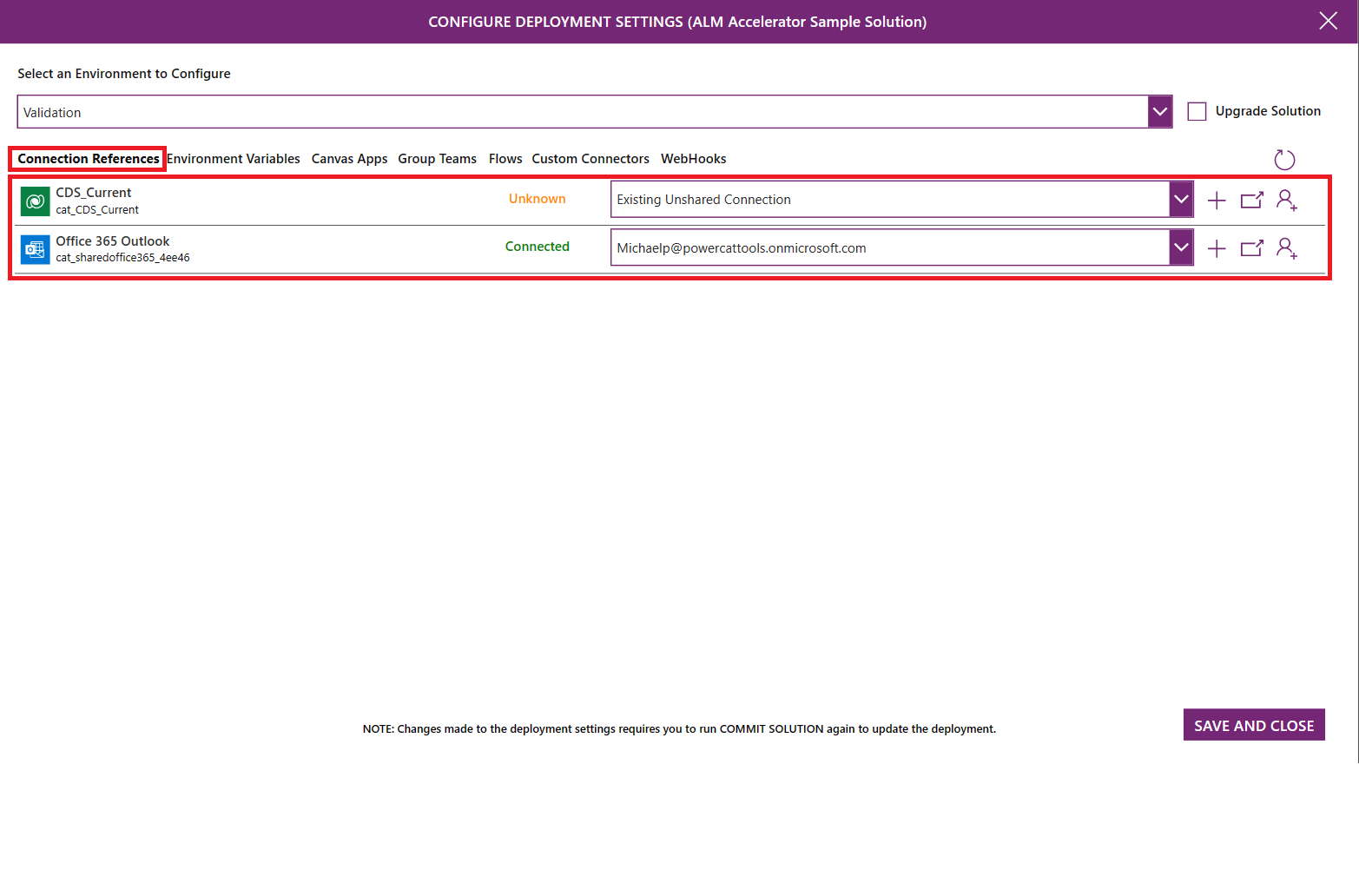
- Будут перечислены все ссылки на подключение, имеющиеся в вашем решении. Пользователи могут создавать подключения в своих нижестоящих средах, чтобы подключать ссылки на подключения в целевой среде.
- Если у вас есть права на создание подключений в целевой среде, отображается кнопка +. Чтобы создать подключение, выберите +. Создав подключение, выберите Обновить в правом верхнем углу, чтобы обновить список.
- Если нужно выбрать подключение в целевой среде, выберите его из списка.
- Чтобы открыть подключение в целевой среде, выберите имя или состояние подключения.
- Если у вас нет разрешения на создание подключений в целевой среде, кнопка + будет недоступна для нажатия. Попросите другого пользователя создать для вас подключение:
- Выберите Запросить подключение.
- Введите имя участника рабочей группы, который нужен для создания подключения, а затем выберите пользователя.
- Чтобы открыть предварительно отформатированное электронное письмо, выберите Отправить. Предварительно отформатированное электронное письмо содержит ссылку, по которой получатель может создать подключение.
Переменные среды
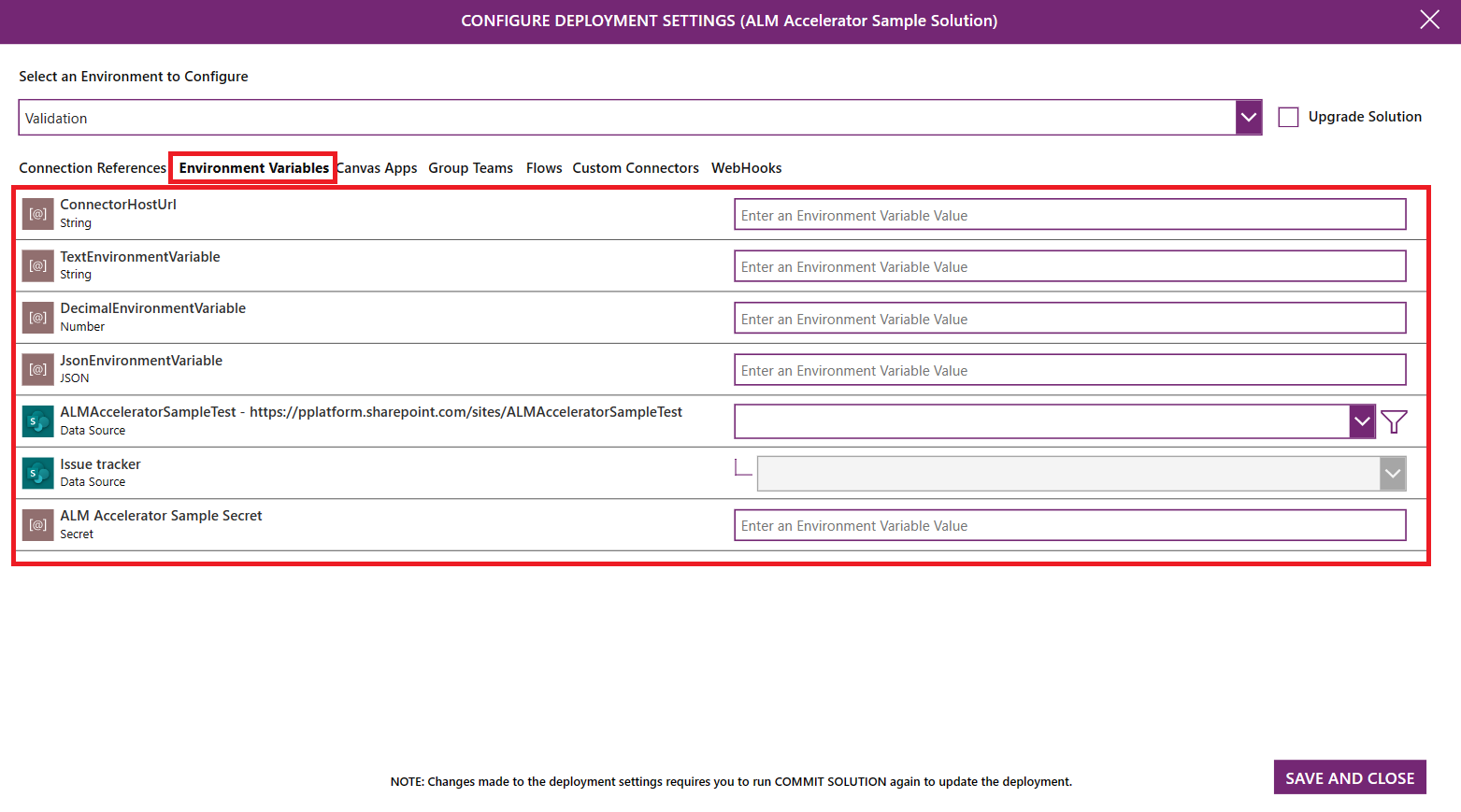
- Будут перечислены все переменные среды, имеющиеся в вашем решении. Пользователи могут задавать значения переменных среды в своих нижестоящих средах.
- Для стандартных переменных среды, таких как строка, число или JSON, введите значение в текстовое поле справа от имени переменной.
- Для переменных среды источника данных используйте раскрывающиеся списки, чтобы выбрать соответствующий источник данных для использования в нижестоящей среде.
Приложения Canvas
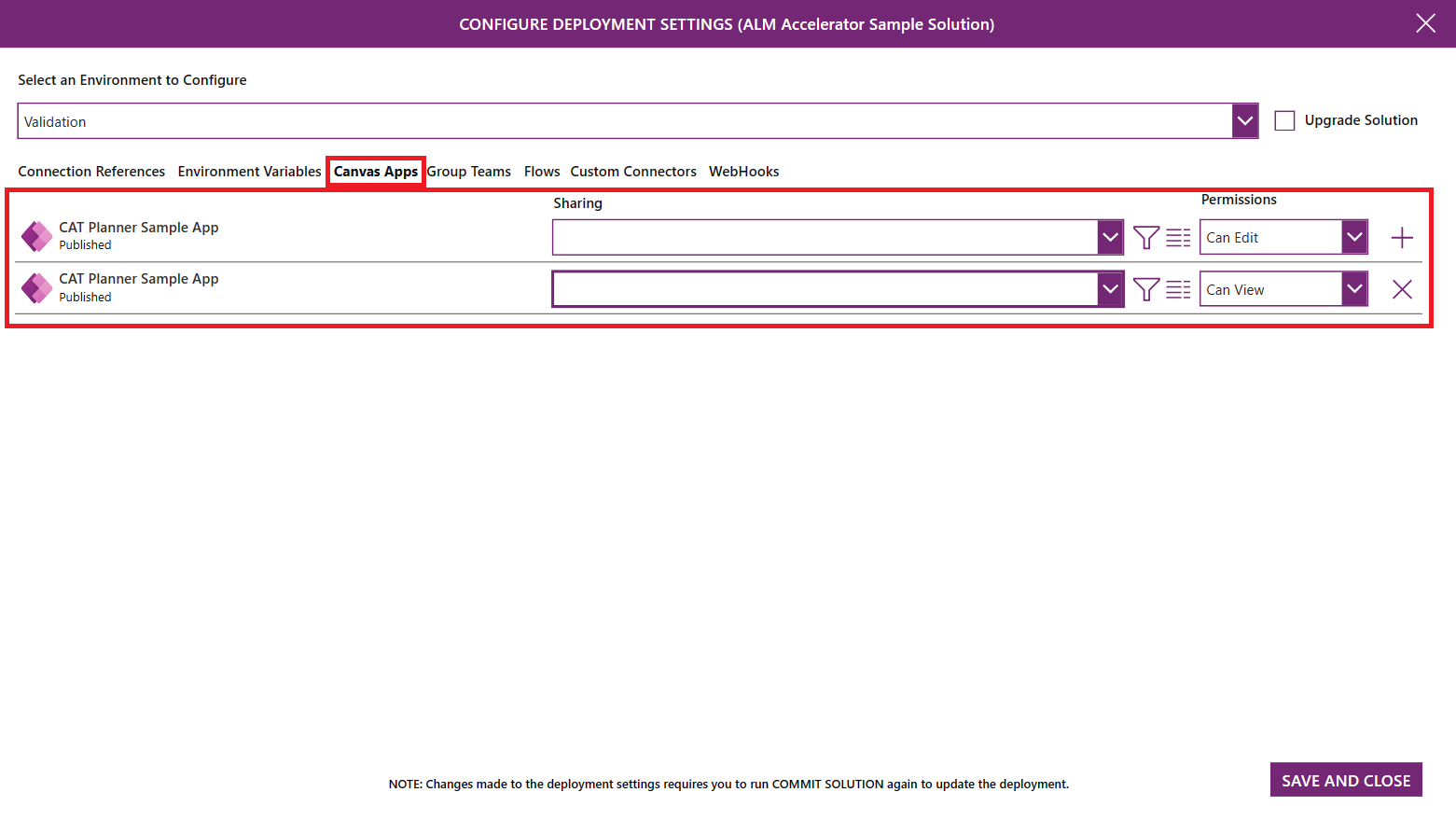
- Будут перечислены все приложения, имеющиеся в вашем решении. Пользователи могут делиться ими в своих нижестоящих средах с группой Microsoft Entra.
- Используйте выпадающий список, чтобы выбрать Группа Azure AAD, с которой вы хотели бы поделиться приложением.
- Выберите Сведения о сообщении для просмотра сведений о группе. Откроется новая вкладка браузера со ссылкой на группу Microsoft Entra на портале Azure.
- Используя раскрывающийся список разрешений, установите разрешения Можно просматривать, Можно редактировать или Можно просматривать и делиться.
Групповые команды
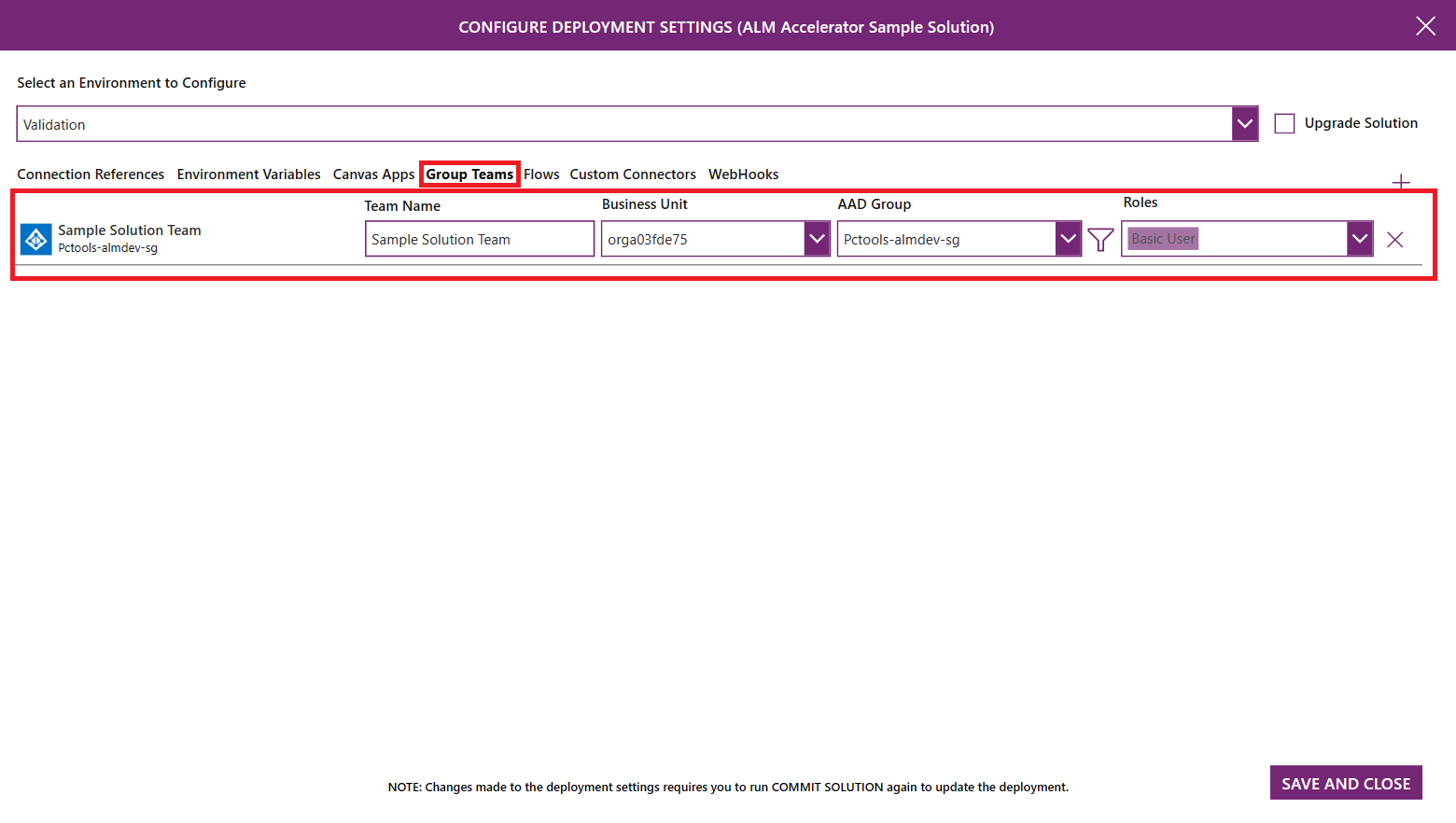
- Будут перечислены рабочие группы Dataverse с типом Группа безопасности AAD. Пользователи могут настраивать новые рабочие группы в группе для совместного использования потоков и настраиваемых соединителей.
- Чтобы добавить новую конфигурацию рабочей группы в группе, выберите "+". Введите Имя рабочей группы, выберите группу AAD, с которой должна быть связана рабочая группа, и выберите требуемые Роли безопасности. Список ролей безопасности зависит от ролей, доступных в выбранной среде разработки. Добавьте в решение любые пользовательские роли безопасности, чтобы они гарантированно были доступны в целевой среде.
Потоки
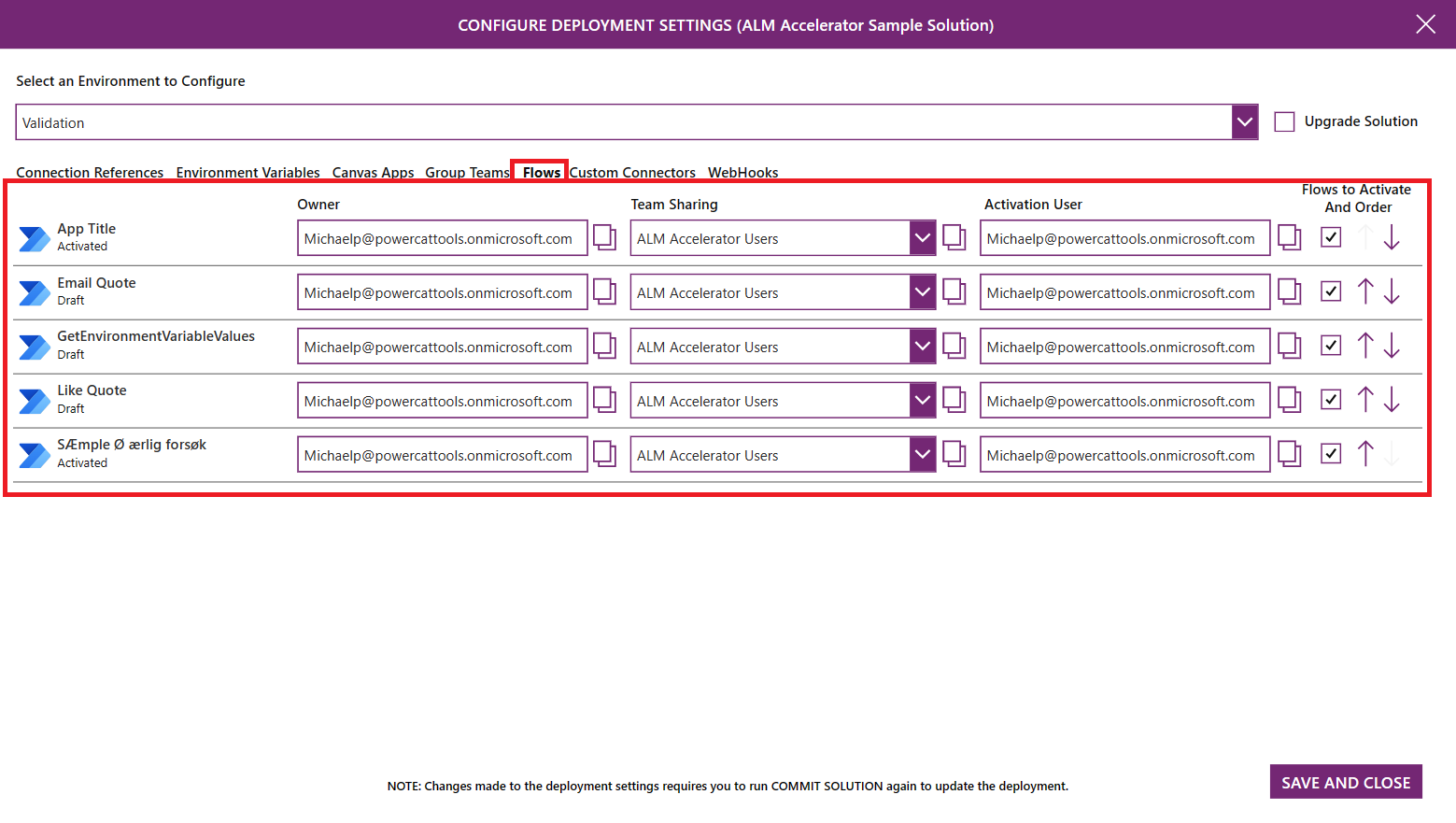
- Будут перечислены все потоки, имеющиеся в вашем решении. Пользователи могут настроить владельца потока, совместное использование потока рабочими группами Dataverse и пользователя, для которого активируется поток; могут указать, следует ли активировать поток, а также задать последовательность активации потока в своих нижестоящих средах.
- Чтобы просмотреть поток, выберите его имя. Определение потока откроется в новой вкладке браузера.
- Используя список Владелец, выберите пользователя Dataverse, который будет владеть потоком в нижестоящей среде.
- Используя список Совместное использование рабочими группами, выберите рабочую группу Dataverse, с которой нужно поделиться потоком. Данный список включает рабочие группы Dataverse в нижестоящей среде и рабочие группы Dataverse, настроенные в параметрах рабочих групп в группе.
- Используя список Пользователь активации, выберите пользователя, который будет активировать поток.
- В столбце Потоки для активации и порядок с помощью флажка укажите, следует ли активировать поток. С помощью стрелок вверх и вниз расположите строки в том порядке, в котором должны активироваться потоки. Последовательность активации особенно полезна, если решение включает родительские и дочерние потоки и при этом дочерние потоки должны активироваться перед родительскими потоками.
Пользовательские соединители
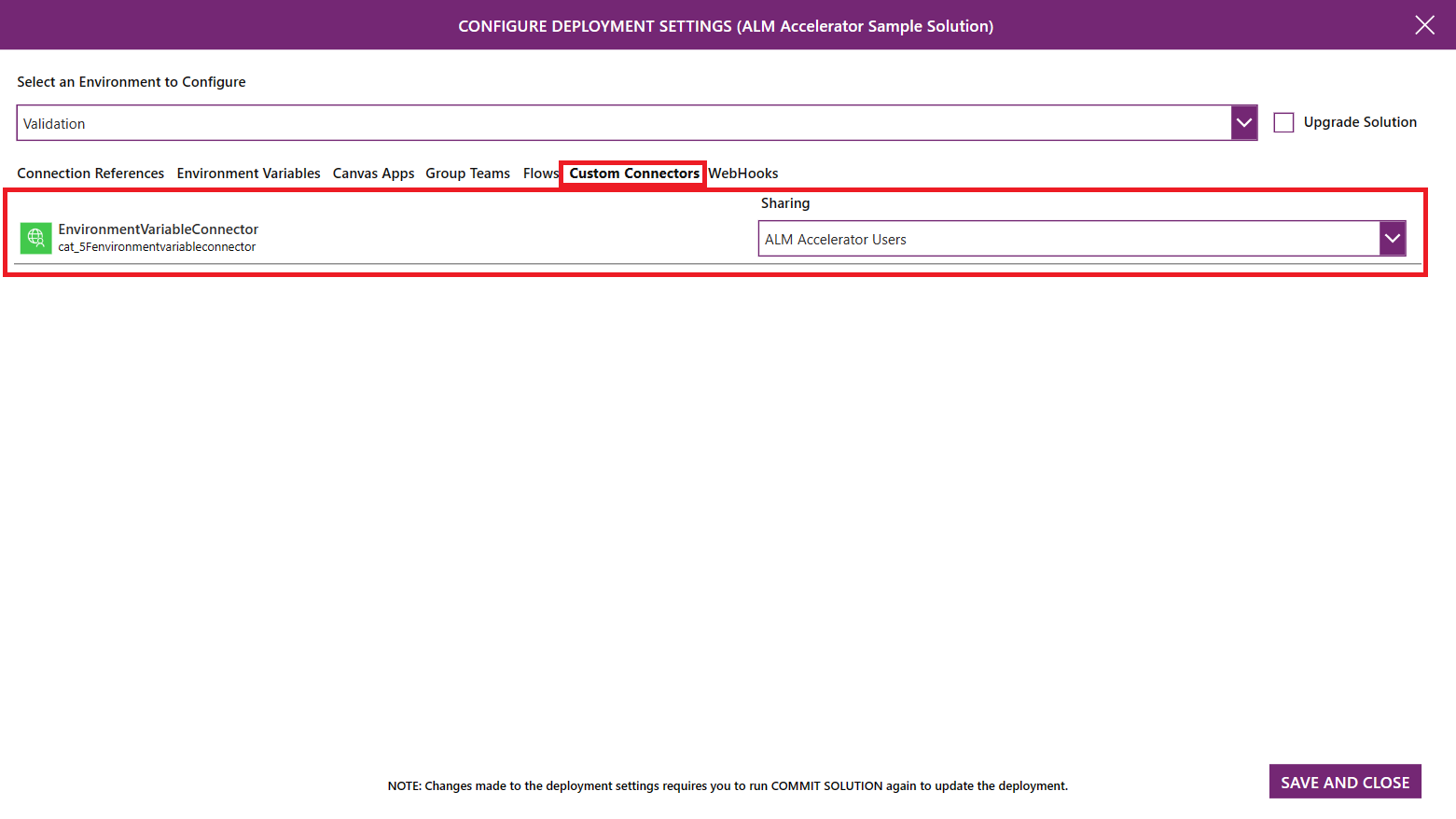
- Перечисляются все настраиваемые соединители, имеющиеся в вашем решении. Пользователи могут настроить совместное использование настраиваемых соединителей для рабочих групп Dataverse в своих нижележащих средах.
- Используя список Совместное использование, выберите рабочую группу Dataverse, с которой нужно поделиться настраиваемым соединителем. Данный список включает рабочие группы Dataverse в нижестоящей среде и рабочие группы Dataverse, настроенные в параметрах рабочих групп в группе.
Сохранение и развертывание решения
Опубликуйте все изменения, произведенные в вашем приложении.
Выберите Сохранить решение, чтобы принудительно отправить изменения в Git.
Обязательно опубликуйте все изменения в приложении, прежде чем приступать к сохранению.
В фоновом режиме приложение отправляет ваши изменения в систему управления версиями, автоматически создавая ветку. Продолжайте принудительно отправлять все изменения, которые вы вносите в решение, чтобы сохранить историю изменений.
На этом шаге вас попросят настроить параметры развертывания.
Когда начнется принудительная отправка, появится индикатор ожидания. После успешного выполнения принудительной отправки появится флажок. Значок X красного цвета означает, что принудительную отправку выполнить не удалось.
Когда вы будете готовы развернуть свои изменения в других средах, выберите Развернуть решение.
Введите Заголовок и Примечания для запроса на вытягивание, который создается в Azure DevOps.
Выберите среду, в которой будет развернуто решение.
В зависимости от конфигурации Профиль решения приложение либо создает запрос на вытягивание, который необходимо выполнить в Azure DevOps, либо запускает конвейер, который кто-то должен утвердить, чтобы запустить его и завершить публикацию.
Появление индикатора выполнения означает, что развертывание началось. Выберите правую квадратную скобку (>), чтобы визуализировать историю запросов.