Примечание
Для доступа к этой странице требуется авторизация. Вы можете попробовать войти или изменить каталоги.
Для доступа к этой странице требуется авторизация. Вы можете попробовать изменить каталоги.
Если вам нужна дополнительная гибкость для добавления новых столбцов, чем указанных в поле в Power Query, можно создать собственный пользовательский столбец с помощью языка формул Power Query M.
Представьте, что у вас есть таблица со следующим набором столбцов.

Используя столбцы "Единицы", " Цена единицы" и "Скидка ", вы хотите создать два новых столбца:
- Общая продажа до скидки: вычисляется путем умножения столбца "Единицы" на столбец Цена за единицу.
- Общая продажа после скидки: вычисляется путём умножения общей продажи до скидки на чистый процент (единица минус скидка в процентах).
Цель заключается в создании таблицы с новыми столбцами, содержащими общий объем продаж до скидки и общих продаж после скидки.
Создайте пользовательский столбец
На вкладке "Добавить столбец " выберите "Настраиваемый столбец".
![]()
Откроется диалоговое окно "Настраиваемый столбец ". В этом диалоговом окне вы определяете формулу для создания столбца.
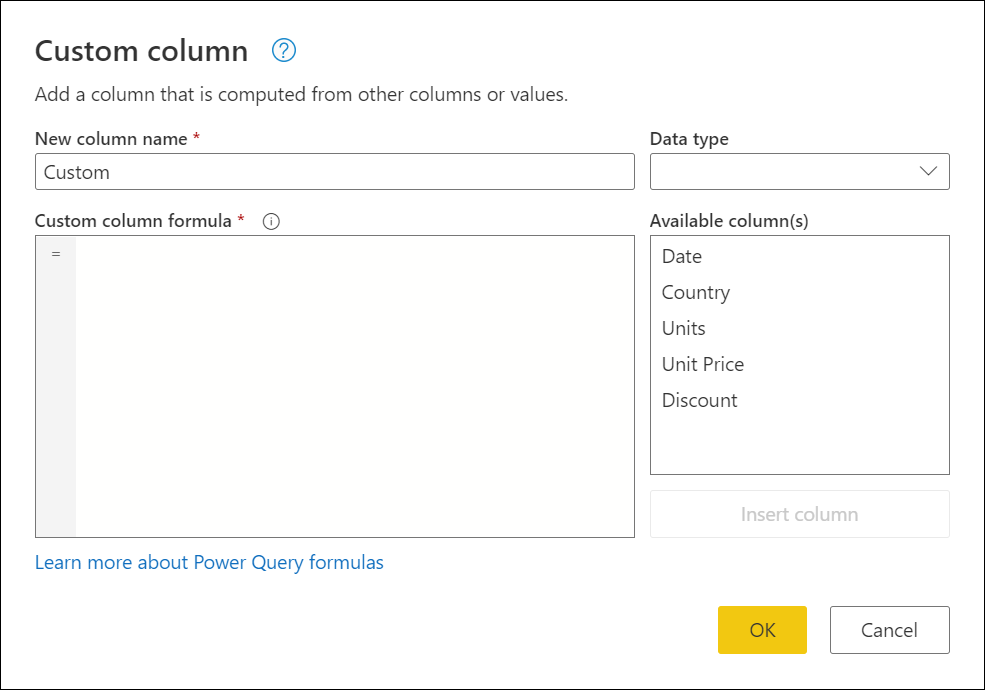
Диалоговое окно "Настраиваемый столбец " содержит следующее:
Начальное имя настраиваемого столбца в поле "Новое имя столбца ". Этот столбец можно переименовать.
Раскрывающееся меню, в котором можно выбрать тип данных для нового столбца.
Список доступных столбцов справа под выбранным типом данных .
Поле формулы настраиваемого столбца , в котором можно ввести формулу Power Query M.
Чтобы добавить новый настраиваемый столбец, выберите столбец из списка доступных столбцов . Затем нажмите кнопку "Вставить столбец " под списком, чтобы добавить ее в настраиваемую формулу столбца. Вы также можете добавить столбец, выбрав его в списке. Кроме того, можно написать собственную формулу с помощью языка формул Power Query M в формуле настраиваемого столбца.
Замечание
Если при создании настраиваемого столбца возникает синтаксическая ошибка, появится желтый значок предупреждения, а также сообщение об ошибке и причина.
Добавление столбца "Общая сумма продаж до скидки"
Формула, которую вы можете использовать для создания итоговая продажа до скидки в столбце [Units] * [Unit Price]. В типе данных выберите тип данных "Валюта ".
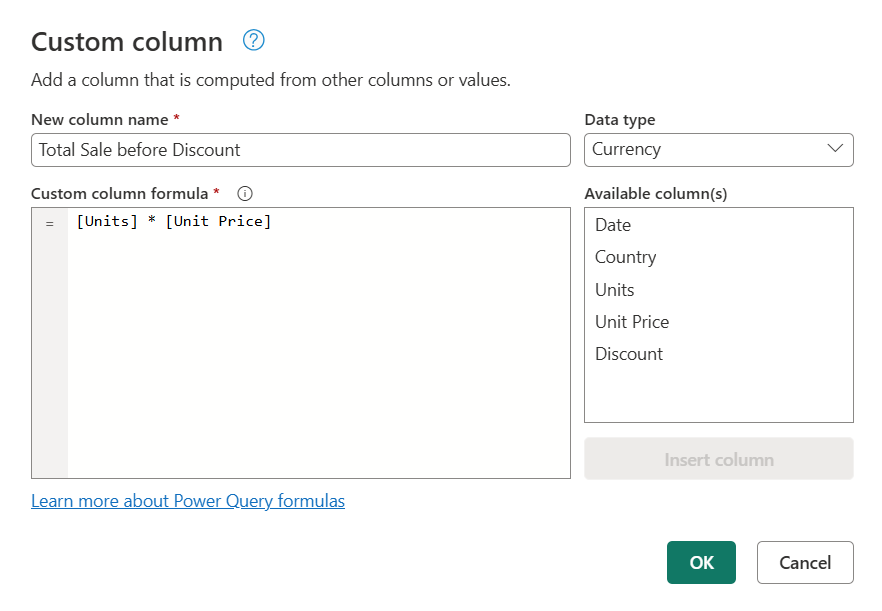
Результат этой операции добавляет в вашу таблицу новый столбец Total Sale перед скидкой.
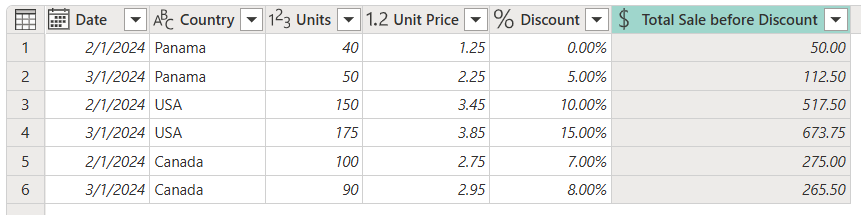
Замечание
Если вы используете Power Query Desktop, поле типа данных недоступно в пользовательском столбце. Это означает, что необходимо определить тип данных для любых настраиваемых столбцов после создания столбцов. Дополнительные сведения: типы данных в Power Query
Добавление столбца со значением общей продажи после применения скидки
Формула, которую можно использовать для расчета общей суммы продажи до скидки составляет [Total Sale before Discount]* (1-[Discount]). Задайте для этого нового столбца тип данных Currency.
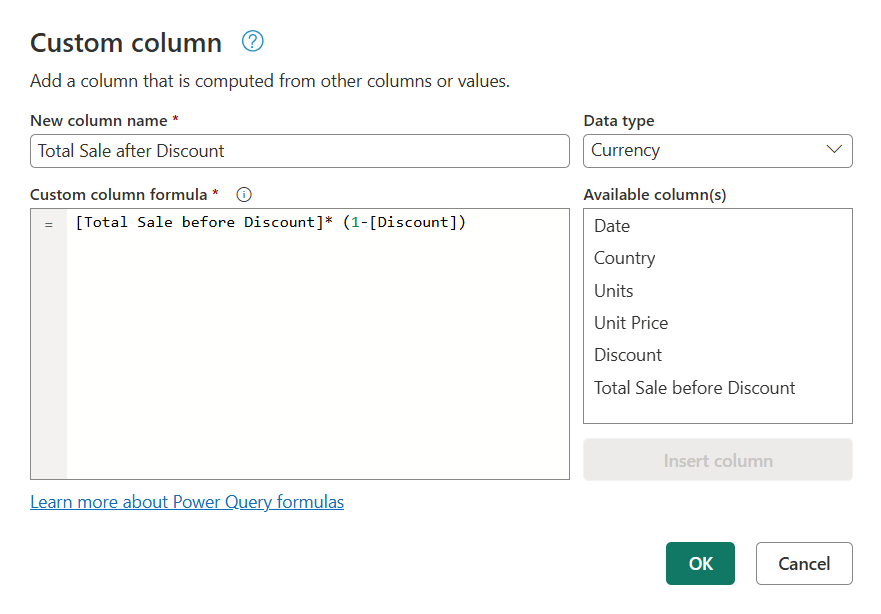
Результат этой операции добавляет новый столбец Итоговая продажа после скидки в вашу таблицу.
Изменение существующего настраиваемого столбца
Power Query добавляет в таблицу настраиваемый столбец и добавляет настраиваемый шаг в список примененных шагов в параметрах запроса.
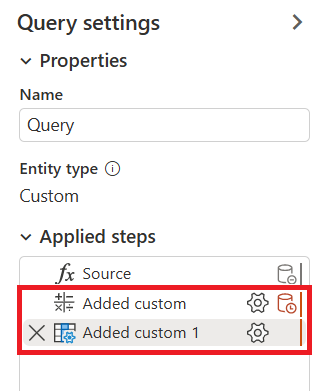
Чтобы изменить настраиваемый столбец, выберите добавленный пользовательский шаг в списке примененных шагов .
Откроется диалоговое окно "Настраиваемый столбец " с созданной вами формулой настраиваемого столбца.
Замечание
В зависимости от формулы, используемой для пользовательского столбца, Power Query изменяет поведение настроек шага для более упрощённого и интуитивно понятного интерфейса. В этом примере добавленный пользовательский шаг изменил его поведение с стандартного пользовательского шага столбца на интерфейс умножения, так как формула из этого шага умножает значения только из двух столбцов.
Использование Copilot для создания настраиваемой формулы столбца (предварительная версия)
Замечание
Этот функционал доступен только в тех Power Query, которые применяют Copilot.
В диалоговом окне "Добавление настраиваемого столбца " доступно новое текстовое поле ввода со значком copilot. В нем вы можете описать своими словами и на своем языке, что вы хотите, чтобы этот настраиваемый столбец выполнял в соответствии с логикой вашего столбца.
Например, представьте сценарий, в котором требуется внедрить сложную условную логику. Эту логику можно описать собственными словами, и Copilot может создать для вас настраиваемую формулу столбца.
Например, для таблицы с полями OrderID, Quantity, Category, Total можно передать запрос следующим образом:
if the Total order is more than 2000 and the Category is B, then provide a discount of 10%. If the total is more than 200 and the Category is A, then provide a discount of 25% but only if the Quantity is more than 10 otherwise just provide a 10% discount.
После отправки этого запроса Copilot обрабатывает его и изменяет формулу настраиваемого столбца, добавляя имя и тип данных при необходимости.

Вы можете просмотреть настраиваемый столбец и внести необходимые изменения.
Замечание
Любые запросы, отправленные в диалоговом окне пользовательского столбца с существующей формулой, могут привести к полной замене текущей формулы на предложение Copilot.
Связанный контент
- Вы можете создать пользовательский столбец другими способами, например создать столбец на основе примеров, предоставляемых редактору Power Query. Дополнительные сведения: добавление столбца из примера
- Справочные сведения о Power Query M см. в справочнике по функции Power Query M.

