Примечание
Для доступа к этой странице требуется авторизация. Вы можете попробовать войти или изменить каталоги.
Для доступа к этой странице требуется авторизация. Вы можете попробовать изменить каталоги.
Итоги
| Позиция | Description |
|---|---|
| Состояние выпуска | Общая доступность |
| Продукты | Power BI (семантические модели) Power BI (потоки данных) Fabric (Dataflow 2-го поколения) Power Apps (потоки данных) Customer Insights (потоки данных) |
| Поддерживаемые типы проверки подлинности | Organizational account |
| Справочная документация по функциям | AdobeAnalytics.Cubes |
Необходимые компоненты
Прежде чем войти в Adobe Analytics, у вас должна быть учетная запись Adobe Analytics (имя пользователя и пароль).
Поддерживаемые возможности
- Import
Подключение к данным Adobe Analytics
Чтобы подключиться к данным Adobe Analytics, выполните приведенные действия.
Выберите " Получить данные " на ленте "Главная " в Power BI Desktop. Выберите веб-службы из категорий слева, выберите Adobe Analytics и нажмите кнопку Connect.
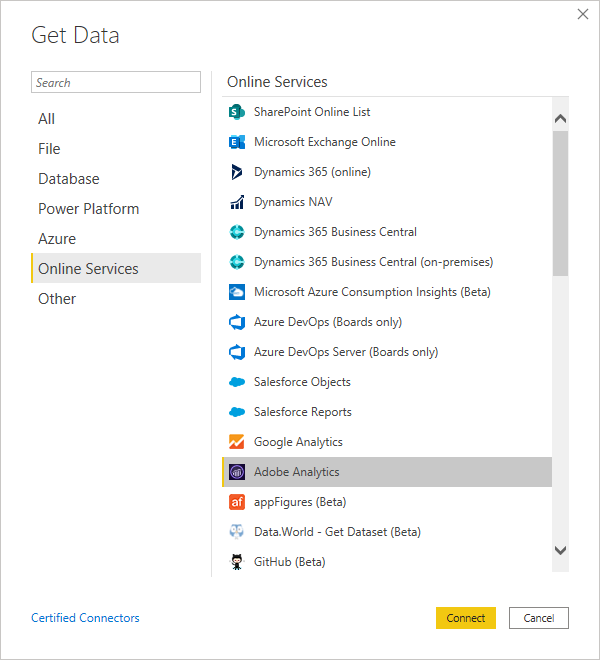
Если это первый раз, когда вы получаете данные через соединитель Adobe Analytics, отобразится уведомление стороннего производителя. Нажмите кнопку "Не предупреждать меня снова с этим соединителем ", если вы не хотите, чтобы это сообщение отображалось снова, а затем нажмите кнопку "Продолжить".
Чтобы войти в учетную запись Adobe Analytics, нажмите кнопку "Войти".
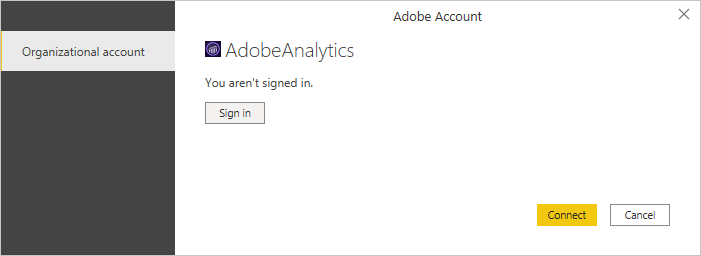
В появившемся окне Adobe Analytics укажите учетные данные для входа в учетную запись Adobe Analytics. Вы можете указать имя пользователя (обычно это адрес электронной почты), или выбрать "Продолжить с Google " или "Продолжить с Facebook".
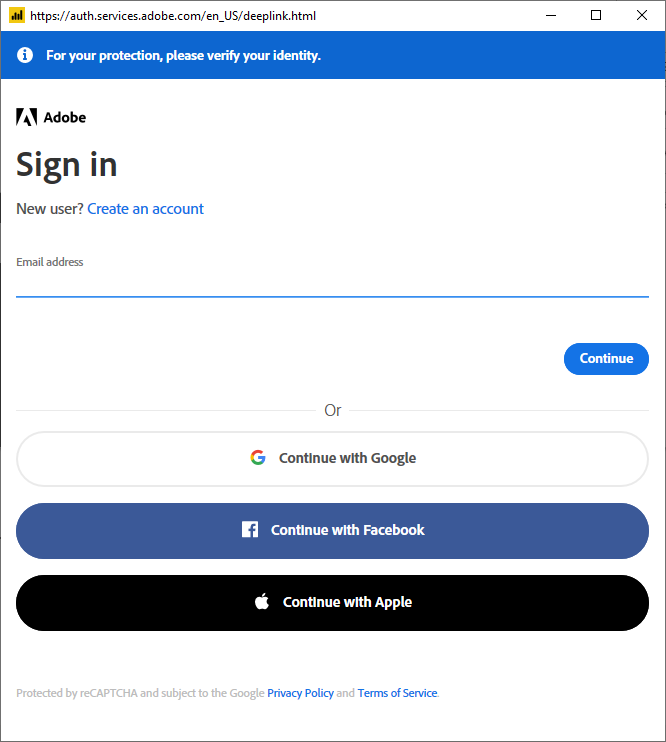
Если вы ввели адрес электронной почты, нажмите кнопку "Продолжить".
Введите пароль Adobe Analytics и нажмите кнопку "Продолжить".
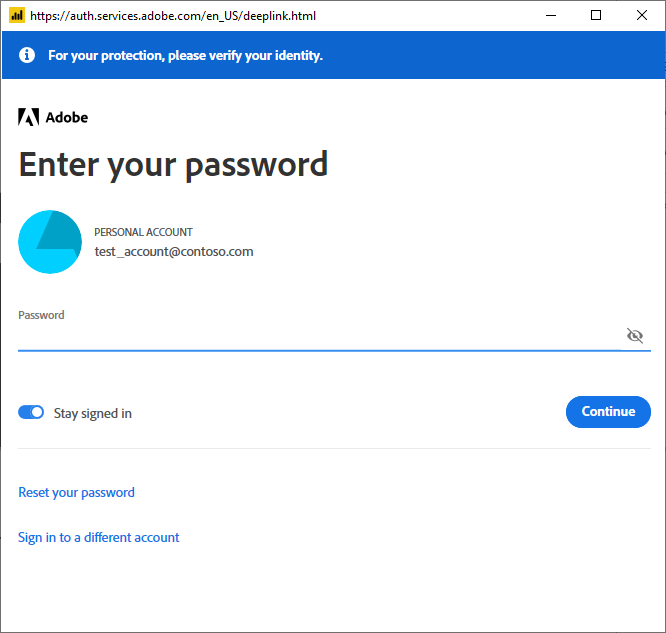
После успешного входа нажмите кнопку "Подключить".
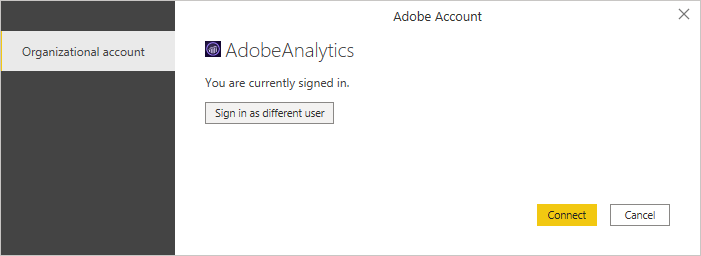
После установки подключения можно просмотреть и выбрать несколько измерений и мер в диалоговом окне "Навигатор" , чтобы создать один табличный вывод.
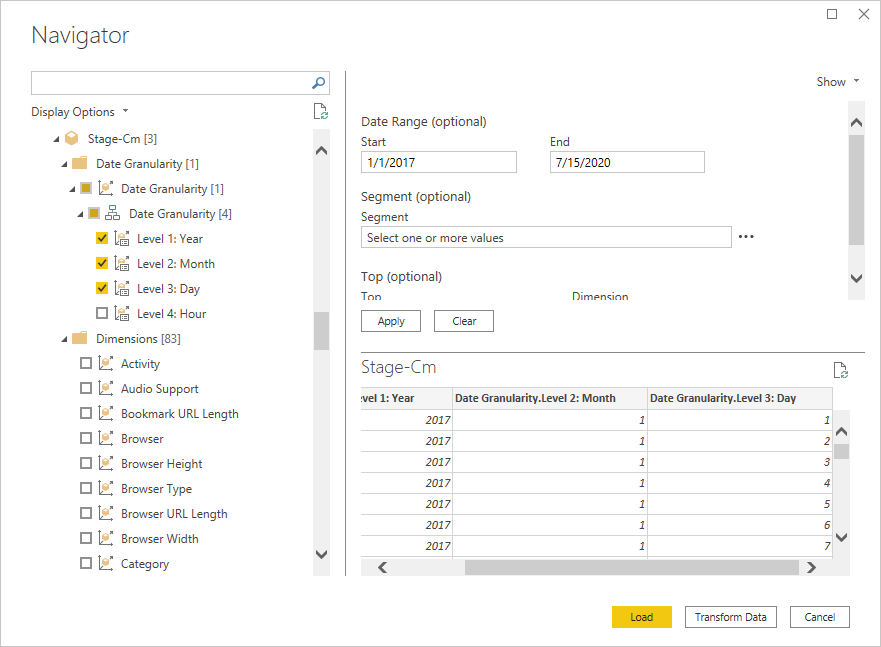
Можно также указать любые необязательные входные параметры, необходимые для выбранных элементов. Дополнительные сведения об этих параметрах см. в разделе "Необязательные входные параметры".
Вы можете загрузить выбранную таблицу, которая переносит всю таблицу в Power BI Desktop или выбрать преобразование данных для изменения запроса, который открывается Редактор Power Query. Затем можно отфильтровать и уточнить набор данных, которые вы хотите использовать, а затем загрузить этот уточненный набор данных в Power BI Desktop.
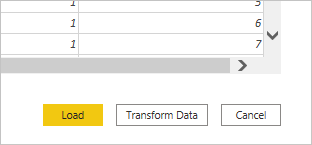
Необязательные входные параметры
Если вы выбрали данные Adobe Analytics, которые вы хотите загрузить или преобразовать в диалоговом окне Power Query Navigator , можно также ограничить объем данных, выбрав набор необязательных входных параметров.
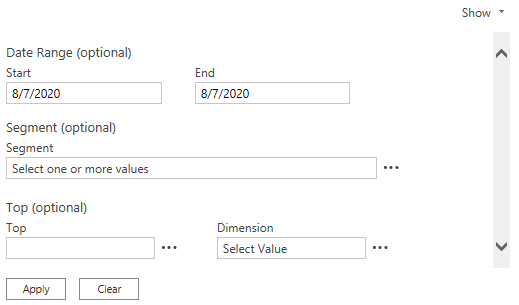
Эти входные параметры:
Диапазон дат — фильтр с диапазоном отчетов между датой начала и заданной датой окончания.
Сегмент — фильтрация данных на основе всех сегментов, содержащихся в данных, или только тех сегментов, которые вы выбираете. Чтобы изменить список сегментов, выберите многоточие справа от поля списка сегментов , а затем выберите нужные сегменты. По умолчанию все сегменты включаются в данные.
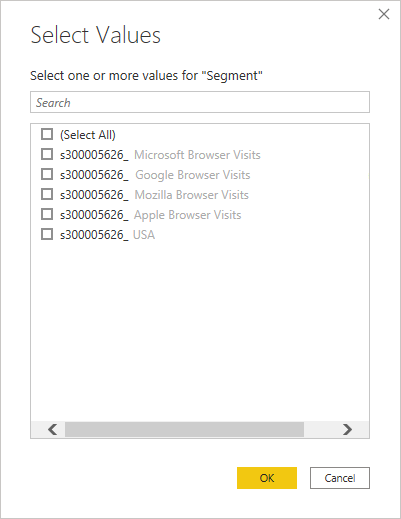
Сверху — отфильтруйте данные на основе верхних элементов для измерения. Можно ввести значение в верхнем текстовом поле или выбрать многоточие рядом с текстовым полем, чтобы выбрать некоторые значения по умолчанию. По умолчанию выбраны все элементы.
Измерение — фильтрация данных на основе выбранного измерения. По умолчанию отображаются все измерения. Пользовательские фильтры измерений Adobe в настоящее время не поддерживаются в пользовательском интерфейсе Power Query, но могут быть определены вручную как параметры M в запросе. Дополнительные сведения см. в разделе "Использование параметров запроса" в Power BI Desktop.
Ограничения и проблемы
Вы должны знать о следующих ограничениях и проблемах, связанных с доступом к данным Adobe Analytics.
Adobe Analytics имеет встроенное ограничение в 50 K строк, возвращаемых для каждого вызова API.
Если число вызовов API превышает четыре в секунду, будет выдано предупреждение. Если число превышает пять в секунду, будет возвращено сообщение об ошибке. Дополнительные сведения об этих ограничениях и связанных сообщениях см. в разделе "Коды ошибок веб-служб".
Время ожидания запроса API через adobe.io в настоящее время составляет 60 секунд.
Ограничение скорости по умолчанию для компании Adobe Analytics составляет 120 запросов в минуту на пользователя (ограничение применяется как 12 запросов каждые 6 секунд).
Этот соединитель не поддерживается в локальном шлюзе данных. Однако она поддерживается при использовании шлюза данных виртуальной сети.
Импорт из Adobe Analytics будет останавливаться и отображать сообщение об ошибке всякий раз, когда соединитель Adobe Analytics попадает в любой из указанных выше ограничений API.
При доступе к данным с помощью соединителя Adobe Analytics следуйте инструкциям, приведенным в разделе "Рекомендации ".
Дополнительные рекомендации по доступу к данным Adobe Analytics см . в рекомендациях по использованию.
Следующие шаги
Вы также можете найти следующие полезные сведения Adobe Analytics:
- API Adobe Analytics 1.4
- API отчетов Adobe Analytics
- Метрики
- CreateUiDefinition elements (Элементы CreateUiDefinition)
- Сегменты
- GetReportSuites
- Поддержка Adobe Analytics