Amazon Athena
Примечание.
Следующая статья соединителя представлена Amazon, владельцем этого соединителя и членом программы сертификации microsoft Power Query Подключение or. Если у вас есть вопросы о содержимом этой статьи или вы хотите изменить эту статью, посетите веб-сайт Amazon и используйте каналы поддержки там.
Итоги
| Элемент | Description |
|---|---|
| Состояние выпуска | Общая доступность |
| Товары | Power BI (семантические модели) Power BI (потоки данных) Fabric (Dataflow 2-го поколения) |
| Поддерживаемые типы проверки подлинности | Конфигурация DSN Organizational account |
Необходимые компоненты
- Учетная запись Amazon Web Services (AWS)
- Разрешения на использование Athena
- Перед использованием соединителя клиенты должны установить драйвер ODBC Amazon Athena
Поддерживаемые возможности
- Import
- DirectQuery (семантические модели Power BI)
Подключение в Amazon Athena
Чтобы подключиться к данным Athena, выполните приведенные действия.
Запустите Power BI Desktop.
На вкладке "Главная" выберите " Получить данные".
В поле поиска введите Athena.
Выберите Amazon Athena и выберите Подключение.
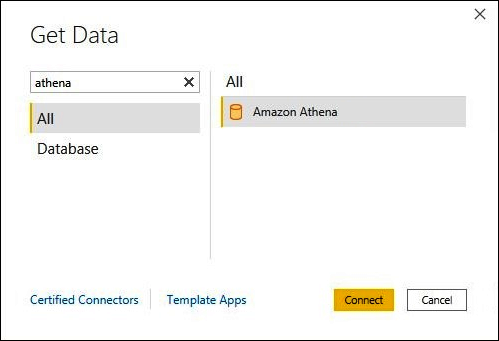
На странице подключения Amazon Athena введите следующие сведения:
- В поле DSN введите имя dsN ODBC, который требуется использовать. Инструкции по настройке DSN см. в документации по драйверу ODBC.
- Для режима Подключение тивности данных выберите режим, подходящий для вашего варианта использования, следуя этим общим рекомендациям:
- Для небольших наборов данных выберите "Импорт". При использовании режима импорта Power BI работает с Athena для импорта содержимого всего набора данных для использования в визуализациях.
- Для больших наборов данных выберите DirectQuery. В режиме DirectQuery данные не загружаются на рабочую станцию. При создании или взаимодействии с визуализацией Microsoft Power BI работает с Athena для динамического запроса базового источника данных, чтобы всегда просматривать текущие данные. Дополнительные сведения. Использование DirectQuery в Power BI Desktop
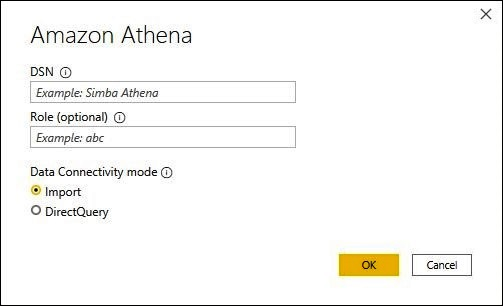
Нажмите ОК.
В запросе на настройку проверки подлинности источника данных выберите "Использовать конфигурацию источника данных" или проверку подлинности AAD. Введите все необходимые сведения о входе. В этом случае выберите Подключиться.
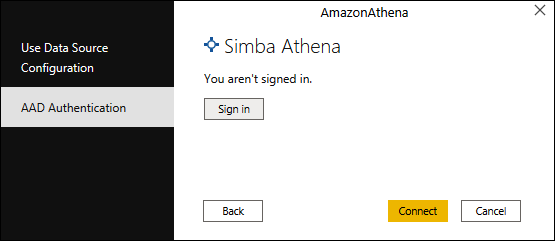
Каталог данных, базы данных и таблицы отображаются в диалоговом окне "Навигатор ".
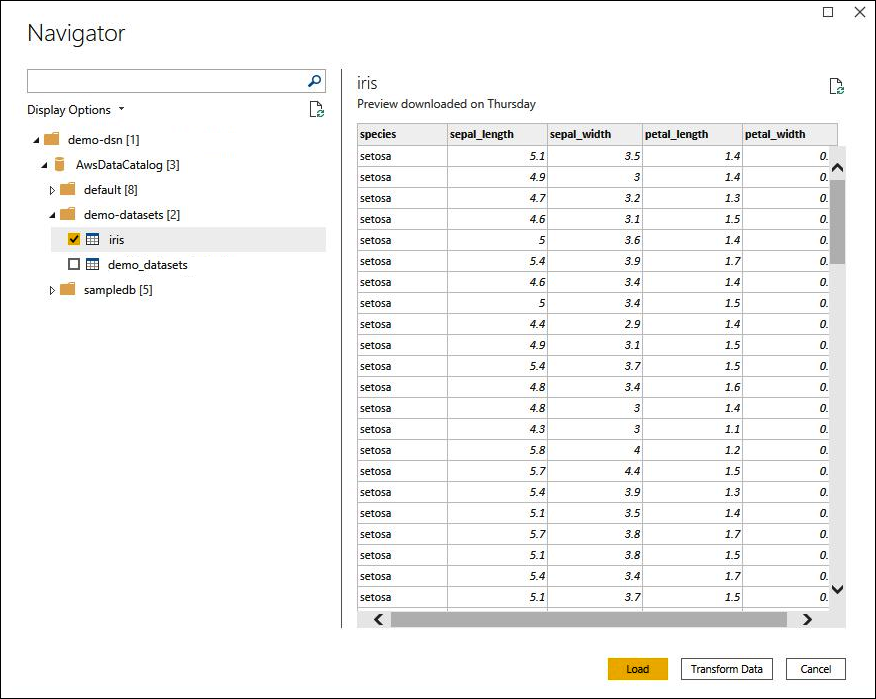
В области параметров отображения выберите поле проверка для набора данных, который требуется использовать.
Если вы хотите преобразовать набор данных перед импортом, перейдите в нижней части диалогового окна и выберите "Преобразовать данные". Этот выбор открывает Редактор Power Query, чтобы можно было фильтровать и уточнять набор данных, которые вы хотите использовать.
В противном случае нажмите кнопку "Загрузить". После завершения загрузки можно создать визуализации, такие как на следующем рисунке. Если вы выбрали DirectQuery, Power BI выдает запрос на Athena для запрошенной визуализации.
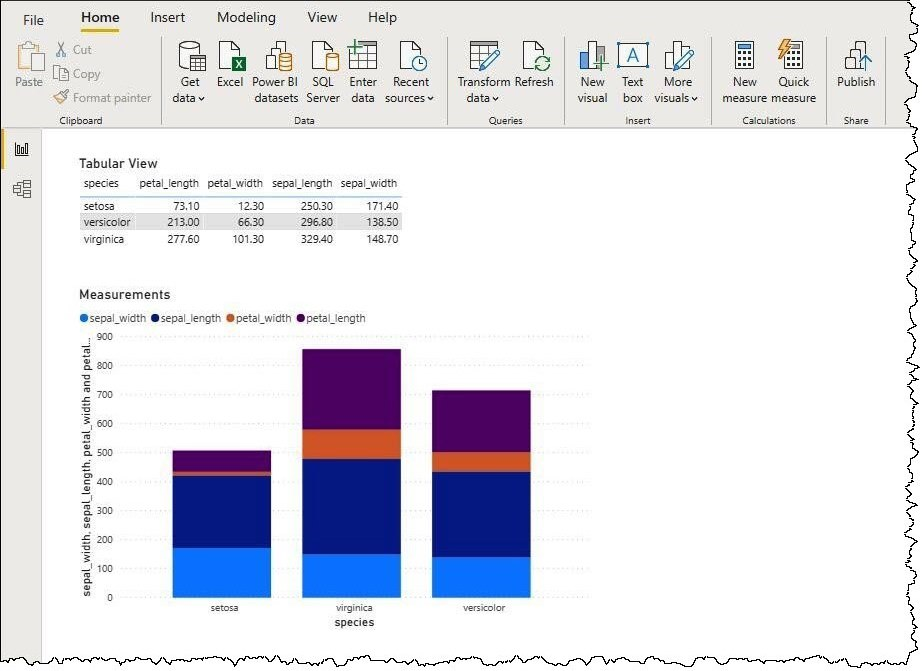
Обратная связь
Ожидается в ближайшее время: в течение 2024 года мы постепенно откажемся от GitHub Issues как механизма обратной связи для контента и заменим его новой системой обратной связи. Дополнительные сведения см. в разделе https://aka.ms/ContentUserFeedback.
Отправить и просмотреть отзыв по