Примечание
Для доступа к этой странице требуется авторизация. Вы можете попробовать войти или изменить каталоги.
Для доступа к этой странице требуется авторизация. Вы можете попробовать изменить каталоги.
Примечание.
Следующая статья соединителя предоставляется Autodesk, владелец этого соединителя и член программы сертификации Подключение or Microsoft Power Query. Если у вас есть вопросы о содержимом этой статьи или вы хотите изменить эту статью, посетите веб-сайт Autodesk и используйте каналы поддержки там.
Итоги
| Позиция | Description |
|---|---|
| Состояние выпуска | Общая доступность |
| Продукты | Power BI (семантические модели) Power BI (потоки данных) Fabric (Dataflow 2-го поколения) |
| Поддерживаемые типы проверки подлинности | Учетная запись Autodesk |
| Справочная документация по функциям | — |
Необходимые компоненты
Чтобы использовать соединитель "Сбор представлений", необходимо иметь учетную запись Autodesk с именем пользователя и паролем и быть членом по крайней мере одного проекта в Сборке.
Вам также потребуется по крайней мере одно представление, связанное с проектом Сборки.
Поддерживаемые возможности
- Import
Подключение сборку представлений из Power Query Desktop
Чтобы подключиться к данным сборки, выполните следующие действия.
Выберите "Сборка представлений" в разделе "Получение данных" в категории "Веб-службы" и выберите Подключение.
В сборе представлений введите URL-адрес сайта для входа. Например, укажите
https://example.tryassemble.com.a. (Необязательно) Выберите дату, из которой требуется загрузить данные. При выходе из этой записи результаты в последние данные извлекаются при каждом обновлении.
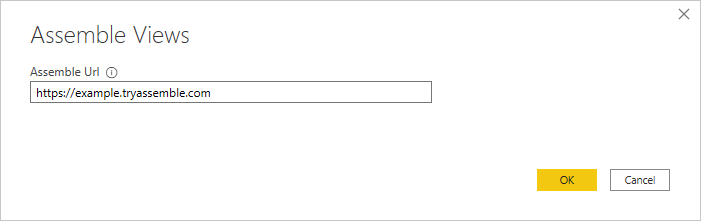
b. После ввода URL-адреса нажмите кнопку "ОК ", чтобы продолжить.
Выберите вход , чтобы войти в учетную запись Autodesk.
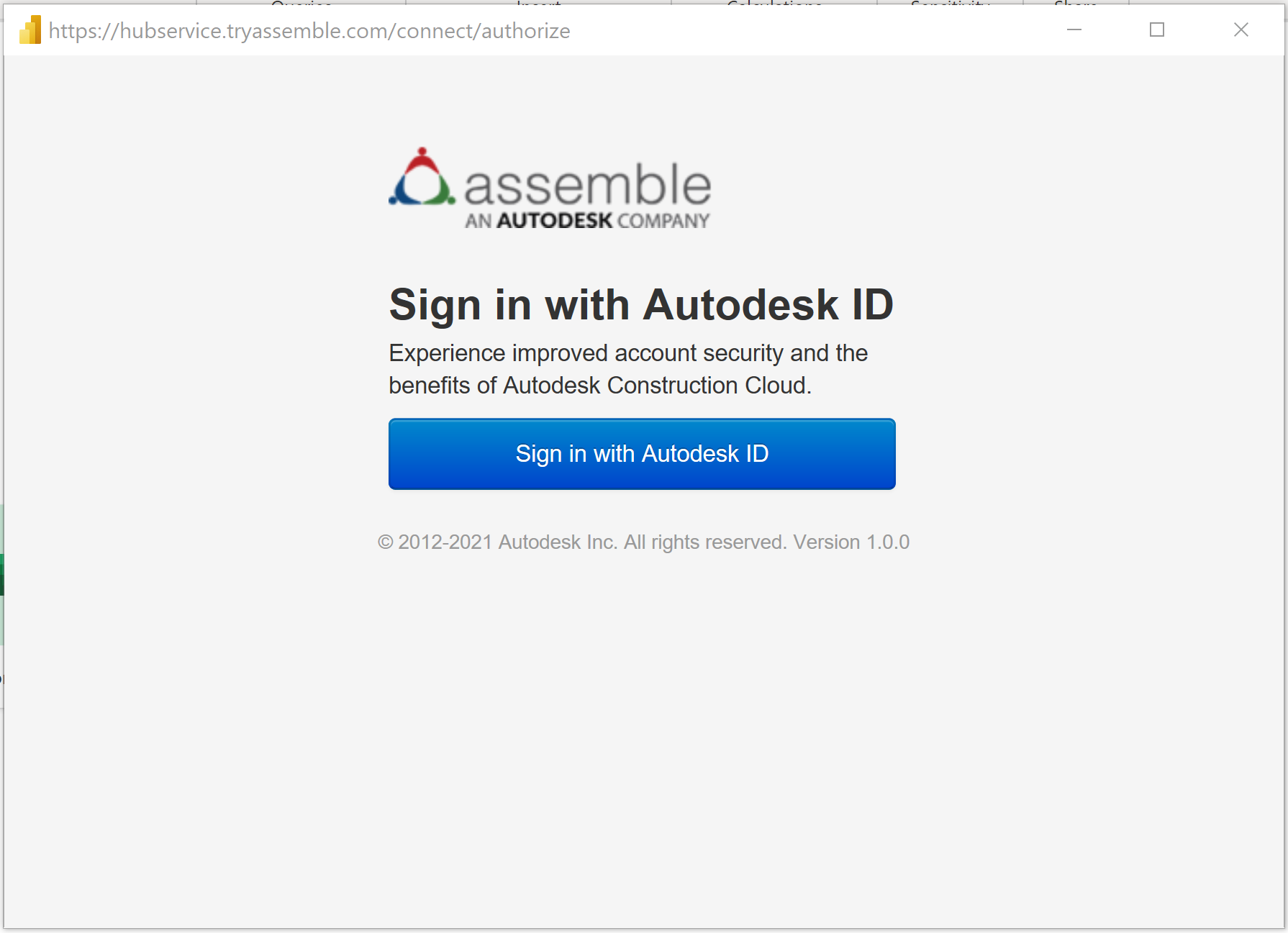
После успешного входа выберите Подключение.
В диалоговом окне "Навигатор" найдите и разверните проект, который требуется загрузить. Для каждого проекта есть папка для моделей и представлений.
Модели (New!) — извлекает свойства из любой или всех версий модели.
Представления — извлекает все видимые столбцы в ранее сохраненном представлении.
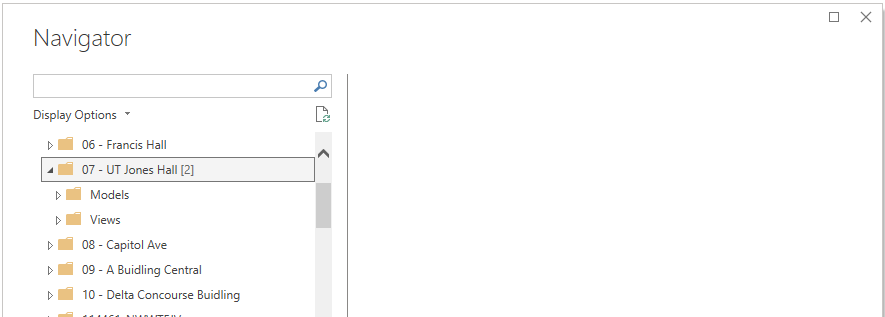
Загрузка данных из моделей
Разверните папку Models . Выберите каждую из моделей, которые требуется включить. Параметры, описанные в следующих шагах, должны быть выполнены для каждой выбранной модели.
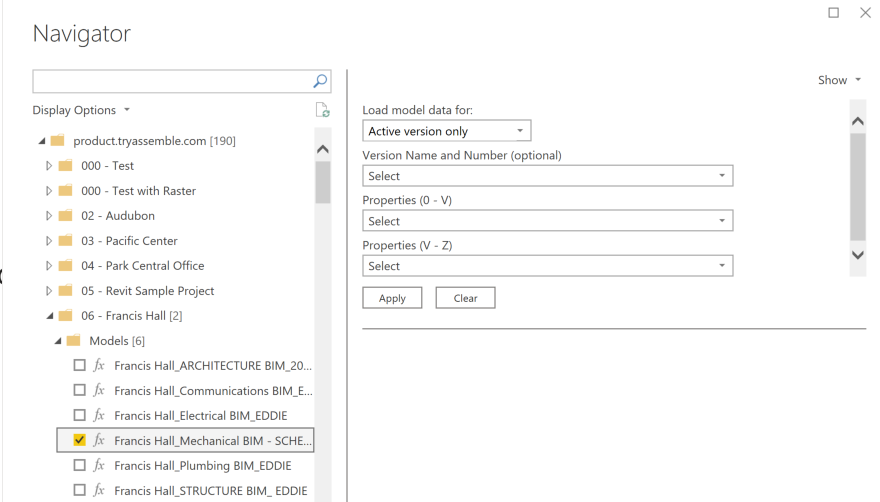
Выберите версии, которые вы хотите загрузить:
- Только активная версия: загружает только активную версию модели.
- Все версии: загружает все версии модели.
- Все, кроме активной версии: загружает все предыдущие версии модели без загрузки активной версии (предназначено для расширенных рабочих процессов, когда предыдущие данные версии должны загружаться только один раз и не включены в обновление).
- Конкретные версии: загружает все определенные версии выбранной модели (определенные версии будут выбраны в раскрывающемся списке "Имя версии" и "Номер").
Выберите свойства, которые нужно получить с помощью фильтра поиска или прокрутки. По умолчанию идентификатор модели, имя модели, идентификатор версии, имя версии и номер версии всегда будут включены в результат.
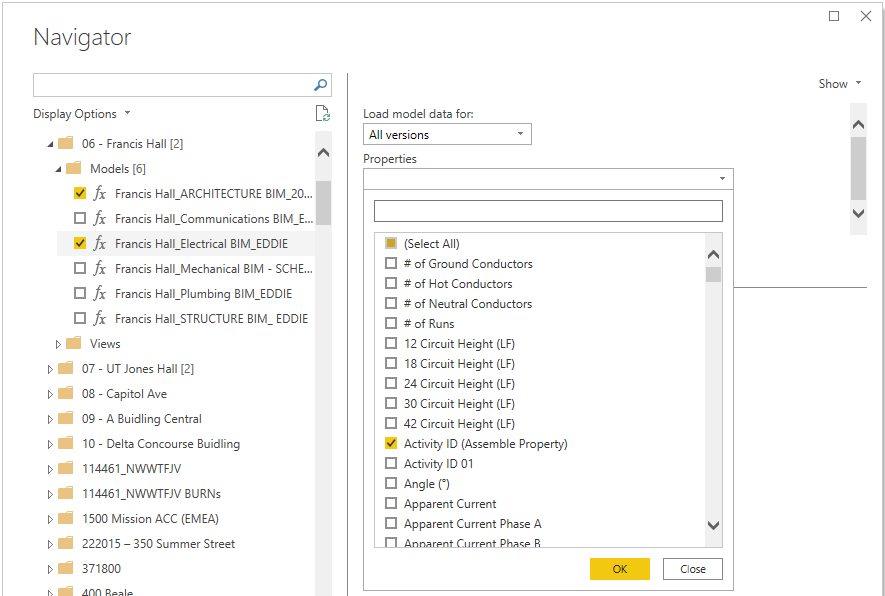
Примечание.
При использовании панели поиска обязательно снимите выделение и выберите все свойства перед нажатием кнопки "ОК", или предыдущие фрагменты будут перезаписаны.
Если используется "Определенные версии", выберите версии, которые нужно загрузить в раскрывающемся списке "Имя и номер версии" (необязательно), а затем нажмите кнопку "Применить". Выбор в этом раскрывающемся списке будет игнорироваться, если выбраны какие-либо другие параметры "Загрузить данные модели".
После отображения предварительного просмотра данных можно выбрать команду "Преобразовать данные ", чтобы перейти к редактору Power Query, или загрузить прямо на панель мониторинга.
Если вы хотите загрузить несколько моделей одновременно, обязательно выберите "Применить" после настройки каждой модели на указанные выше действия упоминание.
Загрузка данных из представлений
Разверните папку Views . Выберите представление, которое вы хотите включить. Кроме того, выберите эскизы [Проект], если вы хотите включить изображения в отчет. Выберите "Преобразовать данные ", чтобы продолжить работу с Power Query.
В Power Query вы увидите один столбец с именем Rows. В заголовке столбца нажмите кнопку с двумя стрелками, указывающими в противоположных направлениях, чтобы развернуть строки.
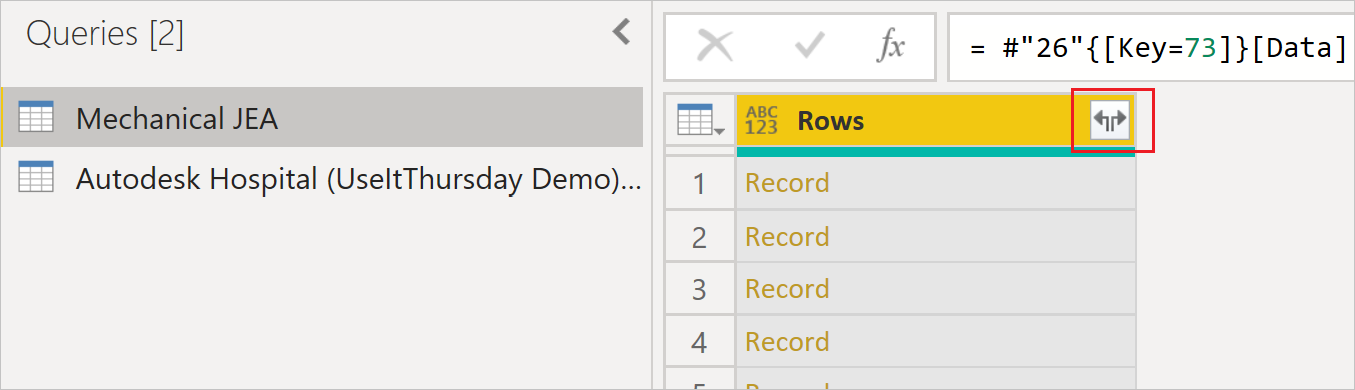
a. Un проверка Использовать исходное имя столбца в качестве префикса и нажмите кнопку "ОК" для каждого выбранного запроса данных представления.
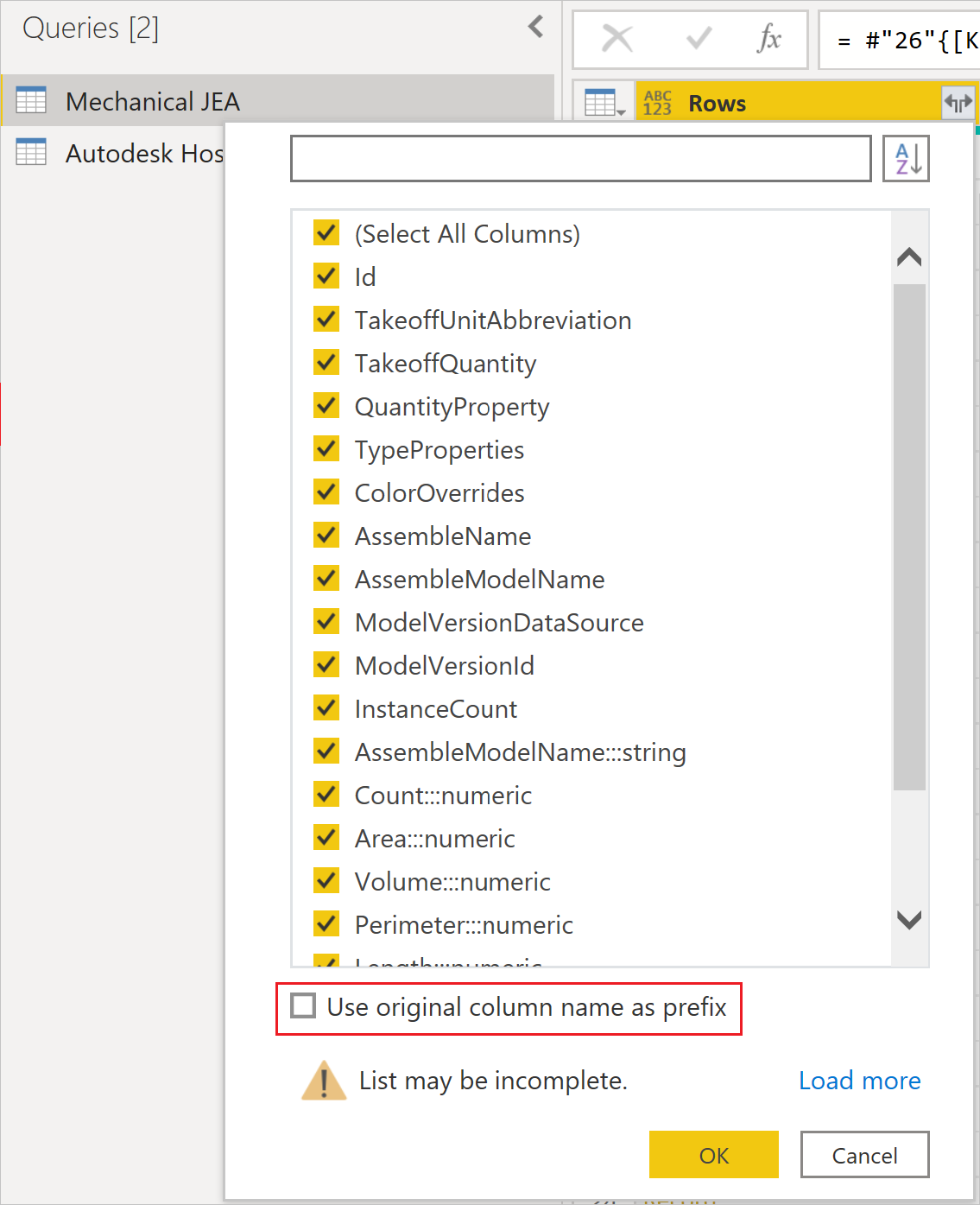
b. Нажмите кнопку "Закрыть" и " Применить ", чтобы загрузить наборы данных.
(Необязательно) Если вы решили загрузить изображения, необходимо обновить категорию данных для поля изображения.
a. Разверните таблицу эскизов [Проект], а затем выберите поле "Изображение". Откроется вкладка "Инструменты столбцов".
b. Откройте раскрывающийся список категории данных и выберите URL-адрес изображения. Теперь вы можете перетащить поле "Изображение" в визуальные элементы отчета.
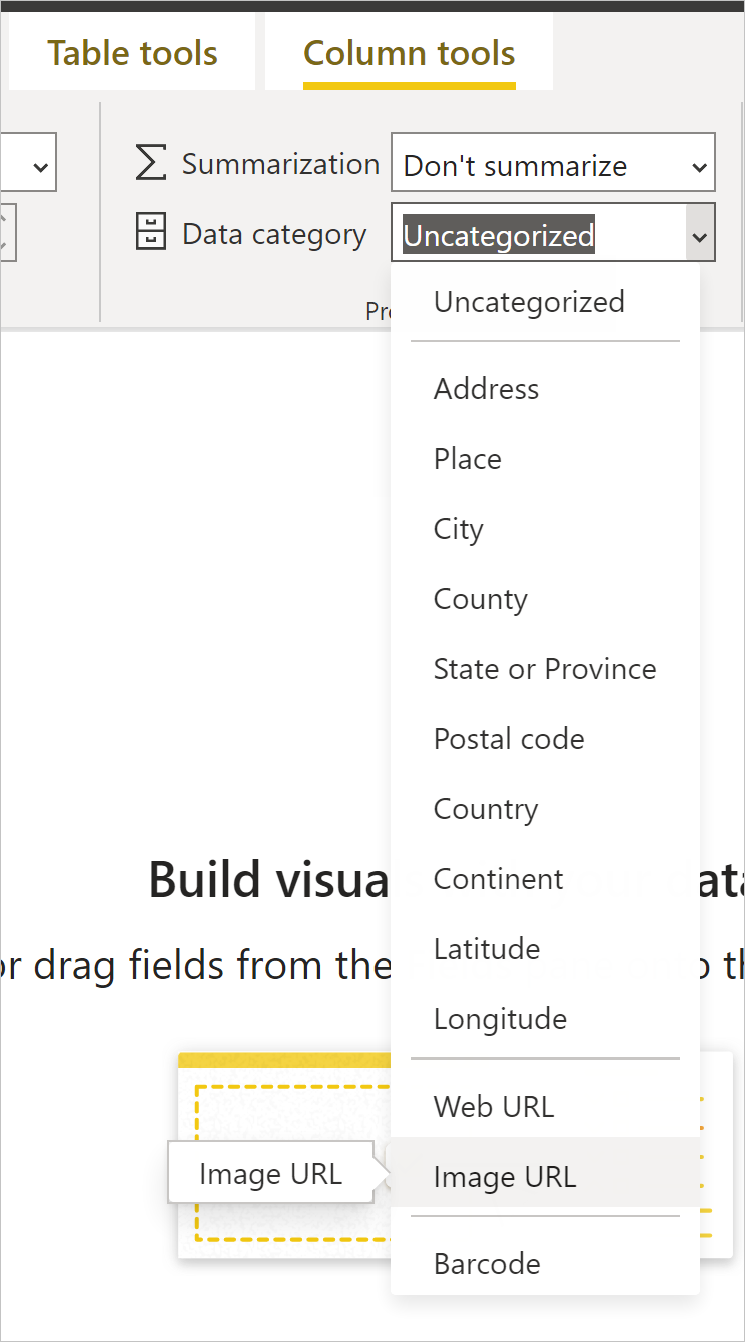
Известные проблемы и ограничения
Представления с более чем 100 000 строками могут не загружаться в зависимости от количества полей, включенных в представление. Чтобы избежать этого ограничения, мы рекомендуем разбить большие представления на несколько небольших представлений и добавить запросы в отчет или создать связи в модели данных.
Функция просмотра изображений в настоящее время поддерживает только изображения размера эскизов из-за ограничения размера строки в Power BI.
При создании запроса с помощью данных моделей можно выбрать не более 200 свойств.