FHIR
Ресурсы быстрого взаимодействия с здравоохранением (FHIR®) — это новый стандарт для взаимодействия с данными здравоохранения. Данные здравоохранения представлены в виде таких ресурсов, как Patient, EncounterObservationи т. д., а REST API используется для запроса данных здравоохранения, обслуживаемых сервером FHIR. Соединитель Power Query для FHIR можно использовать для импорта и формирования данных с сервера FHIR.
Если у вас нет сервера FHIR, можно подготовить API Azure для FHIR.
Итоги
| Элемент | Description |
|---|---|
| Состояние выпуска | Общая доступность |
| Товары | Power BI (семантические модели) Power BI (потоки данных) Fabric (Dataflow 2-го поколения) Power Apps (потоки данных) Dynamics 365 Customer Insights |
| Поддерживаемые типы проверки подлинности | Анонимные Organizational account |
Примечание.
Некоторые возможности могут присутствовать в одном продукте, но не другие из-за расписаний развертывания и возможностей для конкретного узла.
Поддерживаемые возможности
- Import
Необходимые компоненты
Для чтения данных с сервера FHIR необходимо иметь роль средства чтения данных FHIR на сервере FHIR. Дополнительные сведения. Назначение ролей для службы FHIR
Подключение на сервер FHIR из Power Query Desktop
Чтобы подключиться к серверу FHIR, сделайте следующее:
Нажмите кнопку "Получить данные ".
Выберите другое>FHIR и выберите Подключение.
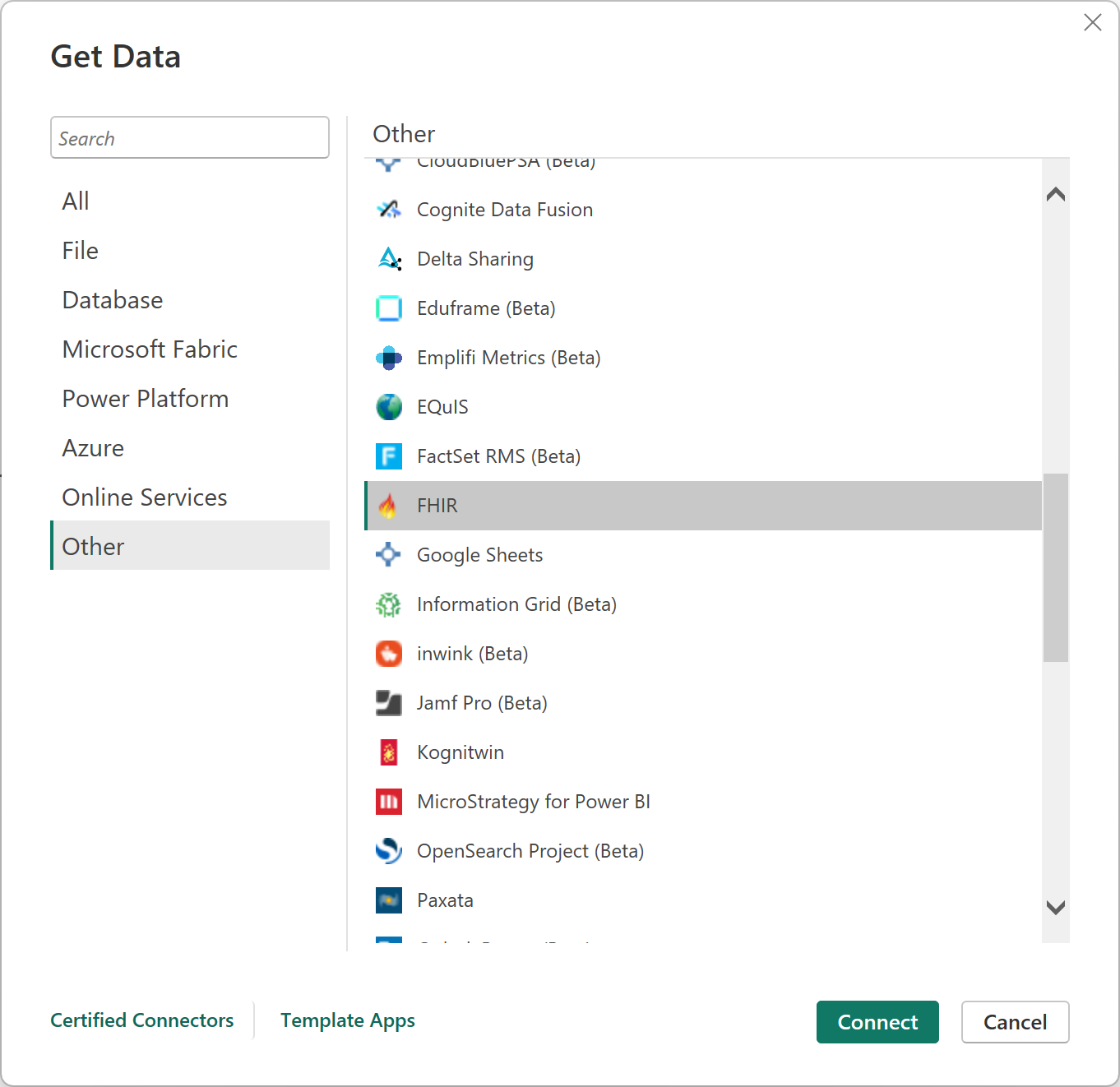
Введите URL-адрес сервера FHIR.
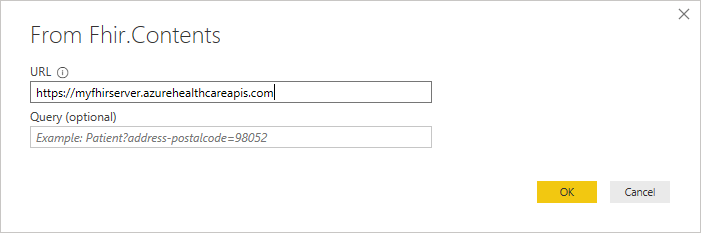
При необходимости можно ввести начальный запрос на сервер FHIR, если вы точно знаете, какие данные вы ищете.
Нажмите кнопку ОК , чтобы продолжить.
Определите схему проверки подлинности.
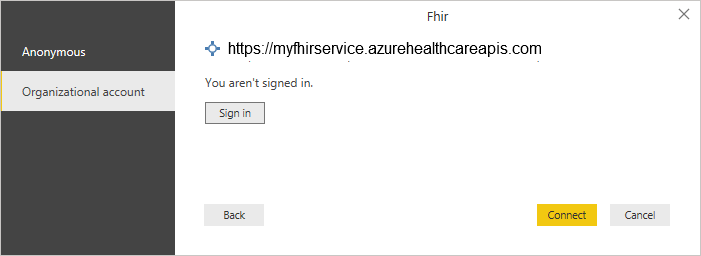
Соединитель поддерживает "Анонимный" для серверов FHIR без элементов управления доступом (например, общедоступных тестовых серверов, таких как
http://test.fhir.org/r4) или аутентификации идентификатора Microsoft Entra (организация). Для чтения данных с сервера FHIR необходимо иметь роль средства чтения данных FHIR на сервере FHIR. Дополнительные сведения см. в разделе проверки подлинности соединителя FHIR.Выберите нужные ресурсы.
Выберите "Преобразовать данные ", чтобы сформировать данные.
При необходимости уформьте данные, например, разверните почтовый индекс.
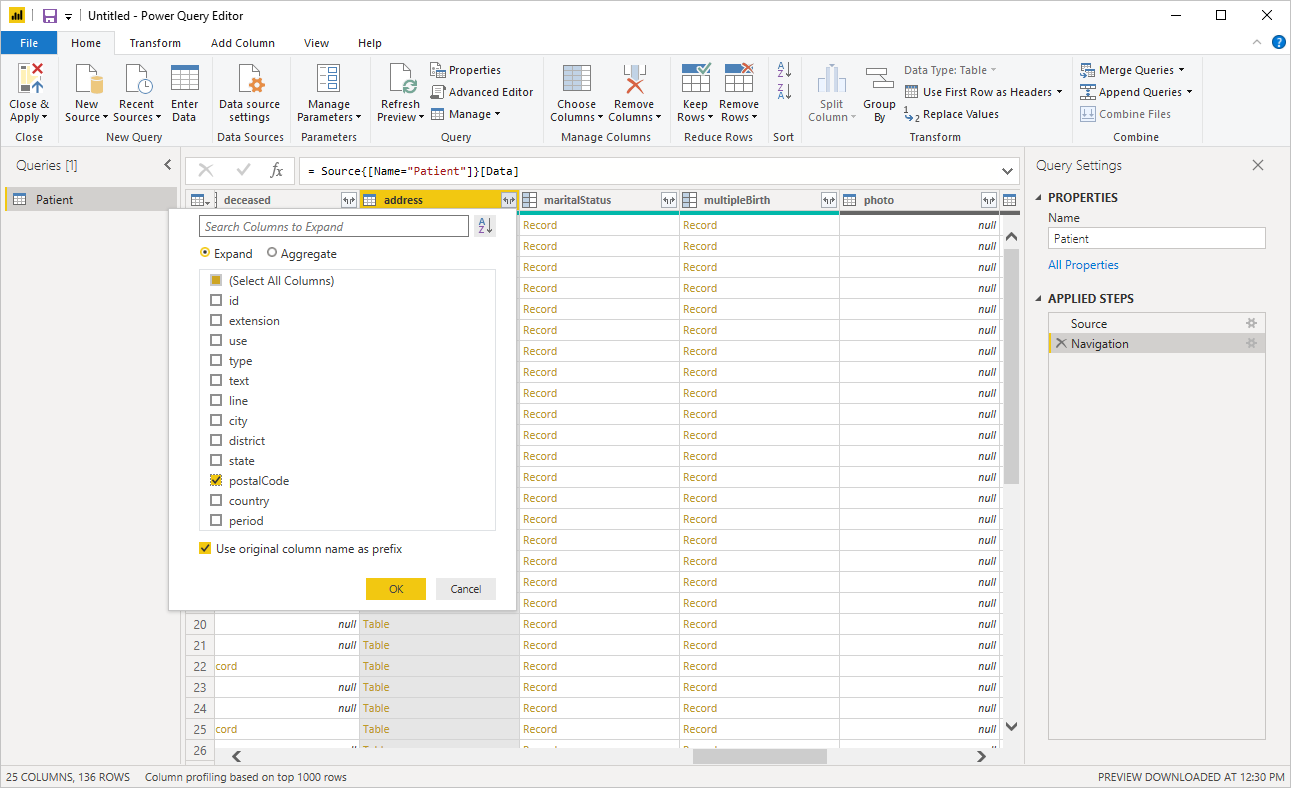
Сохраните запрос при завершении формирования.
Создайте панели мониторинга с данными, например, сделайте график расположения пациентов на основе почтового индекса.
Подключение на сервер FHIR из Power Query Online
Чтобы подключиться к серверу FHIR, сделайте следующее:
В разделе "Выбор источника данных" найдите FHIR и выберите соединитель FHIR . Дополнительные сведения: где получить данные
В диалоговом окне FHIR введите URL-адрес сервера FHIR.
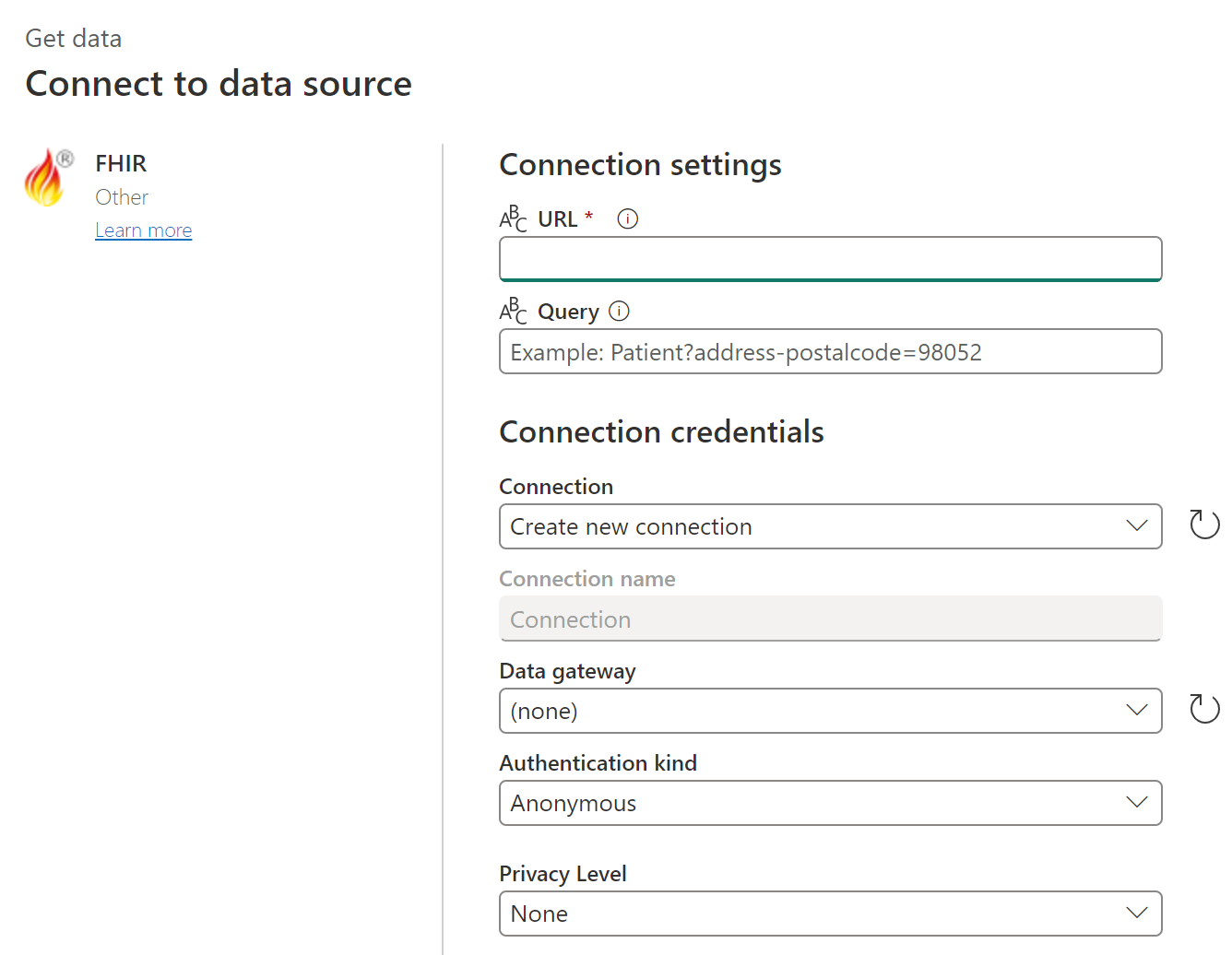
При необходимости можно ввести начальный запрос на сервер FHIR, если вы точно знаете, какие данные вы ищете.
При необходимости укажите имя локального шлюза данных.
Выберите тип проверки подлинности учетной записи организации и нажмите кнопку "Войти". При появлении запроса введите свои учетные данные. Для чтения данных с сервера FHIR необходимо иметь роль средства чтения данных FHIR на сервере FHIR.
Чтобы продолжить, выберите Далее.
Выберите нужные ресурсы.
Выберите "Преобразовать данные ", чтобы сформировать данные.
При необходимости уформьте данные, например, разверните почтовый индекс.
Сохраните запрос при завершении формирования.
Примечание.
В некоторых случаях свертывание запросов невозможно получить исключительно с помощью формирования данных с помощью графического пользовательского интерфейса (GUI), как показано на предыдущем изображении. Дополнительные сведения о свертке запросов при использовании соединителя FHIR см. в статье О свертке запросов FHIR.
Next Steps
В этой статье вы узнали, как использовать соединитель Power Query для FHIR для доступа к данным FHIR. Далее изучите функции проверки подлинности соединителя Power Query для FHIR.
FHIR и значок пламени FHIR® являются зарегистрированными товарными знаками HL7 и используются с разрешением HL7. Использование торгового знака FHIR не является подтверждением этого продукта HL7.
Обратная связь
Ожидается в ближайшее время: в течение 2024 года мы постепенно откажемся от GitHub Issues как механизма обратной связи для контента и заменим его новой системой обратной связи. Дополнительные сведения см. в разделе https://aka.ms/ContentUserFeedback.
Отправить и просмотреть отзыв по






