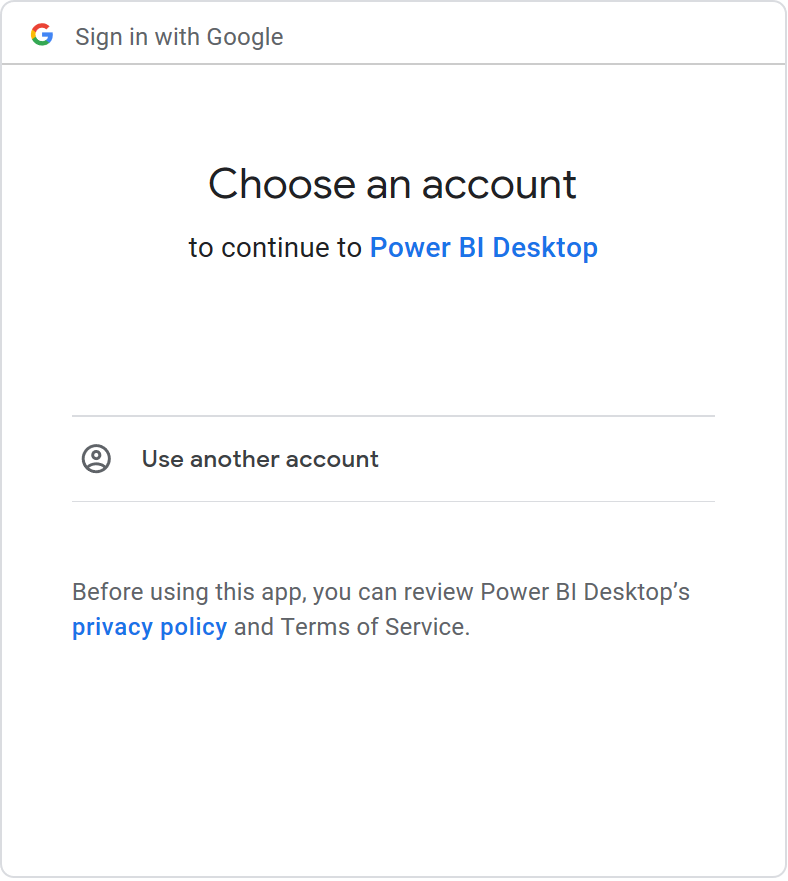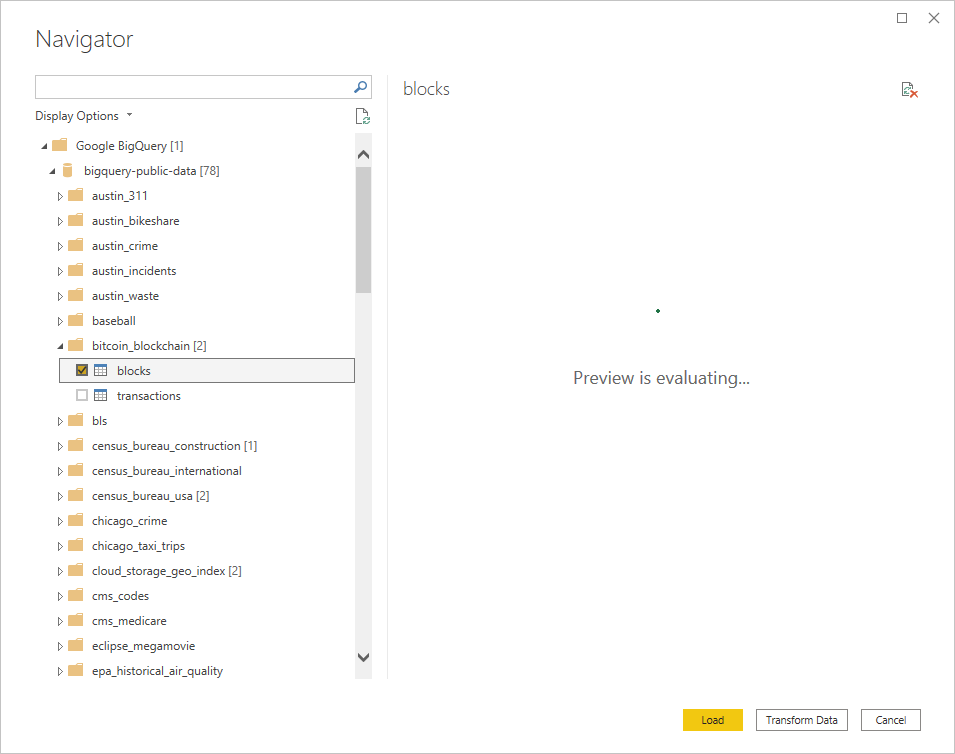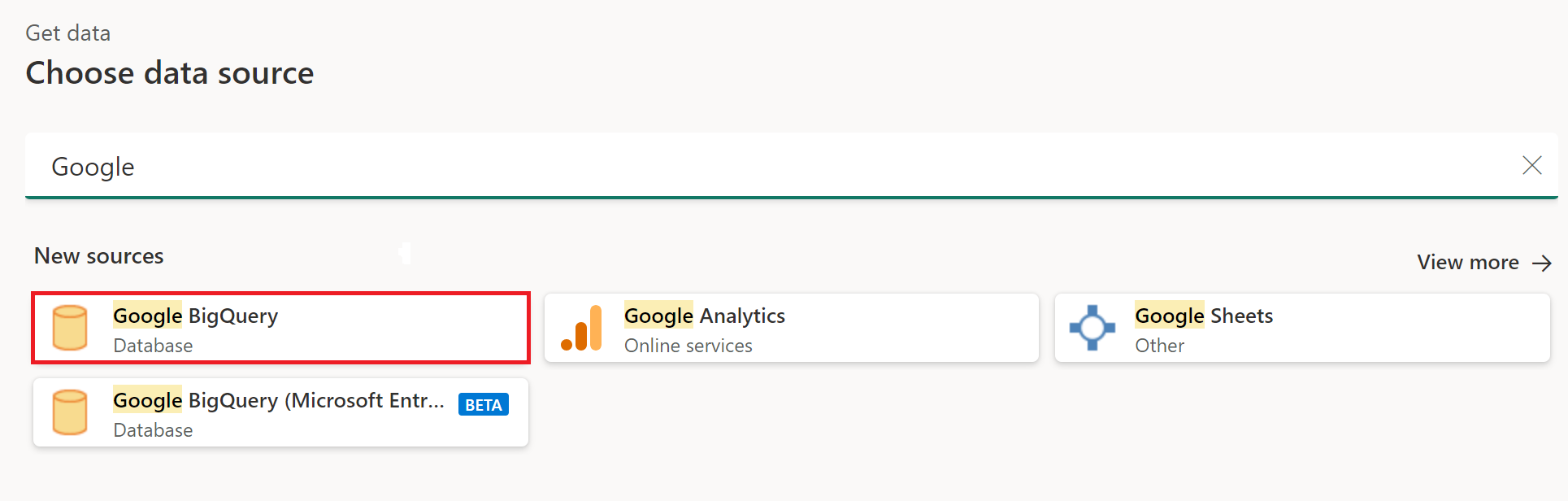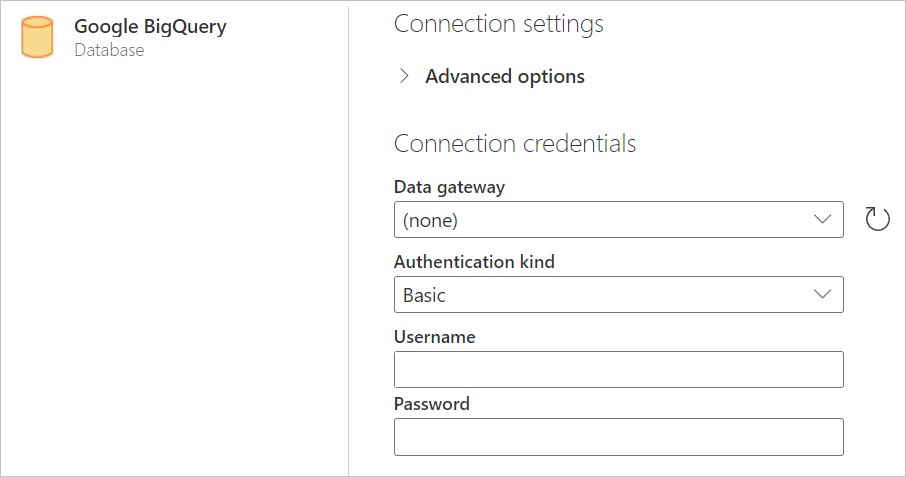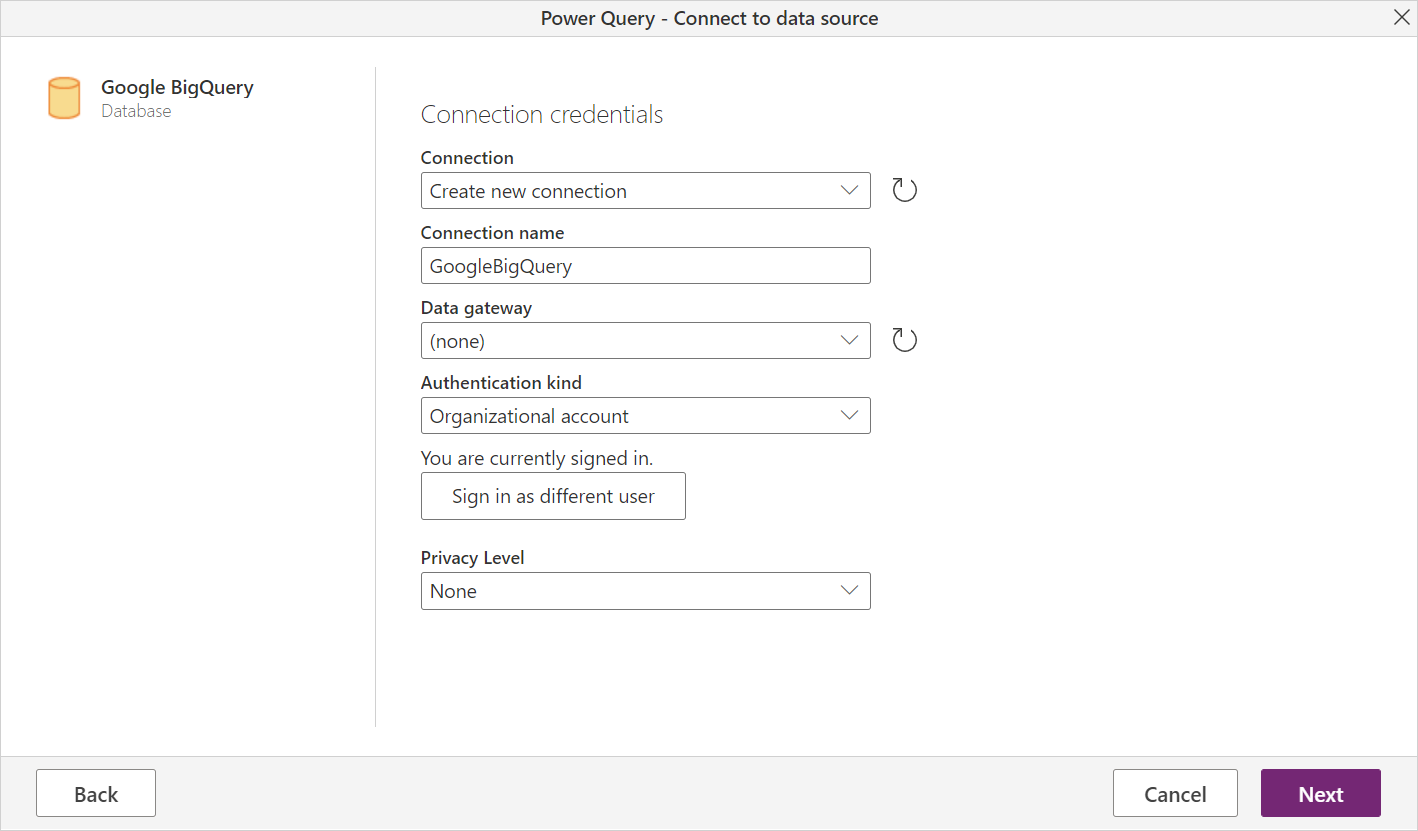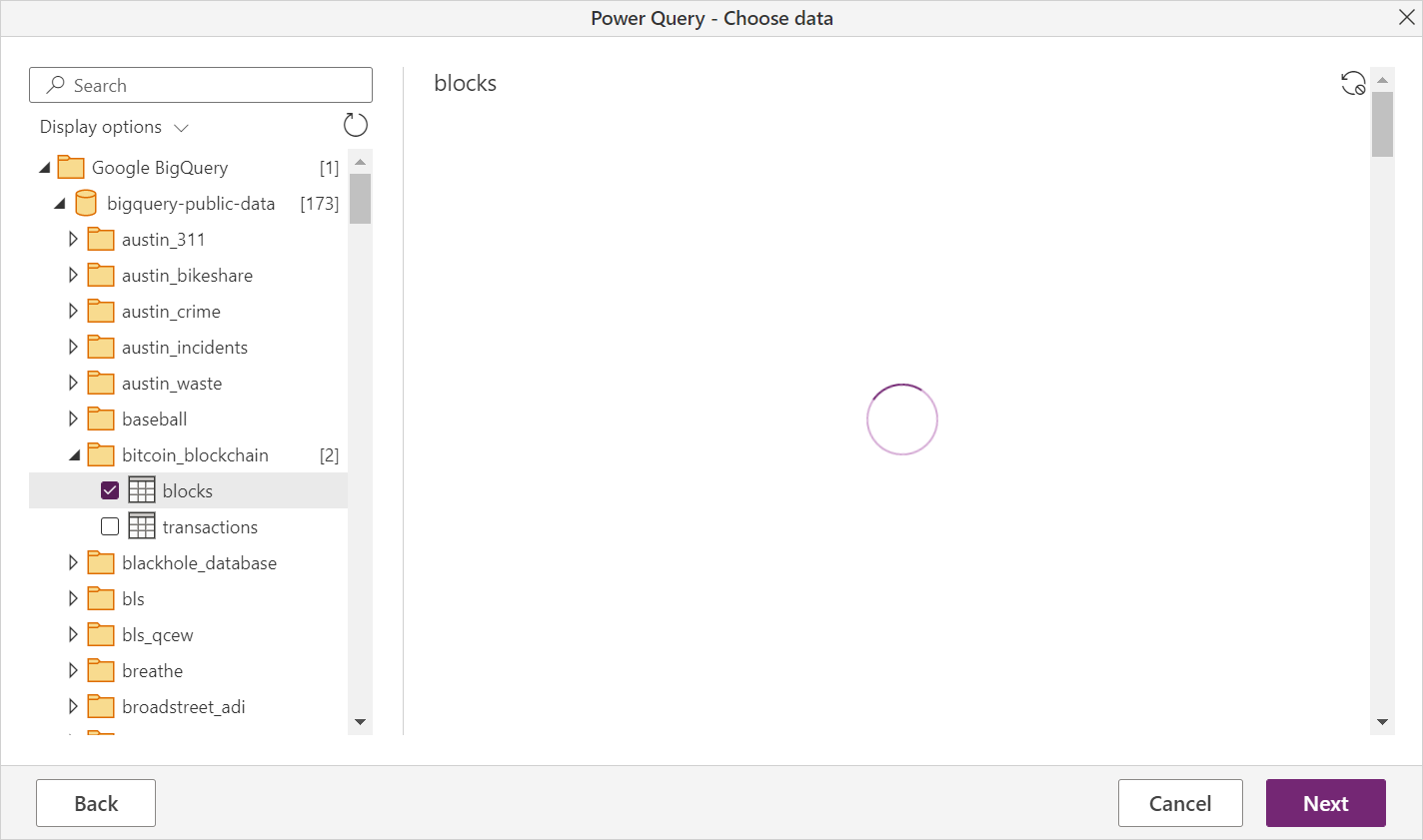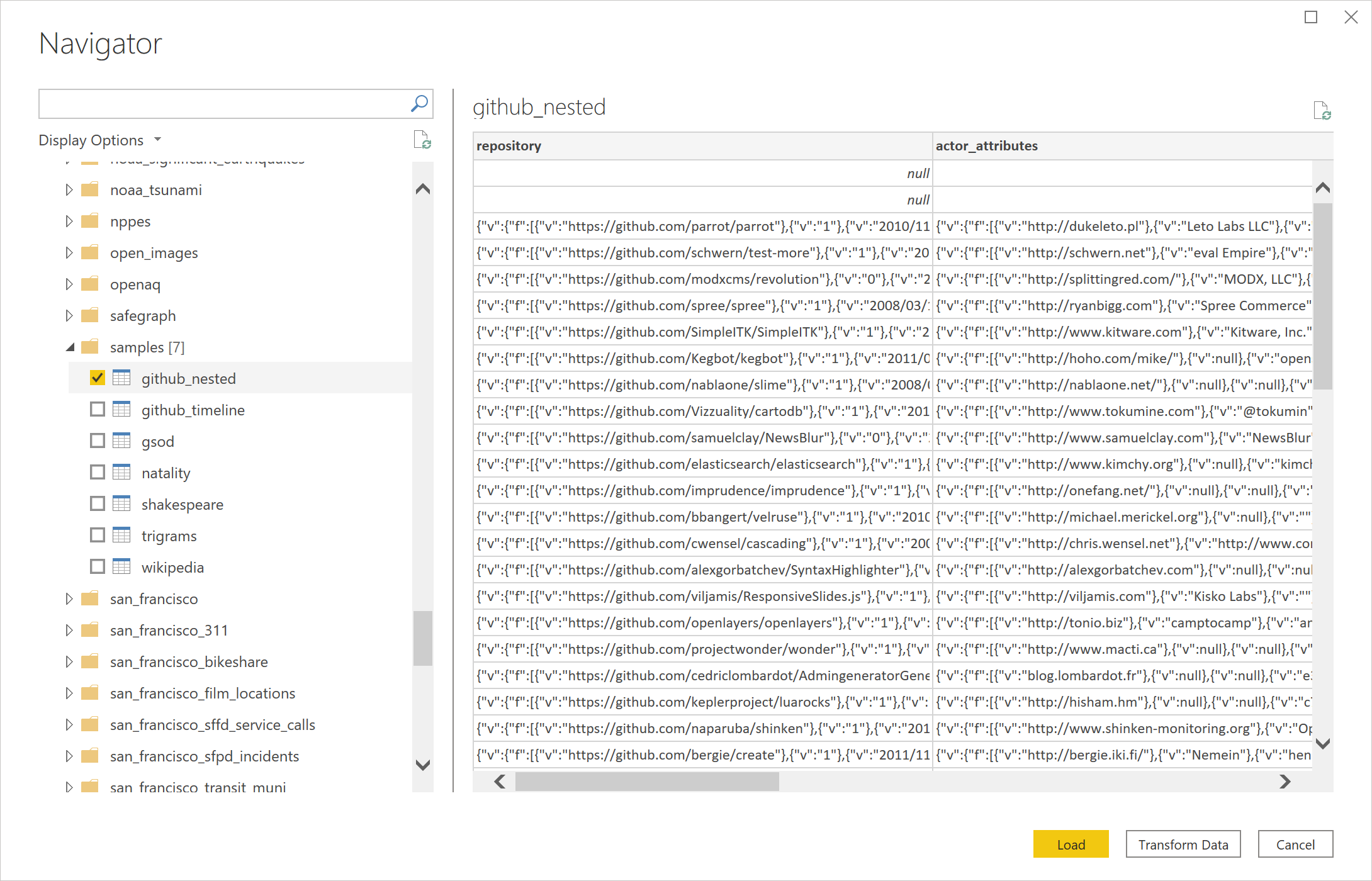Примечание
Для доступа к этой странице требуется авторизация. Вы можете попробовать войти или изменить каталоги.
Для доступа к этой странице требуется авторизация. Вы можете попробовать изменить каталоги.
Сводка
| Товар | Описание |
|---|---|
| Статус релиза | Общая доступность |
| Продукция | Power BI (семантические модели) Power BI (потоки данных) Fabric (Dataflow 2-го поколения) Power Apps (потоки данных) Customer Insights (потоки данных) |
| Поддерживаемые типы проверки подлинности | Учетная запись организации Сервисный аккаунт |
Примечание.
Некоторые возможности могут присутствовать в одном продукте, но не другие из-за расписаний развертывания и возможностей для конкретного узла.
Примечание.
С июля 2021 года Google прекратила поддержку входа в учетные записи Google из внедренных платформ браузера. В связи с этим изменением необходимо обновить версию Power BI Desktop до июня 2021 г. или более поздней для поддержки входа в Google.
Примечание.
С мая 2025 года мы представили новую реализацию для соединителя Google BigQuery, который в настоящее время доступен в предварительной версии. Дополнительные сведения о этой функции.
Предпосылки
Для входа в Google BigQuery требуется учетная запись Google или учетная запись службы Google.
Поддерживаемые возможности
- Импорт
- DirectQuery (семантические модели Power BI)
Подключение к данным Google BigQuery из Power Query Desktop
Чтобы подключиться к Google BigQuery из Power Query Desktop, сделайте следующее:
Выберите Google BigQuery в интерфейсе получения данных. Взаимодействие с данными в Power Query Desktop зависит от приложений. Дополнительные сведения о Power Query Desktop для вашего приложения см. в разделе Где получить данные.
Если вы хотите использовать дополнительные параметры, выберите Дополнительные параметры. В противном случае нажмите кнопку ОК, чтобы продолжить. Для получения дополнительной информации перейдите на Connect с помощью дополнительных параметров.
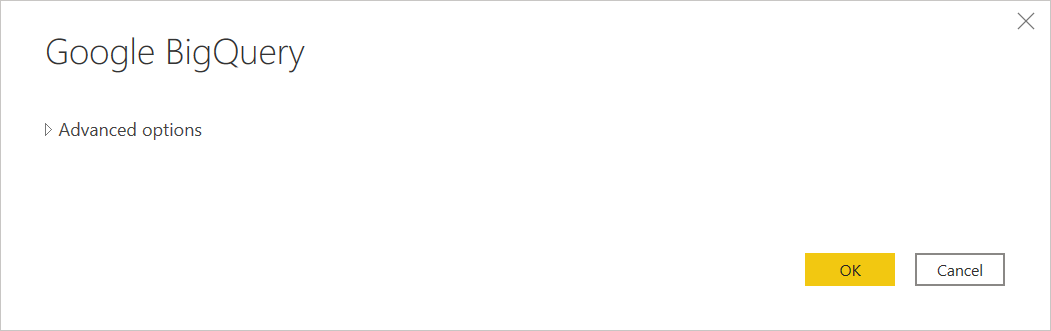
Соединитель Google BigQuery поддерживает подключение через учетную запись организации или вход в учетную запись службы. В этом примере для входа используется учетная запись организации. Выберите Войти, чтобы продолжить.
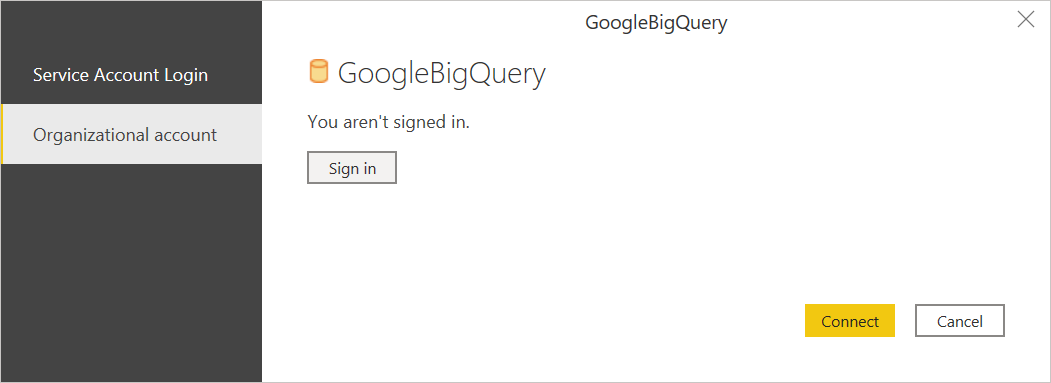
Вы также можете войти с помощью учетной записи службы Google. В этом случае выберите имя входа учетной записи службы и введите электронную почту учетной записи службы и содержимое файла ключа учетной записи службы JSON. В этом случае выберите Подключиться.
Появляется диалоговое окно входа в систему с помощью Google. Выберите свою учетную запись Google и утвердите подключение к Power BI Desktop.
После входа выберите Подключиться, чтобы продолжить.
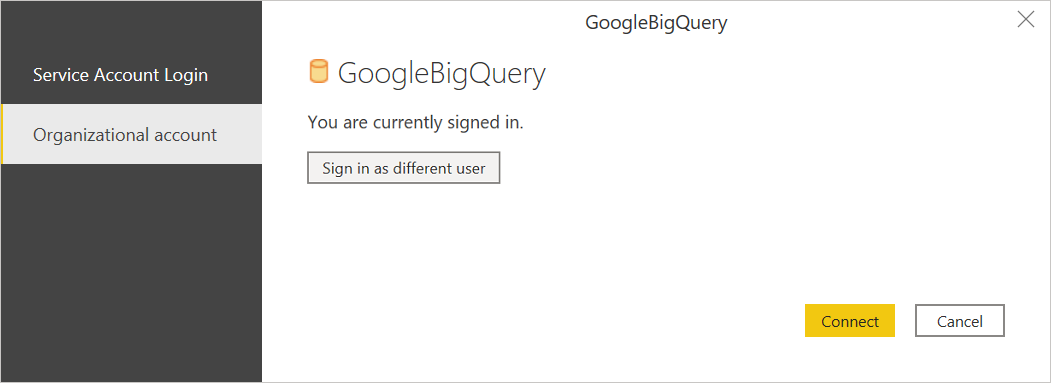
После успешного подключения появится окно навигатора и отобразит данные, доступные на сервере. Выберите данные в навигаторе. Затем выберите либо Преобразовать данные для преобразования данных в Power Query, либо Загрузить данные для загрузки данных в Power BI Desktop.
Подключение к данным Google BigQuery из Power Query Online
Чтобы подключиться к Google BigQuery из Power Query Online, сделайте следующее:
Выберите параметр Google BigQuery в интерфейсе получения данных. Различные приложения имеют различные способы получения данных в Power Query Online. Дополнительные сведения о том, как воспользоваться функцией получения данных в Power Query Online из вашего приложения, см. в разделе Где получить данные.
В диалоговом окне базы данных Google BigQuery может потребоваться создать новое подключение или выбрать существующее подключение. Выберите организацию или учетную запись службы для входа. Если вы используете локальные данные, выберите локальный шлюз данных. Затем выберите Войти.
Появляется диалоговое окно входа в систему с помощью Google. Выберите свою учетную запись Google и утвердите подключение.
Примечание.
Хотя в диалоговом окне входа говорится, что вы продолжите работу в Power BI Desktop после входа, вместо этого вас отправляют в онлайн-приложение.

Если вы хотите использовать дополнительные параметры, выберите Дополнительные параметры. Дополнительные сведения: Подключение с помощью дополнительных параметров
После входа нажмите кнопку Далее, чтобы продолжить.
После успешного подключения появится окно навигатора и отобразит данные, доступные на сервере. Выберите данные в навигаторе. Затем выберите Далее, чтобы преобразовать данные в Power Query.
Подключитесь с использованием дополнительных параметров
Power Query Desktop и Power Query Online предоставляют набор дополнительных параметров, которые можно добавить в запрос при необходимости.
В следующей таблице перечислены все дополнительные параметры, которые можно задать в Power Query Desktop и Power Query Online.
| Расширенный параметр | Описание |
|---|---|
| Идентификатор проекта выставления счетов | Проект, в котором Power Query выполняет запросы. Разрешения и выставление счетов привязаны к этому проекту. Если идентификатор проекта выставления счетов не указан, по умолчанию используется первый доступный проект, возвращаемый API Google. |
| Использование API хранилища | Флаг, позволяющий использовать API хранилища Google BigQuery. Этот параметр по умолчанию имеет значение true. Этот параметр может иметь значение false, чтобы не использовать API хранилища и использовать REST API. |
| Длительность времени ожидания подключения | Стандартный параметр подключения (в секундах), который определяет, сколько времени Power Query ожидает завершения подключения. Это значение можно изменить, если подключение не завершится до 15 секунд (значение по умолчанию). |
| Длительность тайм-аута команды | Сколько времени Power Query ожидает завершения и возврата результатов запроса. Значение по умолчанию определяется настройками драйвера. Вы можете ввести другое значение в минутах, чтобы сохранить подключение открытым дольше. |
| Код проекта | Проект, на который требуется выполнить собственные запросы. |
| Инструкция SQL | Для получения информации перейдите к Импорт данных из базы данных с использованием родного запроса. В этой версии функциональности собственных запросов к базе данных необходимо использовать полные имена таблиц в формате Database.Schema.Table, например SELECT * FROM DEMO_DB.PUBLIC.DEMO_TABLE. Этот параметр доступен только в Power Query Desktop. |
Выбрав необходимые дополнительные параметры, нажмите кнопку ОК в Power Query Desktop или Далее в Power Query Online, чтобы подключиться к данным Google BigQuery.
Новая реализация соединителя Google BigQuery (предварительная версия)
С мая 2025 года мы представили новую реализацию соединителя Google BigQuery для улучшения интеграции с Google BigQuery, в настоящее время доступной в предварительной версии. Он использует подключение к базе данных со стрелками (ADBC) вместо ODBC для подключения к данным и получения данных из Google BigQuery, что повышает производительность, особенно для больших результирующих наборов. По мере того как мы продолжаем улучшать и добавлять новые возможности в этот соединитель, мы рекомендуем вам обновить до последней версии, чтобы попробовать ее и предоставить нам отзыв.
Примечание.
Эта функция поддерживается в 64-разрядной версии Power BI Desktop и не работает в 32-разрядной версии.
Чтобы получить доступ к этой функции в Power BI Desktop, перейдите в Параметры и настройки (на вкладке "Файл"), затем >, и установите флажок, чтобы включить опцию Использовать новую реализацию соединителя Google BigQuery. После включения параметра все только что созданные подключения автоматически используют новую реализацию соединителя.
Существующие подключения остаются неизменными. Вы можете попробовать эту функцию, добавив флаг Implementation="2.0" в запросы GoogleBigQuery.Database, как показано ниже. Это свойство отличает версию используемого соединителя.
Чтобы получить доступ к этой функции в Dataflow Gen2, после настройки получения данных из Google BigQuery, перейдите в расширенный редактор на верхней панели и добавьте флаг Implementation="2.0" в ваши GoogleBigQuery.Database запросы следующим образом, чтобы использовать этот новый соединитель.
Source = GoogleBigQuery.Database([Implementation = "2.0"])
Примечание.
При использовании локального шлюза данных обратите внимание, что минимальная поддерживаемая версия — май 2025 г. Рекомендуется использовать последнюю версию для оценки этой функции с наиболее актуальными возможностями.
Чтобы облегчить диагностику любой потенциальной проблемы, вы можете найти Implementation, обозначенный как "2.0", и DriverType, обозначенный как ADBC, в ваших журналах Mashup.
В настоящее время этот соединитель имеет следующие известные ограничения:
- Отношения не поддерживаются.
- Прокси-сервер не поддерживается.
Ограничения и рекомендации
В этом разделе описаны ограничения или рекомендации соединителя Google BigQuery.
Подключение к Google BigQuery в Power BI Desktop
При использовании соединителя Google BigQuery с Power BI следует учитывать несколько ограничений и рекомендаций.
Доступность соединителя
Соединитель Google BigQuery доступен в Power BI Desktop и в службе Power BI. В службе Power BI к соединителю можно получить доступ через подключение Cloud-to-Cloud от Power BI к Google BigQuery.
Ошибка "Отказано в доступе"
При попытке подключиться к Google BigQuery из Power BI Desktop может появиться следующее сообщение об ошибке:
Datasource.Error: ODBC: ERROR [HY000][Microsoft][BigQuery] (100) Error interacting with REST API: Access Denied: Project <project name>: The user <user name> bigquery.jobs.create permissions in project <project name>.
В этом случае может потребоваться ввести идентификатор проекта для выставления счетов в расширенный параметр проекта выставления счетов в параметрах подключения Power Query .
Кроме того, если вы также создаете отчет в службе Power BI с помощью шлюза, вы по-прежнему можете получить эту ошибку. В этом случае необходимо вручную включить идентификатор проекта выставления счетов в код M для подключения с помощью редактора Power Query или строки формул Power Query. Рассмотрим пример.
Source = GoogleBigQuery.Database([BillingProject="Include-Billing-Project-Id-Here"])
Вложенные поля
Для оптимизации вопросов производительности Google BigQuery эффективно работает с большими наборами данных, когда они денормализованы, уплощены и вложены.
Соединитель Google BigQuery поддерживает вложенные поля, которые загружаются в виде текстовых столбцов в формате JSON.
Пользователи должны выбрать преобразовать данные, а затем использовать возможности анализа JSON в редакторе Power Query для извлечения данных.
- На вкладке ленты Transforms выберите категорию Text Column, затем выберите Parse и JSON.
- Используйте параметр «Развернуть столбец», чтобы извлечь поля записи JSON.
Настройка учетной записи службы Google
Дополнительные сведения о настройке или использовании учетных записей службы Google см. в разделе Создание ключей учетных записей службы и управление ими в документации Google.
Проверка подлинности с помощью учетной записи службы Google
При проверке подлинности с помощью учетной записи службы Google в Power BI Desktop существует определенный формат учетных данных, необходимый соединителю.
- Адрес электронной почты учетной записи службы: должен быть в формате электронной почты.
- Содержимое файла ключа JSON учетной записи службы: после скачивания этого ключа JSON все новые строки должны быть удалены из файла, чтобы содержимое было в одной строке. После того как JSON-файл будет в этом формате, содержимое может быть вставлено в это поле.
При проверке подлинности с помощью учетной записи службы Google в службе Power BI или Power Query Online пользователям необходимо использовать обычную проверку подлинности. Поле имени пользователя сопоставляется с полем электронной почты учетной записи службы, а поле пароля сопоставляется с полем содержимого файла JSON ключа учетной записи службы . Требования к формату для каждых учетных данных остаются одинаковыми и в Power BI Desktop, и в службе Power BI, и в Power Query Online.
Не удается выполнить проверку подлинности с помощью API хранилища Google BigQuery
Соединитель Google BigQuery использует API хранилища Google BigQuery по умолчанию. Эта функция управляется расширенным параметром UseStorageApi. Если вы используете детализированные разрешения, могут возникнуть проблемы с этой функцией. В этом сценарии может появиться следующее сообщение об ошибке или сбой получения данных из запроса:
ERROR [HY000] [Microsoft][BigQuery] (131) Unable to authenticate with Google BigQuery Storage API. Check your account permissions
Эту проблему можно устранить, правильно изменив разрешения пользователя для API хранилища BigQuery. Эти разрешения API хранилища необходимы для правильного доступа к данным с ПОМОЩЬЮ API BigQueryStorage:
-
bigquery.readsessions.create. Создает новый сеанс чтения с помощью API хранилища BigQuery. -
bigquery.readsessions.getData: считывает данные из сеанса чтения данных через API хранилища данных BigQuery. -
bigquery.readsessions.update. Обновляет сеанс чтения с помощью API хранилища BigQuery.
Эти разрешения обычно предоставляются в роли BigQuery.User. Дополнительные сведения см. в разделе Предопределенные роли и разрешения Google BigQuery.
Если описанные выше действия не устраняют проблему, можно отключить API хранилища BigQuery.
Не удается использовать данные типа DateTime в режиме прямого запроса
Существует известная проблема, из-за которой тип DateTime не поддерживается через прямой запрос. Выбор столбца с типом DateTime вызывает ошибку Invalid query или визуальную ошибку.
Ограничения на запрос столбца с тем же именем, что и имя таблицы.
При запросе столбца, имеющего то же имя таблицы, BigQuery интерпретирует столбец как struct, который содержит все столбцы в таблице вместо указанного столбца. Например, SELECT debug FROM dataset.debug возвращает struct со всеми столбцами в таблице отладки вместо указанного столбца отладки. Это поведение не интуитивно понятно, и рассматривается исправление. Доступны три обходных решения:
- Обходное решение 1: Обернуть таблицу представлением, не конфликтующим с именем столбца —
CREATE VIEW dataset.new_view AS SELECT * FROM dataset.debug - Решение 2. Переименуйте столбец, чтобы избежать конфликтов с именем таблицы—
ALTER TABLE dataset.debug RENAME COLUMN debug to new_debug - Обходное решение 3. Изменение запроса SELECT на использование table.column для ссылки на столбец конфликта —
SELECT debug.debug FROM dataset.debug
Материализованные представления не поддерживаются в навигаторе Power BI Desktop
Известная проблема заключается в том, что соединитель Google BigQuery в настоящее время не поддерживает материализованные представления в навигаторе Power BI Desktop.
- Обходное решение: используйте нативные SQL-запросы для получения материализованных представлений из Google BigQuery.
Ошибка HTTP 403: превышена квота (Квота пользователя превышена для одновременных запросов project.lists)
- Квота исчерпана в связи с использованием клиентом вызовов API project.lists в Google. При одновременном обновлении нескольких отчетов может вызвать ошибку в разных запросах или отчетах. Чтобы предотвратить ошибку, запланируйте обновление отчета с интервалами в разброс.
- Обновите запрос, чтобы включить идентификатор проекта выставления счетов —
GoogleBigQuery.Database([BillingProject="Include-Billing-Project-Id-Here"]). - Вызовы
GoogleBigQuery.Databaseдолжны находиться в том же запросе, что и выбор схемы и таблицы, чтобы избежать ошибки.