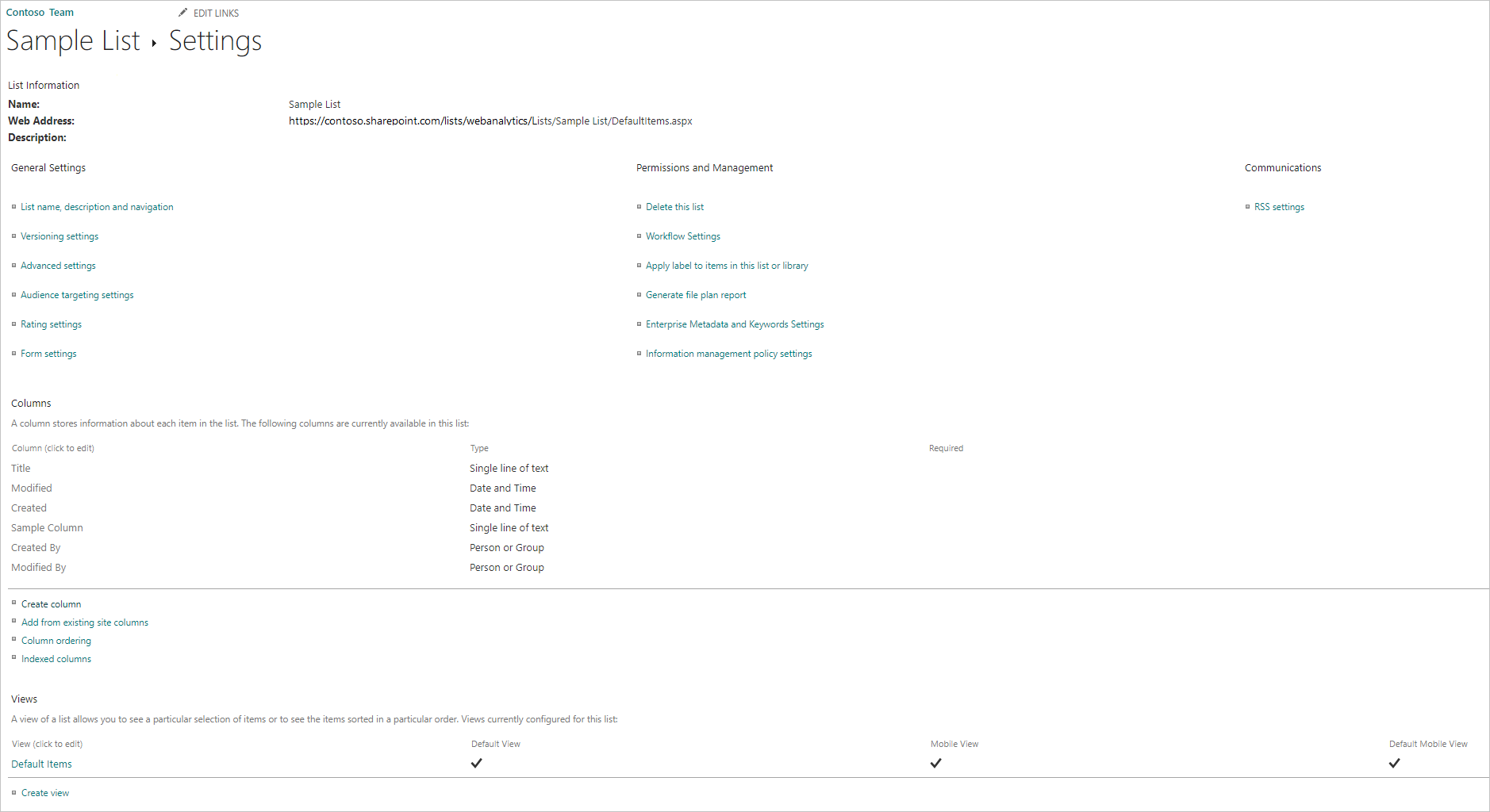Примечание
Для доступа к этой странице требуется авторизация. Вы можете попробовать войти или изменить каталоги.
Для доступа к этой странице требуется авторизация. Вы можете попробовать изменить каталоги.
Сводка
| Пункт | Описание |
|---|---|
| Статус выпуска | Общая доступность |
| Продукция | Excel Power BI (семантические модели) Power BI (потоки данных) Fabric (Dataflow 2-го поколения) Power Apps (потоки данных) Dynamics 365 Customer Insights |
| Поддерживаемые типы проверки подлинности | Анонимный Виндоус Учетная запись Майкрософт Служебный принципал |
| Справочная документация по функциям |
SharePoint.Contents SharePoint.Files SharePoint.Tables |
Заметка
Некоторые возможности могут присутствовать в одном продукте, но не другие из-за расписаний развертывания и возможностей для конкретного узла.
Заметка
Если выбрать Служебный принципал в качестве типа проверки подлинности в службе Power BI, вам нужно предоставить для него разрешения только для приложений через Службы управления доступом Azure. Для получения дополнительной информации перейдите к разделу Установка доступа через SharePoint только для приложений.
Поддерживаемые возможности
- URL-адрес сайта
Определение URL-адреса сайта
При подключении к сайту SharePoint вам будет предложено ввести URL-адрес сайта. Чтобы найти URL-адрес сайта, содержащий список SharePoint Online, сначала откройте страницу в SharePoint. На странице в SharePoint обычно можно получить адрес сайта, выбрав главная в области навигации или значок сайта в верхней части экрана. Скопируйте адрес из адресной строки веб-браузера и сохраните его позже.
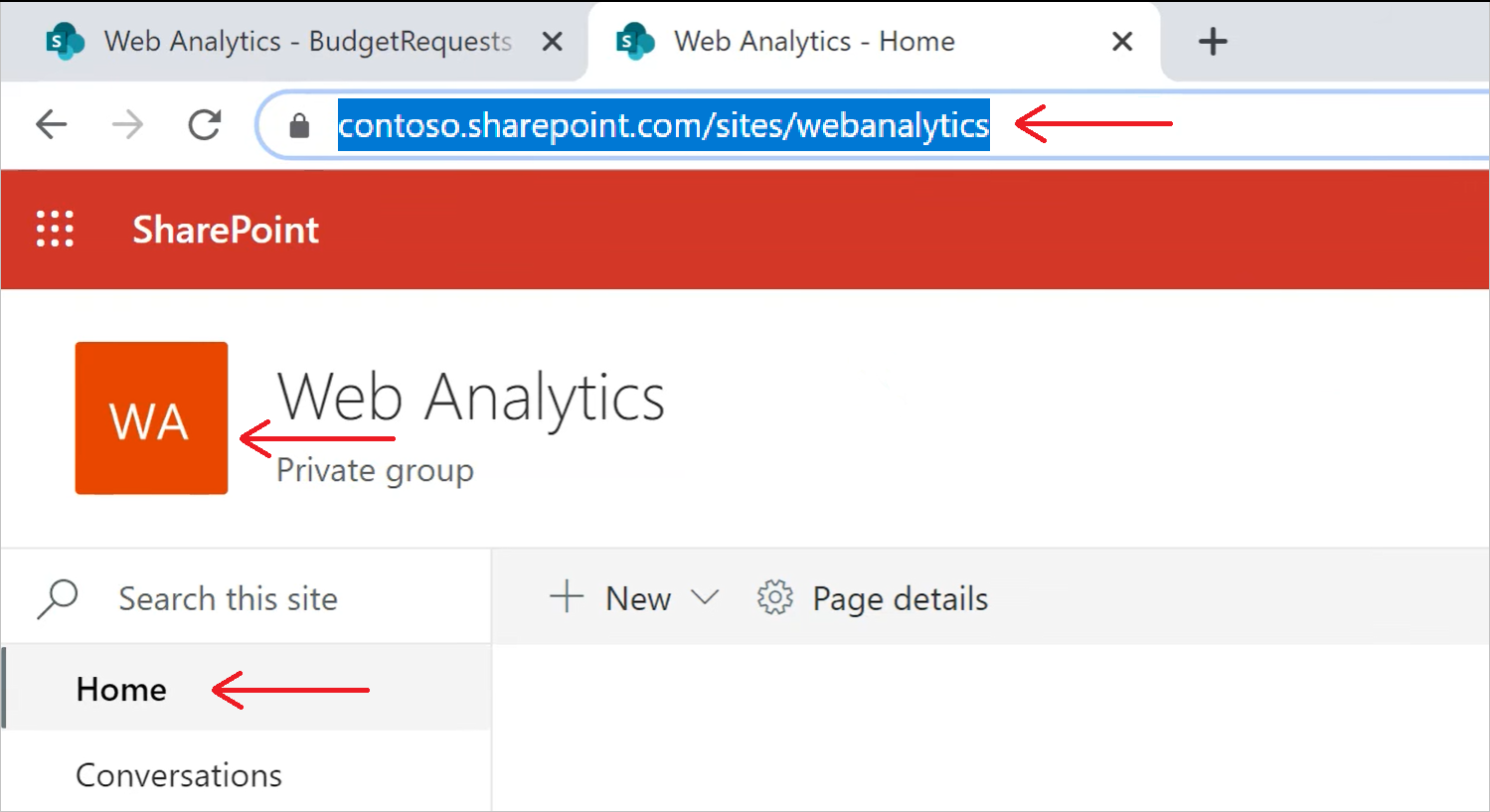
Подключение к списку SharePoint Online из Power Query Desktop
Чтобы подключиться к списку SharePoint Online, выполните указанные ниже действия.
Выберите список SharePoint Online в меню получения данных. Взаимодействие с данными в Power Query Desktop зависит от приложений. Дополнительные сведения о Power Query Desktop для вашего приложения см. в разделе Где получить данные.
Вставьте URL-адрес сайта SharePoint, скопированный в Определите URL-адрес сайта, в поле URL-адрес сайта в открывшемся диалоговом окне.
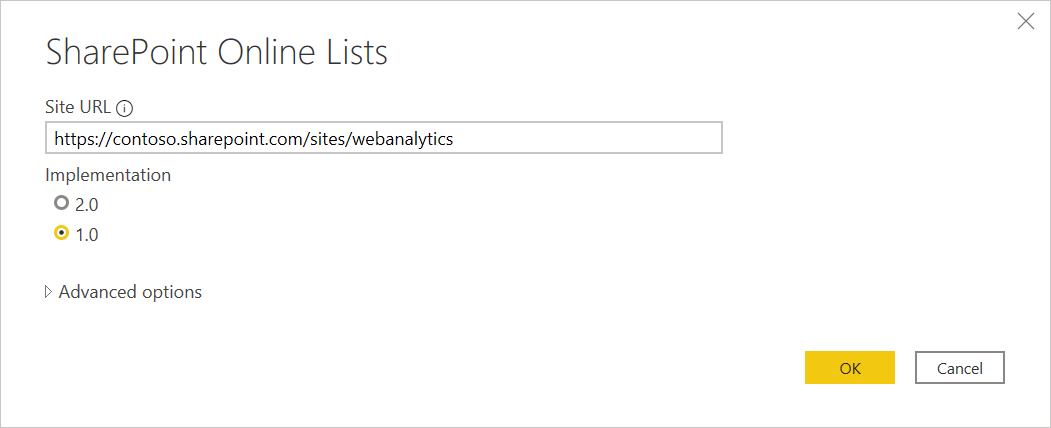
Если вводимый вами URL-адрес недопустим, рядом с полем ввода URL-адреса сайта появится значок предупреждения
 .
.Можно также выбрать реализацию этого соединителя 1.0 или реализацию 2.0. Дополнительные сведения: Подключение к списку SharePoint Online версии 2.0
Нажмите кнопку ОК, чтобы продолжить.
Если вы впервые посетили этот адрес сайта, выберите соответствующий метод проверки подлинности. Введите учетные данные и выберите уровень применения этих параметров. Затем выберите Подключиться.
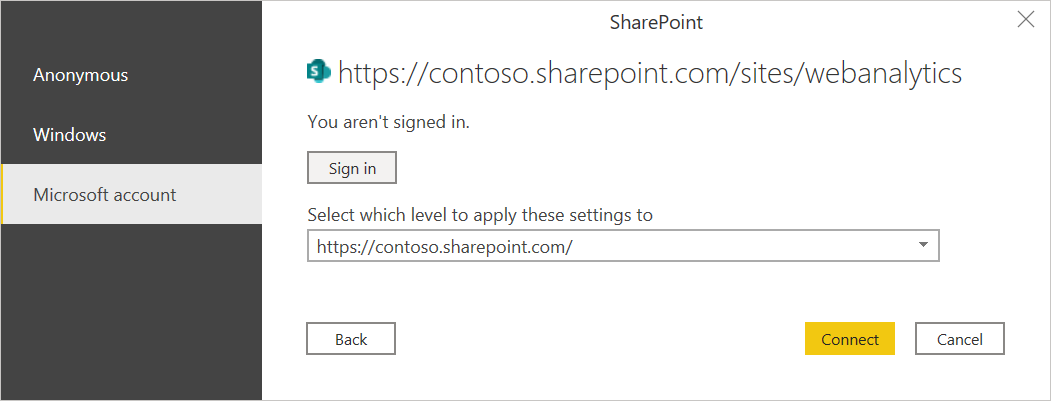
Дополнительные сведения о методах проверки подлинности и параметрах уровня см. в разделе Аутентификация с помощью источника данных.
В навигатореможно выбрать местоположение, затем преобразовать данные в редакторе Power Query, выбрав Преобразовать данные, или загрузить данные, выбрав Загрузить.
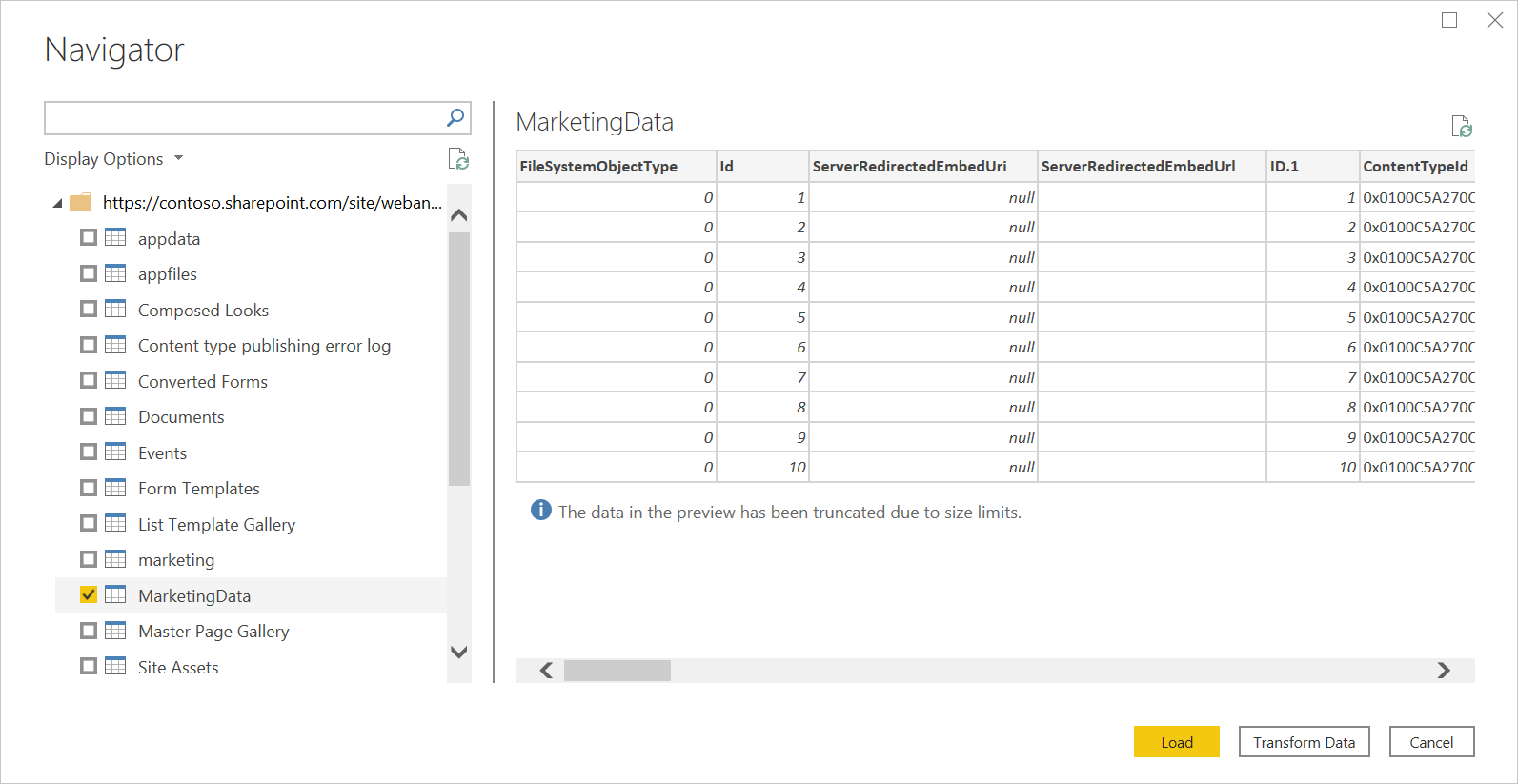
Подключение к списку SharePoint Online из Power Query Online
Чтобы подключиться к списку SharePoint Online, выполните указанные ниже действия.
Выберите опцию списка SharePoint Online в интерфейсе для получения данных. Различные приложения имеют различные способы получения данных в Power Query Online. Дополнительные сведения о том, как получить доступ к Power Query Online, см. Где получить данные.
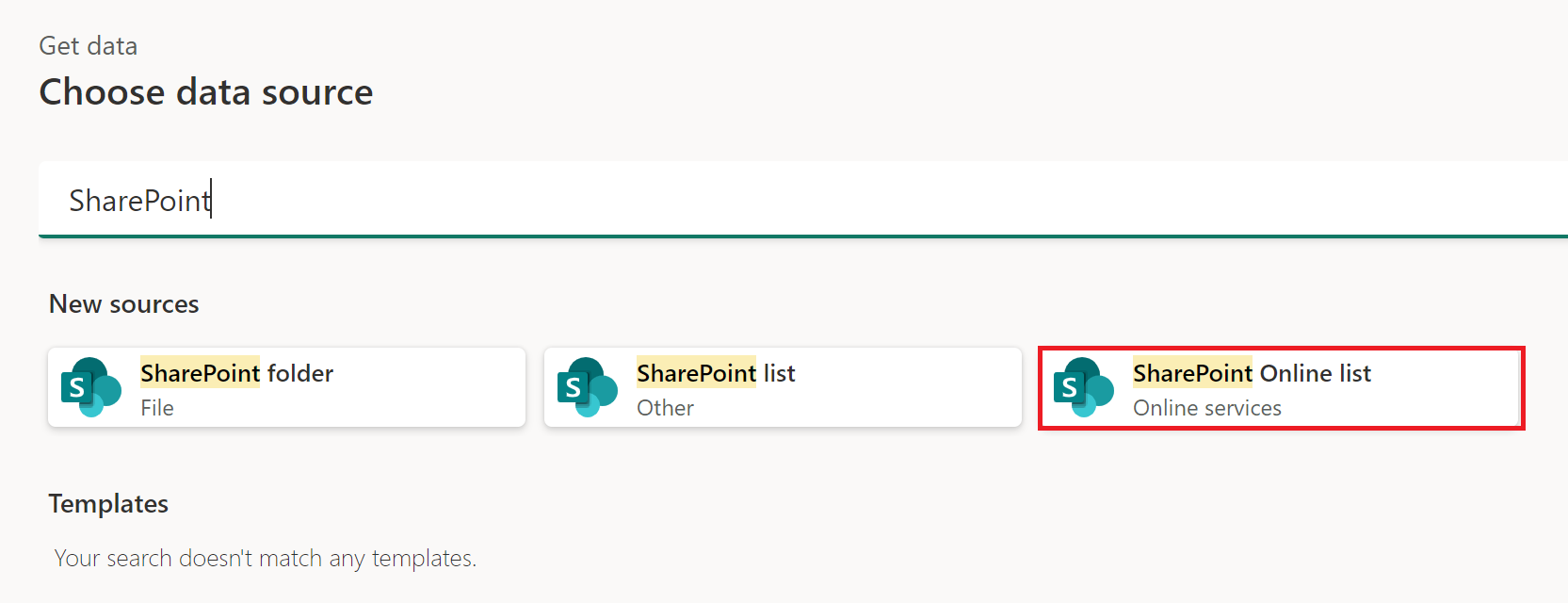
Вставьте URL-адрес сайта SharePoint, который вы скопировали на этапе Определение URL-адреса сайта, в поле URL-адрес сайта в открывшемся диалоговом окне.
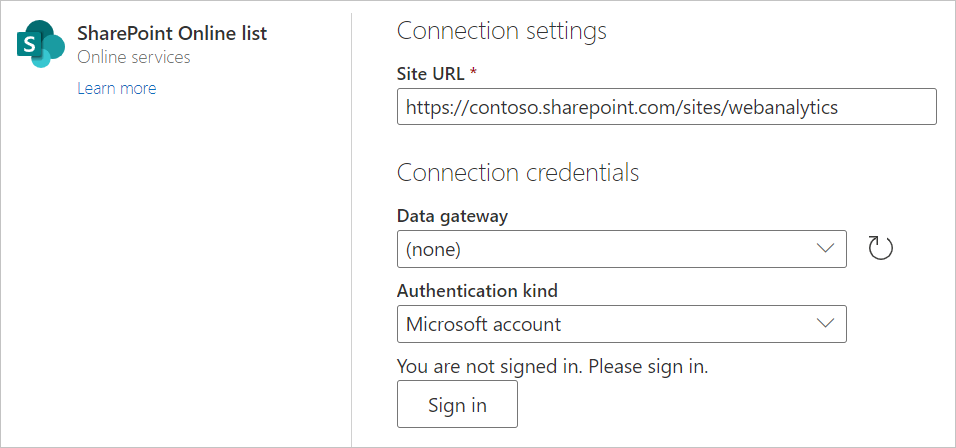
При необходимости введите имя локального шлюза данных.
Выберите тип проверки подлинности и введите необходимые учетные данные.
Выберите Далее.
В навигатореможно выбрать область, а затем преобразовать данные в редакторе Power Query, выбрав Преобразовать данные.
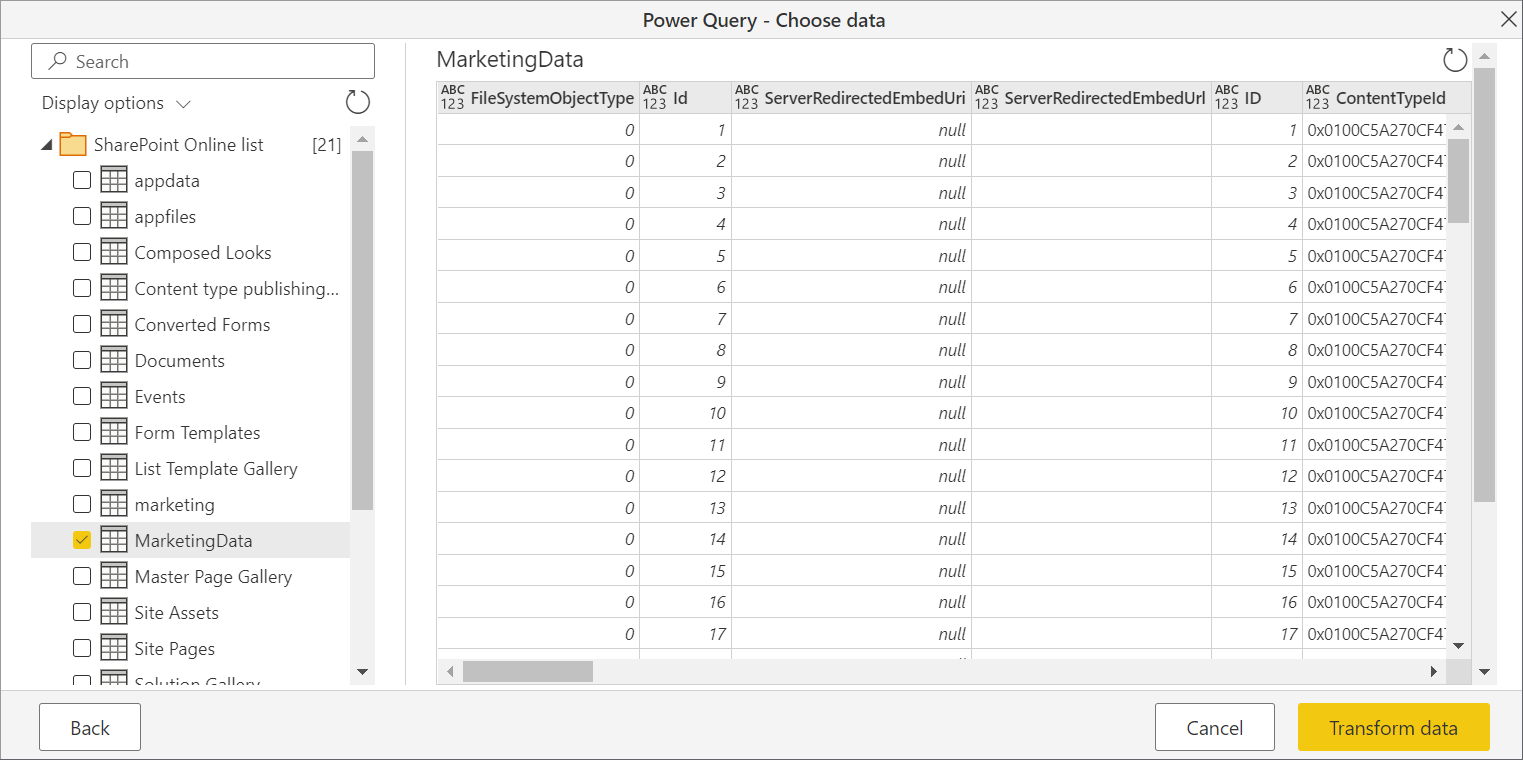
Подключение к списку SharePoint Online версии 2.0
В выпуске Power BI Desktop за октябрь 2020 г. мы представили обновленную версию соединителя списка SharePoint Online. Этот соединитель улучшил API и повышает удобство использования, но не является обратно совместимым с использованием версии соединителя 1.0. Версия соединителя 2.0 общедоступна по состоянию на сентябрь 2022 года.
Чтобы получить доступ к нему, вы откроете тот же экран соединителя на шаге 2 в Подключение к списку SharePoint Online из Power Query Desktop. Однако убедитесь, что вы выбрали 2.0 в разделе Реализация, если он еще не выбран.
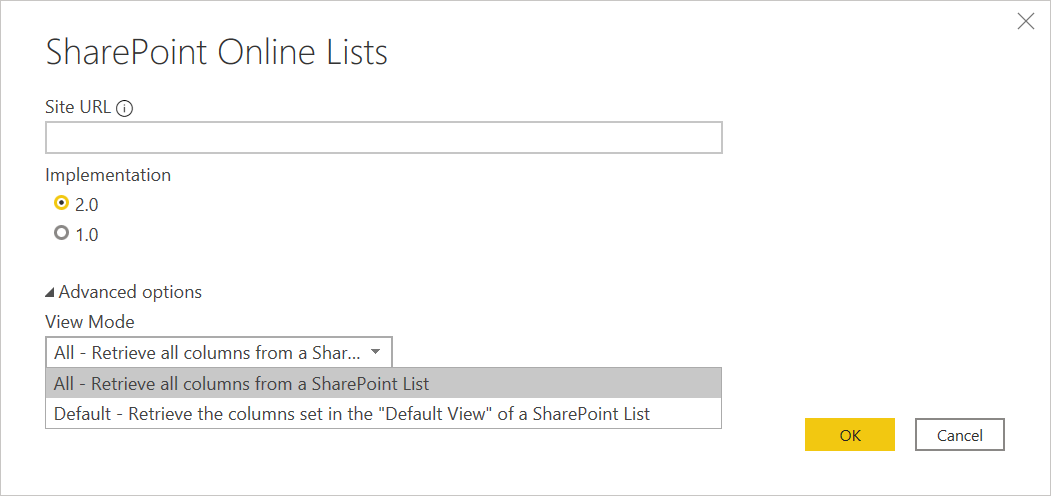
В этом обновлении соединителя мы предлагаем два разных представления для одних и того же данных:
- все
- по умолчанию
Представление Все включает все столбцы, созданные пользователем или системой. Вы можете увидеть, какие столбцы включены на следующем экране.
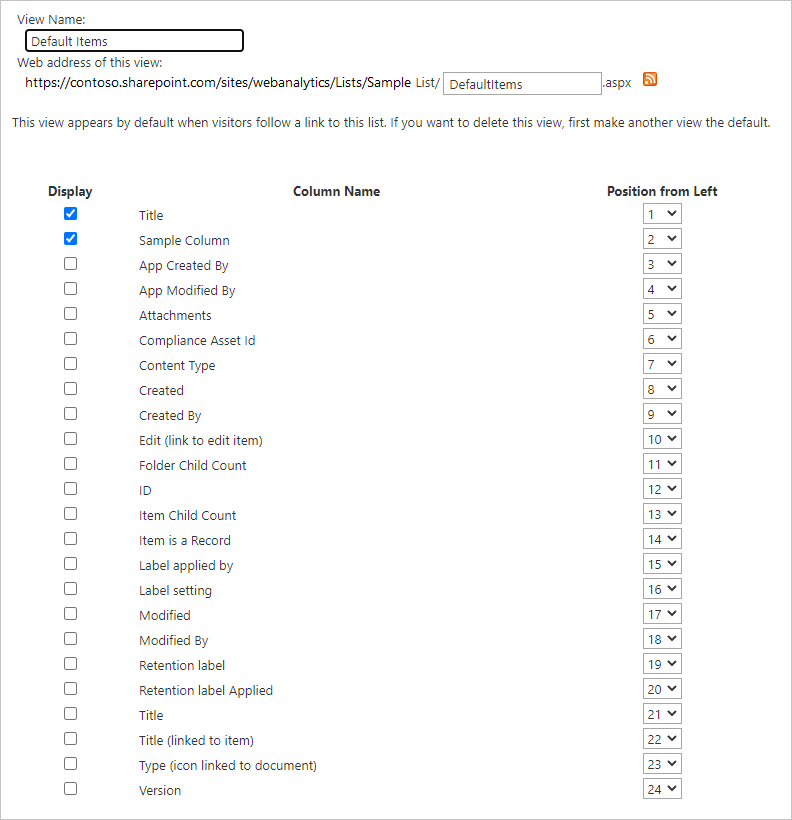
Представление по умолчанию — это то, что вы увидите при просмотре списка в интернете в любом представлении, заданном как по умолчанию в параметрах. Если изменить это представление, чтобы добавить или удалить созданные пользователем или системные столбцы, либо создав новое представление и задав его в качестве значения по умолчанию, эти изменения будут распространяться через соединитель.
Заметка
Если для представления по умолчанию на сайте SharePoint задано значение представление календаря или представление доски, SharePoint возвращает только столбцы, отображаемые в выбранном представлении. В этом сценарии Power BI не будет извлекать все столбцы в списке, даже если выбран параметр Все. Это сделано намеренно.
Устранение неполадок
Использование корневого адреса SharePoint
Убедитесь, что вы предоставляете корневой адрес сайта SharePoint без каких-либо вложенных папок или документов. Например, используйте ссылку, аналогичную https://contoso.sharepoint.com/teams/ObjectModel/.
Проблемы с часовой поясом
При использовании соединителя списка SharePoint Online (версии 1.0) можно заметить, что данные часового пояса не соответствуют ожидаемым данным браузера. Веб-клиент SharePoint выполняет преобразование локальных часовых поясов на основе знаний браузера о часовом поясе пользователя.
Серверный API для SharePoint использует время UTC и отправляет это время в формате UTC непосредственно в Power BI. Power BI не преобразует это время в формате UTC, но сообщает пользователю.
Чтобы получить время в локальное время, пользователь должен выполнить то же преобразование, что и клиент SharePoint. Примером операций со столбцами, которые могут это выполнить, являются:
#"Changed Type" = Table.TransformColumnTypes(#"Renamed Columns",{{"Datewithtime", type datetimezone}}),
#"Timezone Shifted" = Table.TransformColumns(#"Changed Type", {"Datewithtime", DateTimeZone.ToLocal})
Первая операция изменяет тип на datetimezone, а вторая операция преобразует ее в локальное время компьютера.
Ограничение присоединения к SharePoint
Заметка
Эта проблема касается только соединителя списка SharePoint Online версии 2.0.
Соединитель списка версии 2.0 для SharePoint Online использует другой API по сравнению с соединителем версии 1.0 и ограничен максимум 12 операциями соединения на запрос, как указано в документации SharePoint Online в разделе "Пороговое значение поиска в представлении списка". Эта проблема будет проявляться как сбой запросов SharePoint при одновременном доступе более 12 столбцов из списка SharePoint. Однако эту ситуацию можно обойти, создав представление по умолчанию с менее чем 12 столбцами подстановки.
Использование OData для доступа к списку SharePoint Online
Если вы используете веб-канал OData для доступа к списку SharePoint Online, существует приблизительно 2100 символьных ограничений на URL-адрес, который вы используете для подключения. Дополнительные сведения: максимальная длина URL-адреса