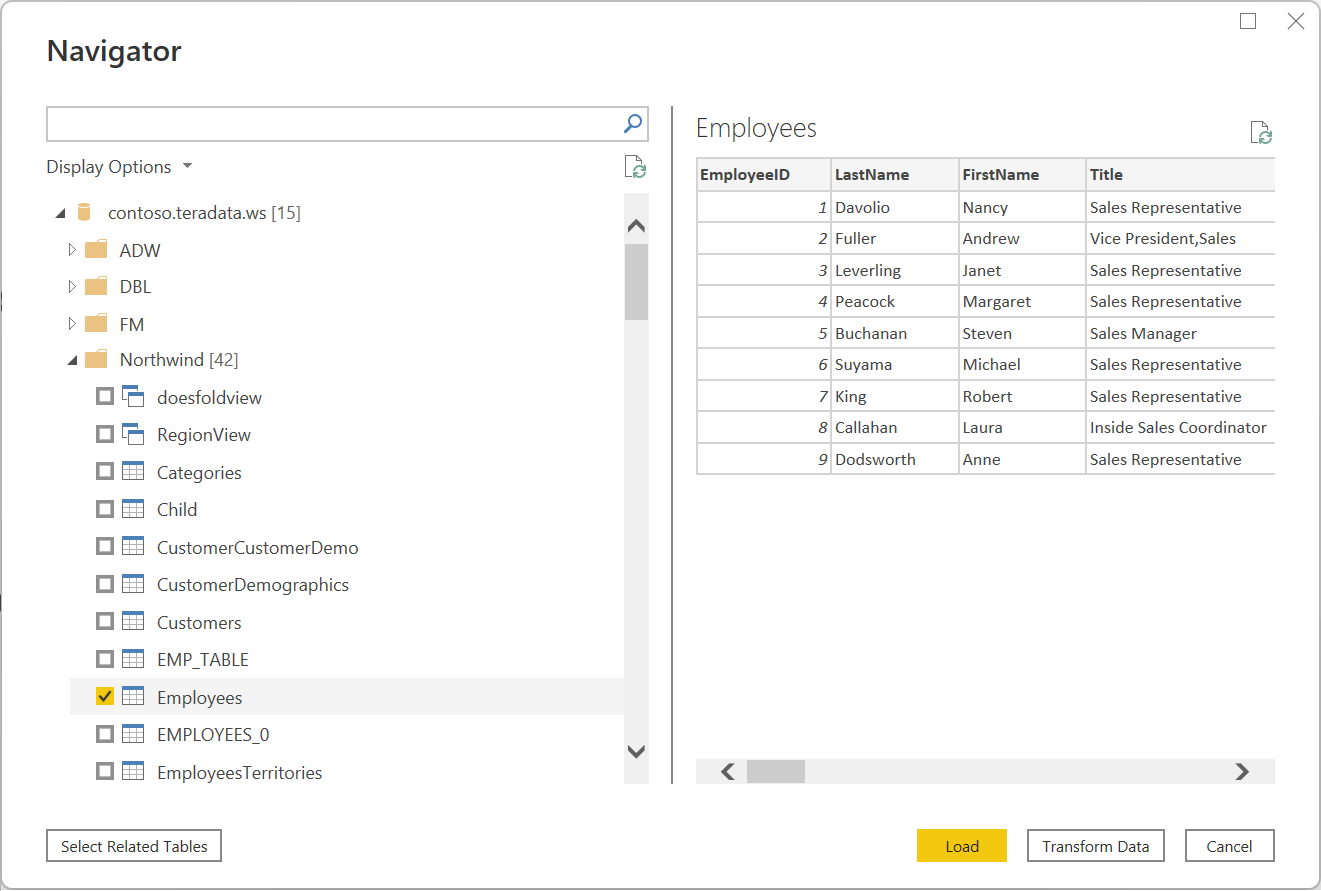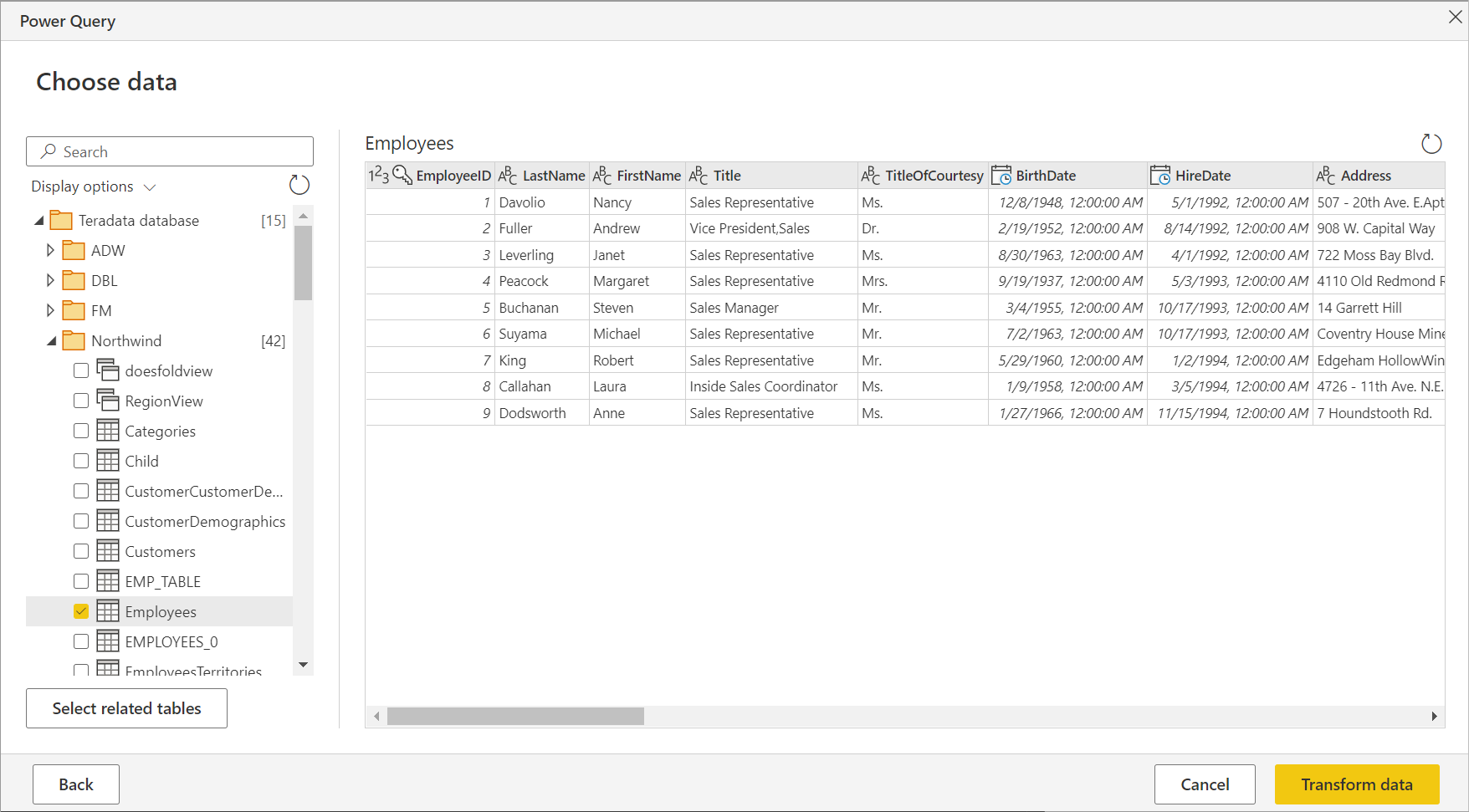Примечание
Для доступа к этой странице требуется авторизация. Вы можете попробовать войти или изменить каталоги.
Для доступа к этой странице требуется авторизация. Вы можете попробовать изменить каталоги.
Итоги
| Позиция | Description |
|---|---|
| Состояние выпуска | Общая доступность |
| Продукты | Excel Power BI (семантические модели) Power BI (потоки данных) Fabric (Dataflow 2-го поколения) Power Apps (потоки данных) Dynamics 365 Customer Insights Службы Analysis Services |
| Поддерживаемые типы проверки подлинности | База данных Windows |
| Справочная документация по функциям | Teradata.Database |
Примечание.
Некоторые возможности могут присутствовать в одном продукте, но не другие из-за расписаний развертывания и возможностей для конкретного узла.
Необходимые компоненты
Прежде чем подключиться к базе данных Teradata, необходимо установить на компьютере поставщик данных .NET для Teradata .
Поддерживаемые возможности
- Import
- DirectQuery (семантические модели Power BI)
- Дополнительные параметры
- Время ожидания команды в минутах
- SQL statement
- Включить столбцы отношений
- Выполнять навигацию по всей иерархии
Подключение в базу данных Teradata из Power Query Desktop
Чтобы сделать подключение, выполните следующие действия.
Выберите параметр базы данных Teradata из параметра "Получить данные". Дополнительные сведения: где получить данные
Укажите сервер Teradata для подключения к серверу.
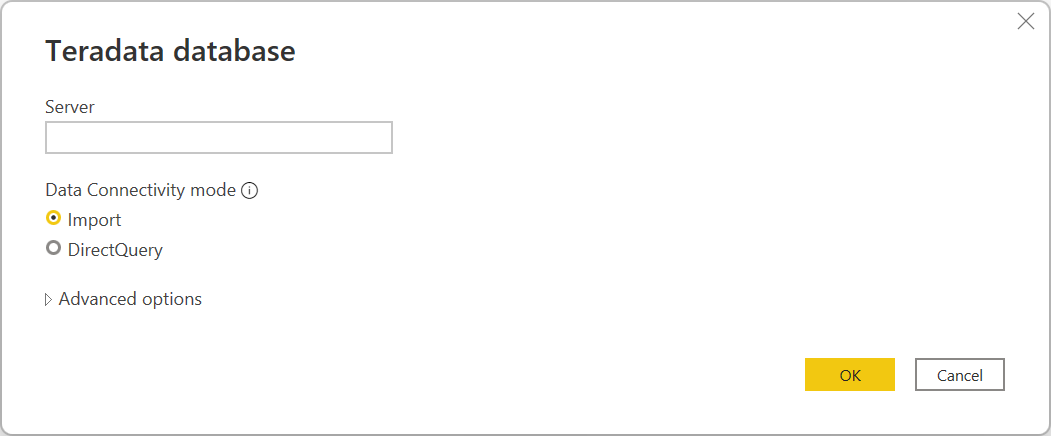
Если вы подключаетесь из Power BI Desktop, выберите режим подключения к данным Import или DirectQuery . В остальных примерах действий используется режим подключения к данным импорта. Дополнительные сведения о DirectQuery см. в разделе "Использование DirectQuery" в Power BI Desktop.
Нажмите ОК.
Если вы впервые подключаетесь к этой базе данных Teradata, выберите тип проверки подлинности, который вы хотите использовать, введите свои учетные данные и выберите Подключение. Дополнительные сведения об использовании проверки подлинности и управлении ими см. в руководстве по проверке подлинности с помощью источника данных.
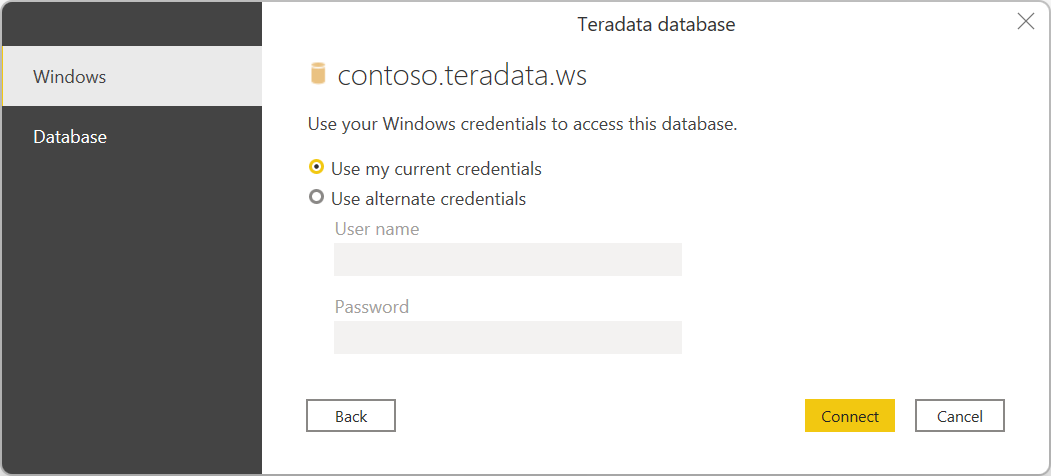
В навигаторе выберите необходимые данные, а затем выберите "Загрузить ", чтобы загрузить данные или преобразовать данные для преобразования данных.
Подключение в базу данных Teradata из Power Query Online
Чтобы сделать подключение, выполните следующие действия.
Выберите параметр базы данных Teradata на странице "Выбор источника данных". Дополнительные сведения: где получить данные
Укажите сервер Teradata для подключения к серверу.
Выберите имя локального шлюза данных.
Примечание.
Для этого соединителя необходимо выбрать локальный шлюз данных, независимо от того, находится ли база данных Teradata в локальной сети или в сети.
Если это первый раз, когда вы подключаетесь к этой базе данных Teradata, выберите тип учетных данных для подключения в типе проверки подлинности. Выберите "Базовый", если вы планируете использовать учетную запись, созданную в базе данных Teradata вместо проверка подлинности Windows. Дополнительные сведения об использовании проверки подлинности и управлении ими см. в руководстве по проверке подлинности с помощью источника данных.
Введите свои учетные данные.
Выберите "Использовать зашифрованные Подключение ion", если вы хотите использовать зашифрованное подключение, или снимите флажок, если вы хотите использовать незашифрованное подключение.
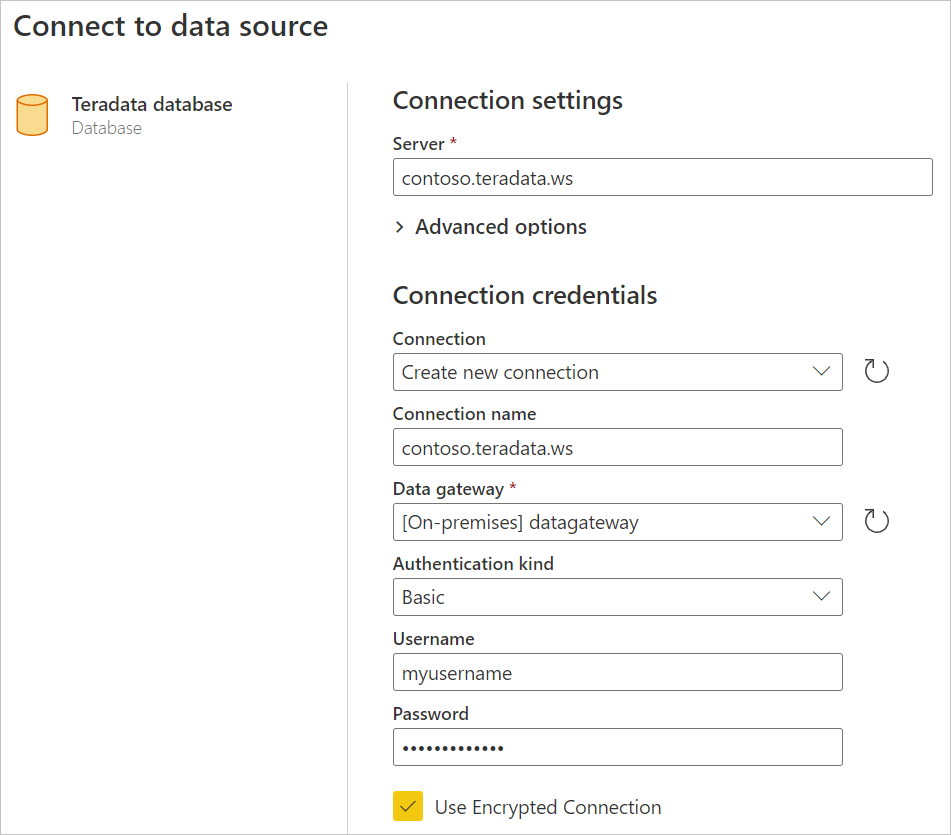
Выберите Далее для продолжения.
В навигаторе выберите необходимые данные, а затем выберите "Преобразовать данные ", чтобы преобразовать данные в редакторе Power Query.
Подключением с использованием дополнительных параметров
Power Query предоставляет набор дополнительных параметров, которые можно добавить в запрос при необходимости.
В следующей таблице перечислены все дополнительные параметры, которые можно задать в Power Query.
| Дополнительный параметр | Description |
|---|---|
| Время ожидания команды в минутах | Если подключение длится более 10 минут (время ожидания по умолчанию), можно ввести другое значение в минутах, чтобы подключение дольше оставалось открытым. |
| SQL statement | Дополнительные сведения см. в статье Импорта данных из базы данных с помощью собственного запроса к базе данных. |
| Включить столбцы отношений | Если этот флажок установлен, включает столбцы, которые могут иметь связи с другими таблицами. Если флажок снят, эти столбцы не будут отображаться. |
| Выполнять навигацию по всей иерархии | Если этот флажок установлен, навигатор отображает полную иерархию таблиц в базе данных, к которой вы подключаетесь. Если этот флажок снят, навигатор отображает только таблицы, столбцы и строки которых содержат данные. |
После выбора дополнительных параметров нажмите кнопку ОК в Power Query Desktop или Далее в Power Query Online, чтобы подключиться к базе данных Teradata.