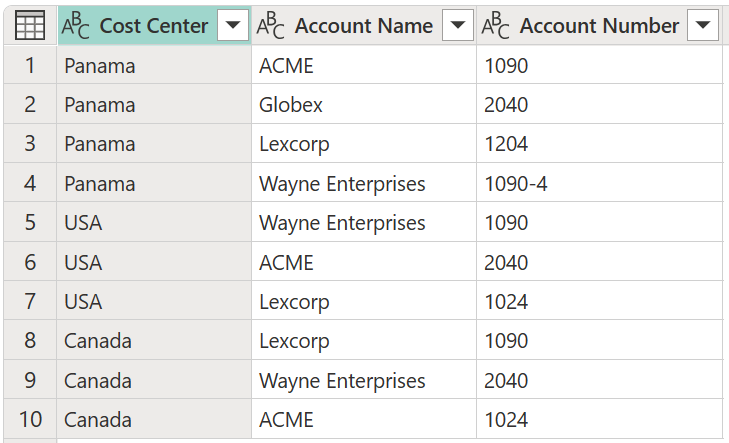Примечание
Для доступа к этой странице требуется авторизация. Вы можете попробовать войти или изменить каталоги.
Для доступа к этой странице требуется авторизация. Вы можете попробовать изменить каталоги.
В Power Query можно разделить столбец по разным методам. В этом случае можно разделить один или несколько выбранных столбцов по разделителям.
Где найти разделенные столбцы > по разделителям
Разделенные столбцы можно найти в трех местах: по разделителю :
Домашняя вкладка — в раскрывающемся меню "Разделить столбец" в группе "Преобразование".
Вкладка "Преобразование" в раскрывающемся меню "Разделить столбец " в группе "Текстовый столбец ".
Щелкните правой кнопкой мыши столбец внутри параметра "Разделить столбец".

Разделение столбцов по разделителям на столбцы
В этом примере начальная таблица показана на следующем рисунке с одним столбцом для учетных записей.

Этот столбец содержит два значения:
- Расчетный счет
- Имя учетной записи
В этом примере с помощью Power Query Online необходимо разделить этот столбец на два столбца. Символ пространства разделит значения — первое пространство слева направо. Чтобы сделать это, выберите столбец и выберите параметр, чтобы разделить столбец по разделителям. В разделенном столбце по разделителям примените следующую конфигурацию:
- Basic/Advanced: Advanced
- Выберите или введите разделитель: пробел
- Разделение по: левый разделитель
- Разделение на столбцы

Примечание.
Диалоговое окно "Разделить столбец " имеет другой формат в Power Query Desktop, но параметры в основном одинаковы. В Power Query Desktop необходимо выбрать только пробел в качестве разделителя и левого разделителя для разделения. Параметр "Разделить на " находится в разделе "Дополнительно " в Power Query Desktop, но значение по умолчанию уже задано для столбцов.
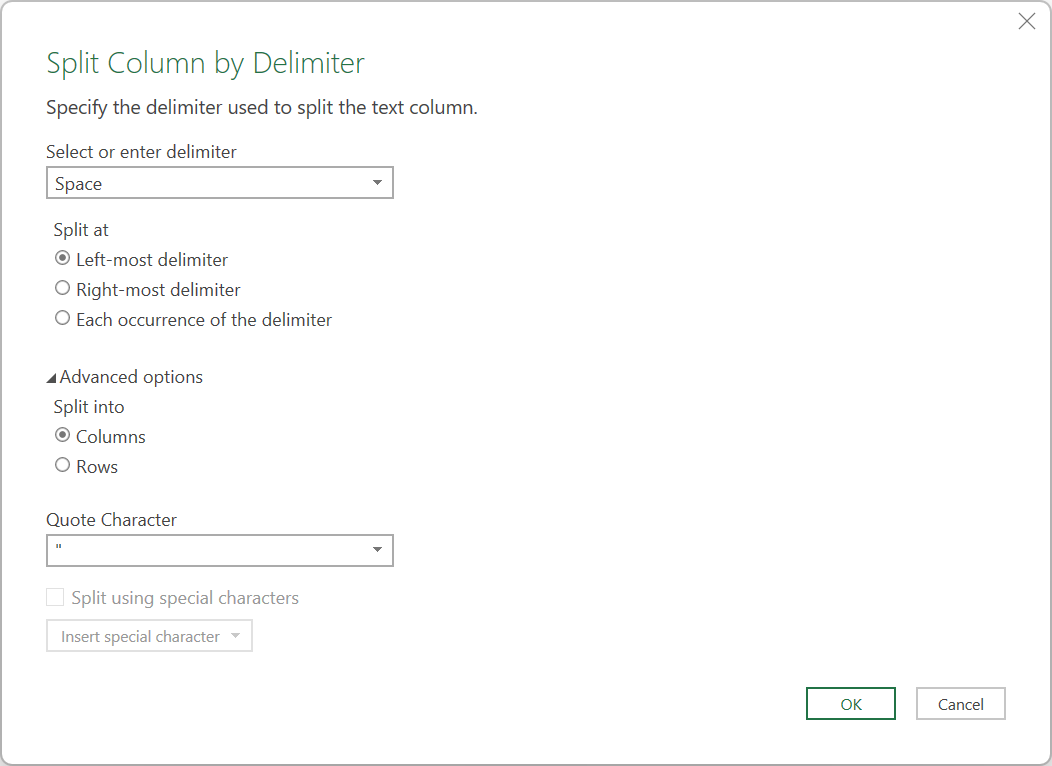
Результат этой операции дает таблицу с двумя ожидаемыми столбцами.

Примечание.
Power Query разбивает столбец на столько столбцов, сколько необходимо. Имя новых столбцов содержит то же имя, что и исходный столбец. Суффикс, содержащий точку и число, представляющее разделенные разделы исходного столбца, добавляется к имени новых столбцов.
Разделение столбцов по разделителям на строки
В этом примере начальная таблица показана на следующем рисунке со столбцами "Центр затрат" и "Учетные записи".

Столбец Accounts содержит значения в парах , разделенных запятой. Эти пары разделены точкой с запятой. Цель этого примера — разделить этот столбец на новые строки с запятой в качестве разделителя.
Для этого разбиения в Power Query Online выберите столбец "Учетные записи". Выберите параметр, чтобы разделить столбец по разделителям. В разделенном столбце по разделителям примените следующую конфигурацию:
- Basic/Advanced: Advanced
- Выбор или ввод разделителя: точка с запятой
- Разделение. Каждое вхождение разделителя
- Разделение на: строки

Примечание.
Диалоговое окно "Разделить столбец " имеет другой формат в Power Query Desktop, но параметры в основном одинаковы. В Power Query Desktop необходимо выбрать только точку с запятой в качестве разделителя, каждое вхождение разделителя для разделения по адресу и строки для разделения в разделе "Дополнительные параметры".
Результат этой операции дает таблицу с одинаковым количеством столбцов, но многие другие строки, так как значения внутри ячеек теперь находятся в своих собственных ячейках.

Окончательное разделение
Для таблицы по-прежнему требуется одна последняя операция разделения столбцов. Необходимо разделить столбец "Учетные записи" на первую запятую, которую она находит. Это разделение создает столбец для имени учетной записи и другого для номера учетной записи.
Для этого разбиение в Power Query Online выберите столбец > "Учетные записи", а затем выберите разделитель разделителя по разделителям. В окне разделенного столбца примените следующую конфигурацию:
- Basic/Advanced: Advanced
- Выбор или ввод разделителя: запятая
- Разделение. Каждое вхождение разделителя
- Разделение на столбцы

Примечание.
Диалоговое окно "Разделить столбец " имеет другой формат в Power Query Desktop, но параметры в основном одинаковы. В Power Query Desktop необходимо выбрать только запятую в качестве разделителя и каждое вхождение разделителя для split at. Параметр "Разделить на " находится в разделе "Дополнительно " в Power Query Desktop, но значение по умолчанию уже задано для столбцов.
Результат этой операции дает таблицу с тремя столбцами, которые вы ожидаете. Затем переименуйте столбцы следующим образом:
| Предыдущее имя | Новое название |
|---|---|
| Accounts.1 | Имя учетной записи |
| Accounts.2 | Номер счета |
Последняя таблица выглядит как в следующем рисунке.