Добавление бота в Facebook
Внимание
Возможности и функции Power Virtual Agents теперь являются частью Microsoft Copilot Studio после значительных инвестиций в генеративный искусственный интеллект и расширенную интеграцию с Microsoft Copilot.
Некоторые статьи и снимки экрана могут ссылаться на Power Virtual Agents, пока мы обновляем документацию и учебные материалы.
Вы можете добавить свой бот в Facebook Messenger для использования Facebook для взаимодействия с вашими конечными пользователями.
На Facebook Messenger и связанные с ними услуги распространяются собственные условия Facebook. Для поддержки, связанной с Facebook Messenger, обращайтесь непосредственно в Facebook.
Внимание
Эта статья предназначена для опытных ИТ-специалистов, которые управляют страницей Facebook вашей организации.
Заметка
Если опубликовать свой бот на странице Facebook, некоторые из ваших данных, такие как содержимое бота и содержимое чата конечного пользователя, будут переданы Facebook (это означает, что ваши данные будут выходить за пределы соответствия вашей организации и географических или региональных границ).
Дополнительные сведения см. в разделе Политики платформы Facebook.
Добавление бота в Facebook Messenger
Вам нужно приложение Facebook и связанная учетная запись разработчика, чтобы подключить бот Microsoft Copilot Studio к Facebook Messenger на вашей странице Facebook.
Вот шаги, вовлеченные в этот процесс:
Настройка параметров приложения Facebook: получите информацию о вашем приложении Facebook, включите доступ к API, добавьте Facebook Messenger в ваше приложение и настройте страницы Facebook, на которых должно появиться ваше приложение.
Настройте канал публикации Facebook в Microsoft Copilot Studio.
Подключите свою приложение Facebook к Microsoft Copilot Studio с помощью веб-перехватчиков.
Затем вам нужно будет подать свое приложение на рассмотрение в Facebook, прежде чем можно будет опубликовать приложение и сделать его общедоступным.
Настройка параметров приложения Facebook
Извлечение информации о приложении Facebook
Войдите в приложение Facebook, в которое вы хотите добавить свой бот, на Facebook для разработчиков.
В Настройки на боковой панели меню выберите Базовый.
Скопируйте Идентификатор приложения и Секрет приложения. Они понадобятся вам, когда вы будите настраивать канал Facebook в Microsoft Copilot Studio.

Включение доступа API для вашего приложения Facebook
Войдите в приложение Facebook, в которое вы хотите добавить свой бот, на Facebook для разработчиков.
В Настройки на боковой панели меню выберите Дополнительно.
Убедись, что для параметра Разрешить доступ API к настройкам приложения задано значение Да.
Выберите Сохранить изменения, чтобы подтвердить изменения.

Добавление Facebook Messenger в ваше приложение
Войдите в приложение Facebook, в которое вы хотите добавить свой бот, на Facebook для разработчиков.
Перейдите на Панель мониторинга. В разделе Добавить продукт выберите Настроить на плитке Messenger.
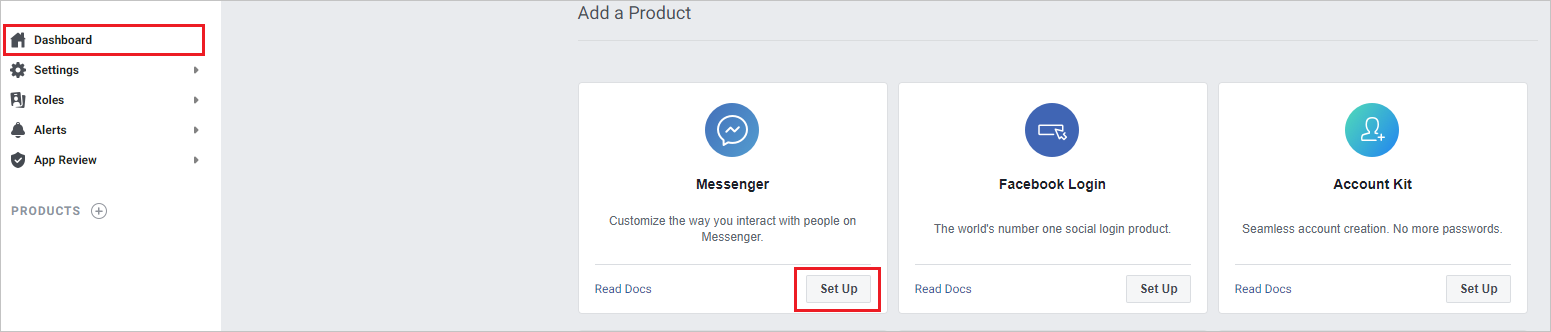
Настройка страниц Facebook
Войдите в приложение Facebook, в которое вы хотите добавить свой бот, на Facebook для разработчиков.
Выберите Настройки в Продукты и Messenger на боковой панели меню.
Добавьте страницы, на которые вы хотите добавить бот, выбрав Добавить или удалить страницы в разделе Токены доступа. Вы также можете создать новую страницу, выбрав Создать новую страницу.
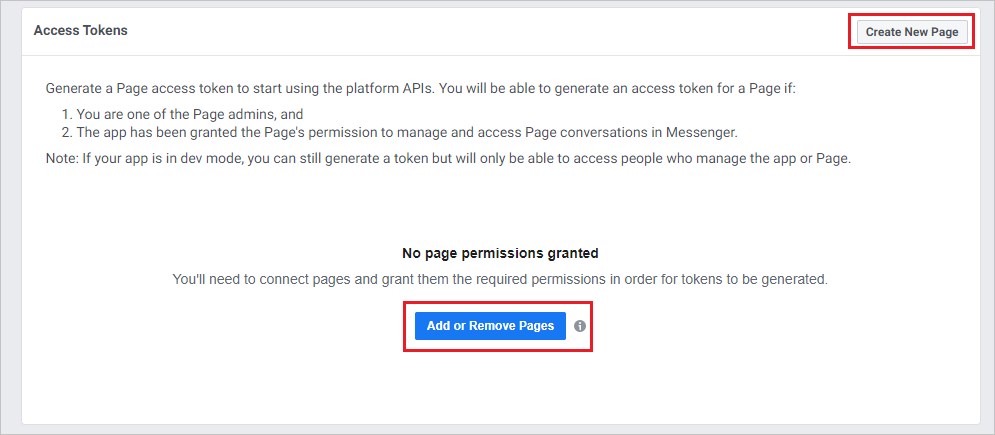
При добавлении страниц убедитесь, что для параметра Управление и доступ к разговорам на странице в Messenger установлено значение Да.
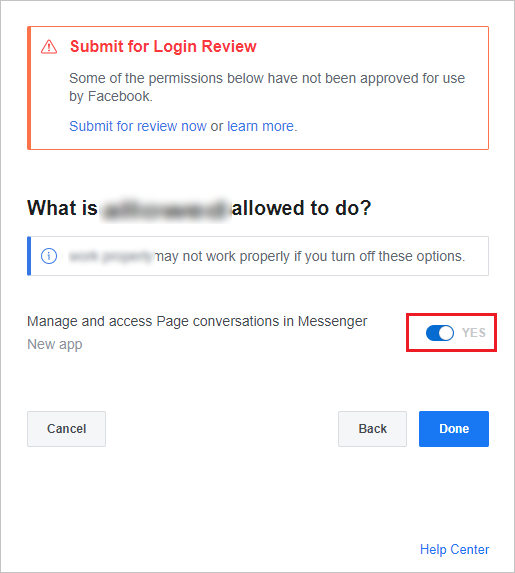
Скопируйте Идентификатор страницы и Токен для каждой страницы, на которую вы хотите добавить бот. Вам нужно будет выбрать Создать токен для каждой страницы. Они понадобятся вам, когда вы будите настраивать канал Facebook в Microsoft Copilot Studio.
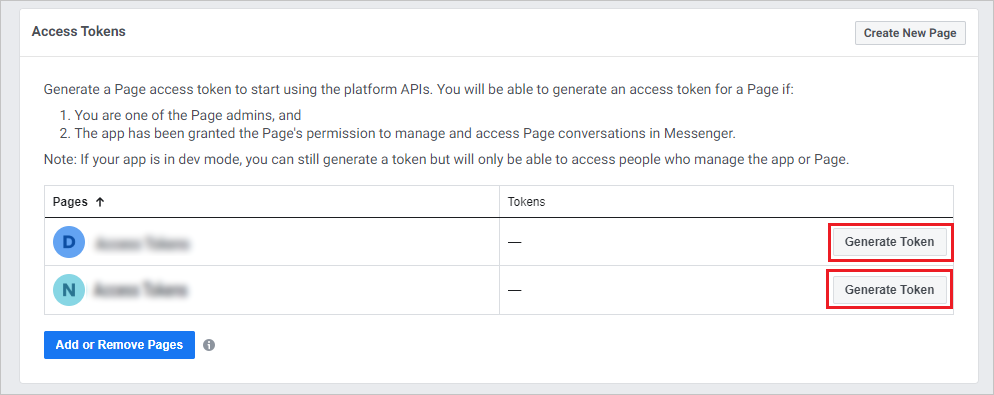
Настройка канала Facebook в Microsoft Copilot Studio
В меню навигации Microsoft Copilot Studio в разделе Параметры выберите Каналы.
Выберите плитку Facebook, чтобы открыть окно конфигурации.
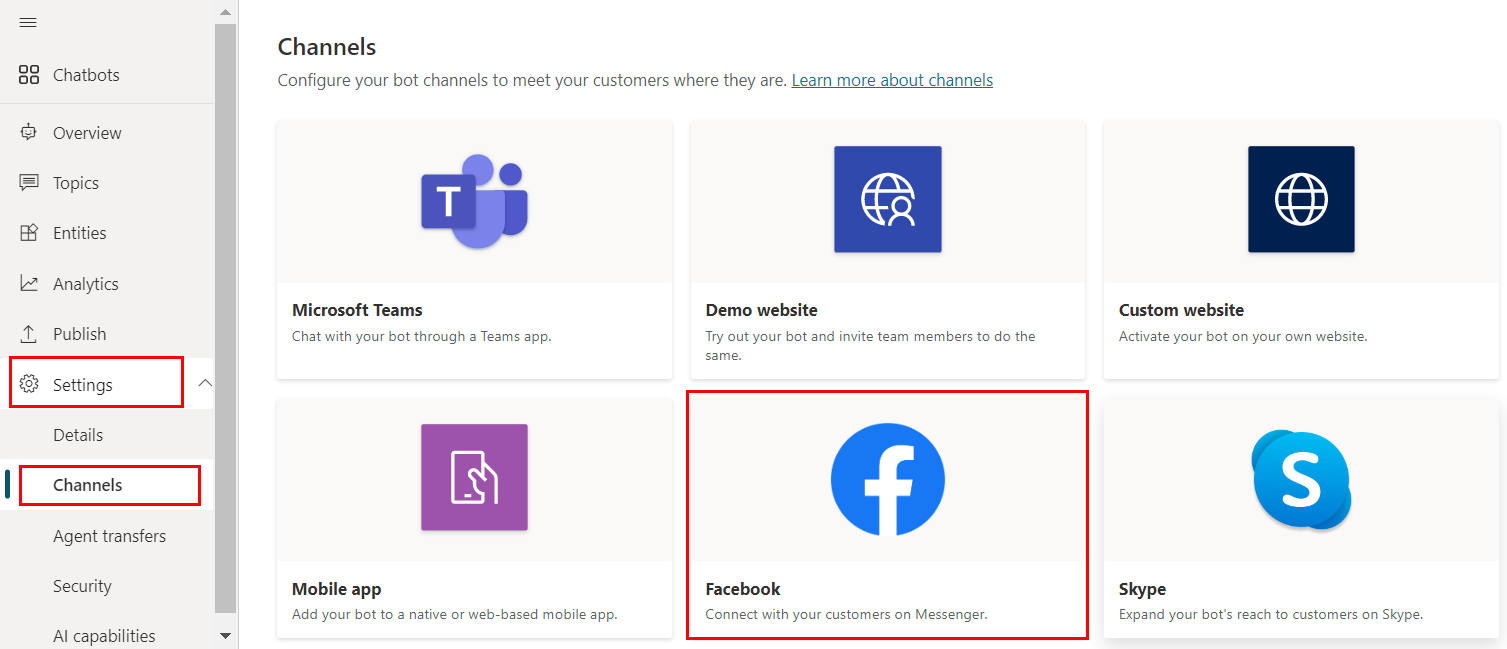
Вставьте Идентификатор приложения, Секрет приложения, Идентификатор страницы и Токен, которые вы получили ранее, в соответствующие поля.
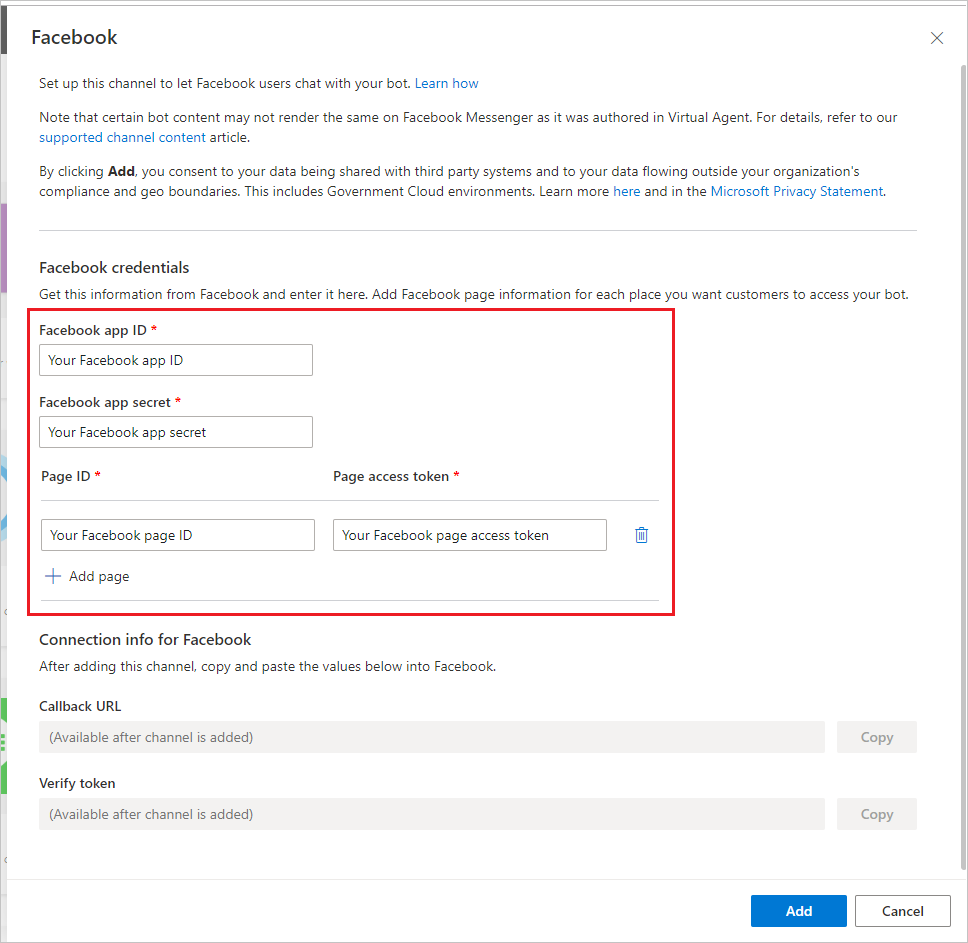
Требуется хотя бы одна страница, но вы можете выбрать Добавить страницу, чтобы добавить дополнительные страницы.
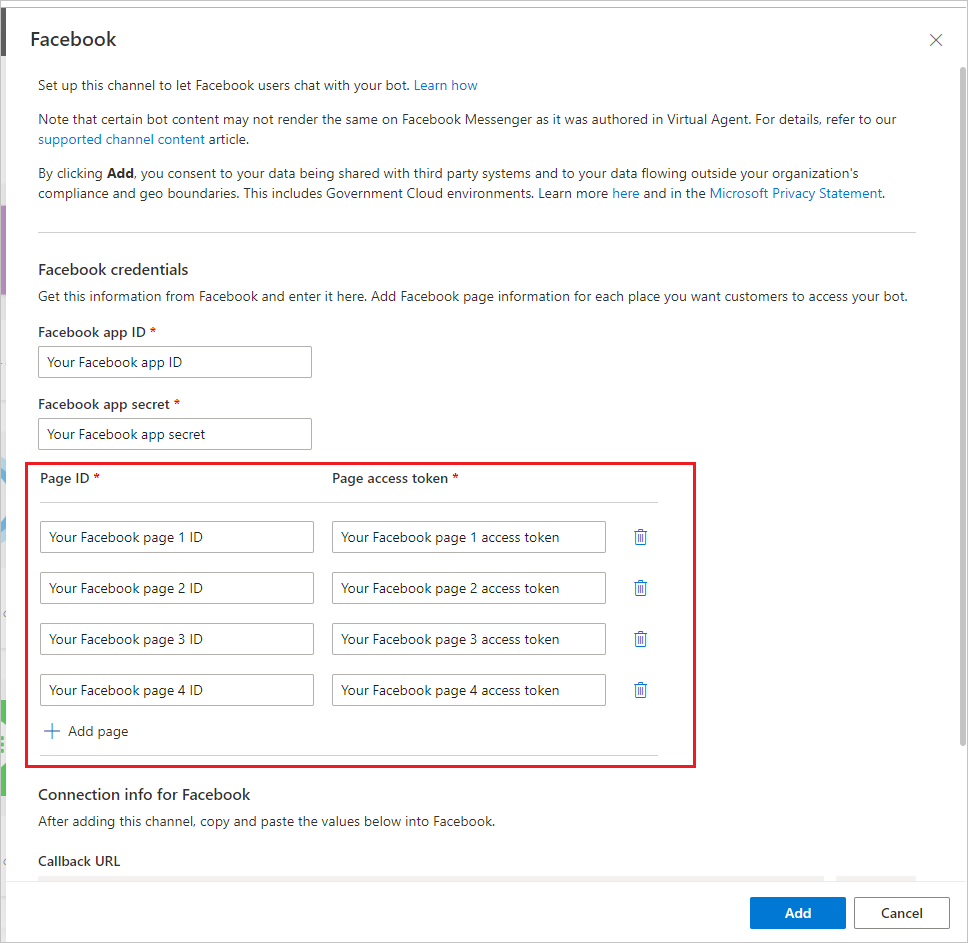
Выберите Добавить и дождитесь сообщения с подтверждением успеха. После успешного выполнения скопируйте URL-адрес обратного вызова и Маркер проверки. Они понадобятся при подключении вашего приложения Facebook к Microsoft Copilot Studio.
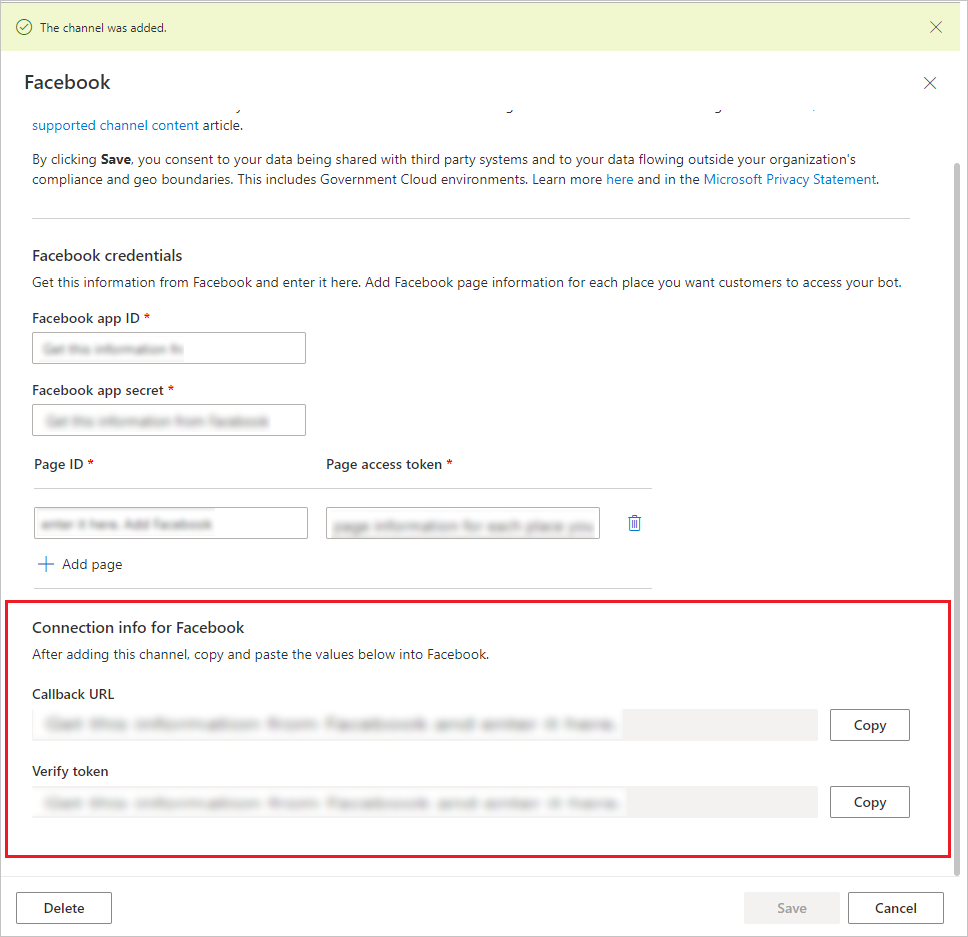
Подключение приложения Facebook к Microsoft Copilot Studio
Войдите в приложение Facebook, в которое вы хотите добавить свой бот, на Facebook для разработчиков.
Выберите Настройки в Продукты и Messenger на боковой панели меню.
В разделе Веб-перехватчики выберите Добавить URL-адрес обратного вызова.

Укажите URL-адрес обратного вызова и Маркер проверки из раздела Настройка канала Facebook в Microsoft Copilot Studio и выберите Проверить и сохранить.
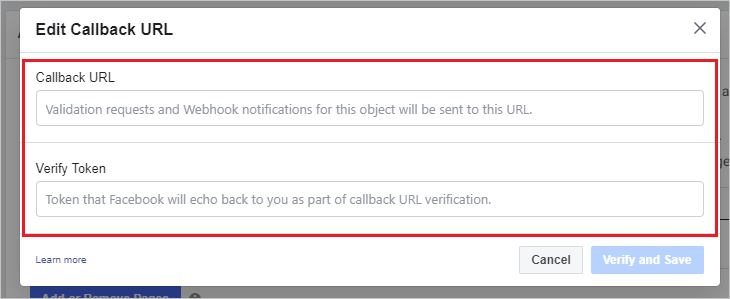
Выберите Добавить подписку для каждой страницы, на которую вы хотите добавить бот.
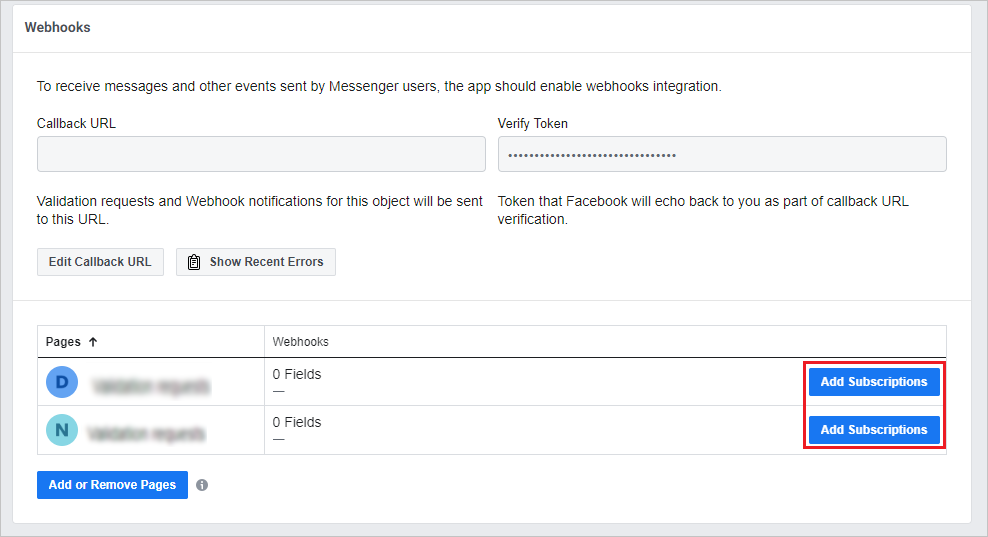
Выберите следующие поля:
- messages
- messaging_postbacks
- messaging_optins
- message_deliveries
Нажмите кнопку Сохранить.
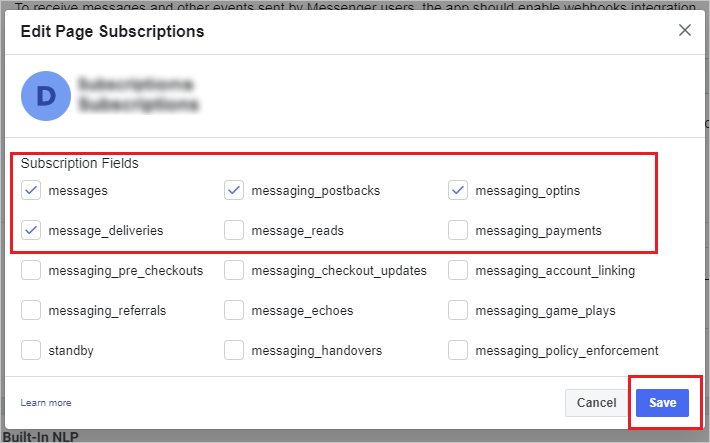
Отправка на проверку в Facebook
Нужно подать свое приложение на рассмотрение в Facebook, прежде чем можно будет сделать приложение Facebook общедоступным. Facebook требуется URL-адрес политики конфиденциальности и URL-адрес условий использования. Вы должны предоставить на странице основных настроек приложения Facebook (после входа в приложение в Facebook для разработчиков выберите Базовый в Настройки в боковом меню).
Страница Правила поведения содержит сторонние ресурсы, помогающие создать политику конфиденциальности. Страница Условия предоставления услуг содержит примеры условий, которые помогут создать соответствующий документ "Условия предоставления услуг".
Facebook имеет собственный процесс проверки для приложений, которые публикуются в Messenger. Вы можете узнать больше об этом в разделах Образцы отправки и Общие причины отказа. Ваш бот будет проверен, чтобы убедиться, что он соответствует политикам платформы Facebook, чтобы получить одобрение Facebook на то, чтобы стать публичным.
Сделайте приложение общедоступным и опубликуйте страницу
Пока приложение не опубликовано, оно находится в режиме разработки. Бот не будет публичным и будет работать только для администраторов, разработчиков и тестеров.
После успешной проверки на Панели мониторинга приложения в разделе Проверка приложения установите для приложения режим Общедоступное. Убедитесь, что страница Facebook, связанная с ботом, опубликована. Статус отображается в настройках Страницы.
Удаление бота из Facebook Messenger
Когда вы не хотите, чтобы бот был доступен в Facebook Messenger, вы можете удалить бот из Facebook.
В меню навигации Microsoft Copilot Studio в разделе Параметры выберите Каналы.
Выберите плитку Facebook, затем Удалить.
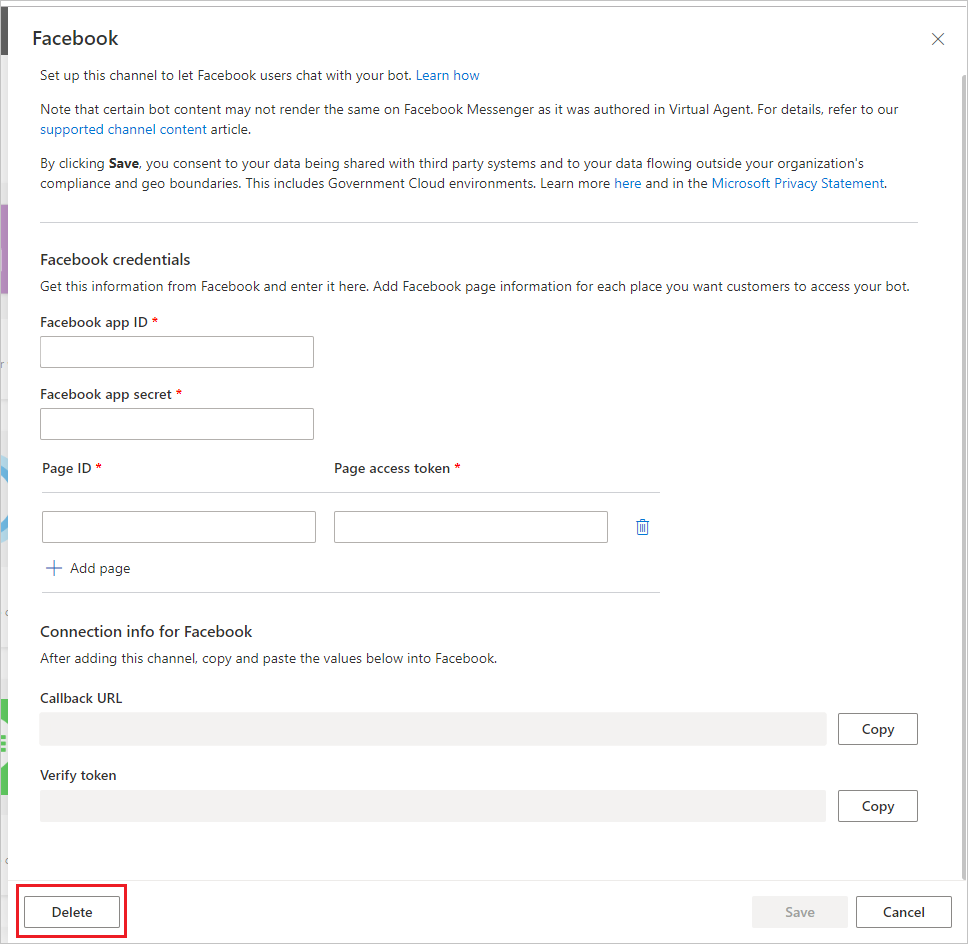
Обновление содержимого бота для существующих разговоров на Facebook
Чтобы предотвратить сбои во время чата между пользователем и ботом, существующие разговоры не будут обновляться до самого последнего содержимого бота сразу после новой публикации. Вместо этого содержимое будет обновляться после 30 минут бездействия разговора.
Новые разговоры между пользователем и ботом будут содержать последнее опубликованное содержимое бота.
Известные ограничения
- Вам нужно будет создать новый бот, если опрос удовлетворенности клиентов (CSAT) будет отображаться как изображение неинтерактивной карточки для бота, созданного на этапе предварительной версии, для доступа к последнему контенту CSAT.
- Это может занять несколько минут, прежде чем бот станет доступным для пользователей на страницах Facebook после добавления канала Facebook.
- После удаления канала Facebook это может занять несколько минут, прежде чем бот будет полностью удален и станет недоступным в Facebook Messenger.
- После удаления страницы Facebook это может занять несколько минут, прежде чем бот недоступен посетителям на удаленной странице через Facebook Messenger.
Обратная связь
Ожидается в ближайшее время: в течение 2024 года мы постепенно откажемся от GitHub Issues как механизма обратной связи для контента и заменим его новой системой обратной связи. Дополнительные сведения см. в разделе https://aka.ms/ContentUserFeedback.
Отправить и просмотреть отзыв по