Управление подключениями в приложениях на основе холста
На сайте powerapps.com можно создать или удалить подключение к одному или нескольким источникам данных, а также обновить для него учетные данные.
Приложение на основе холста может подключаться к SharePoint, SQL Server, Office 365, OneDrive для бизнеса, Salesforce, Excel и многим другим источникам данных.
Выполнив действия, описанные в этой статье, приступайте к следующему шагу — отображению и администрированию данных из источника в приложении, как в следующих примерах:
- Подключение к OneDrive для бизнеса и управление данными в книге Excel в приложении.
- Обновление списка на веб-сайте SharePoint.
- Подключение к серверу SQL Server и обновление таблицы из приложения.
- Отправка сообщения электронной почты в Office 365.
- Отправка твита.
- Подключение к Twilio и отправка SMS-сообщений из приложения.
Предварительные условия
- Зарегистрируйтесь для использования Power Apps.
- Войдите в make.powerapps.com, используя те же учетные данные, которые вы ввели при регистрации.
Основные сведения о подключениях к данным
Большинство приложений Power Apps используют внешние сведения, которые называются Источники данных, хранящиеся в облачных службах. Типичный пример — это таблица в файле Excel, который хранится в службе OneDrive для бизнеса. Приложения получают доступ к источникам данных с помощью подключений.
Самый распространенный вид источников данных — это таблица, которую можно использовать для получения и хранения информации. Подключения к источникам можно использовать для чтения и записи данных в книгах Microsoft Excel, Microsoft Списки, таблицах SQL и во многих ресурсах других форматов, которые могут храниться в облачных службах, таких как OneDrive для бизнеса, DropBox и SQL Server.
Существуют и другие виды источников данных, которые не являются таблицами, например электронные сообщения, календари, Twitter и уведомления.
С помощью элементов управления Коллекция, Форма отображения и Форма изменения очень просто создать приложение, которое считывает и записывает данные из источника данных. Чтобы начать работу, ознакомьтесь со статьей о формах данных.
Помимо создания подключений и управления ими на сайте powerapps.com, создать подключение также можно перечисленными ниже способами.
- Автоматически создайте приложение из данных, например списка, созданного с помощью Microsoft Списки.
- Обновите существующее приложение или создайте новое, как описано в статье о добавлении подключения.
- Откройте приложение, которое создал и к которому предоставил вам доступ другой пользователь.
Заметка
Если вы хотите использовать Power Apps Studio, можно открыть меню Файл и выбрать пункт Подключения. Откроется сайт powerapps.com, на котором можно создавать подключения и управлять ими.
Создание нового подключения
Если вы еще не сделали этого, войдите на сайт make.powerapps.com.
В левой панели навигации разверните пункт Данные и выберите Подключения.
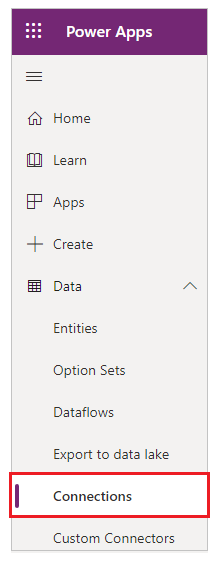
Выберите Новое подключение.
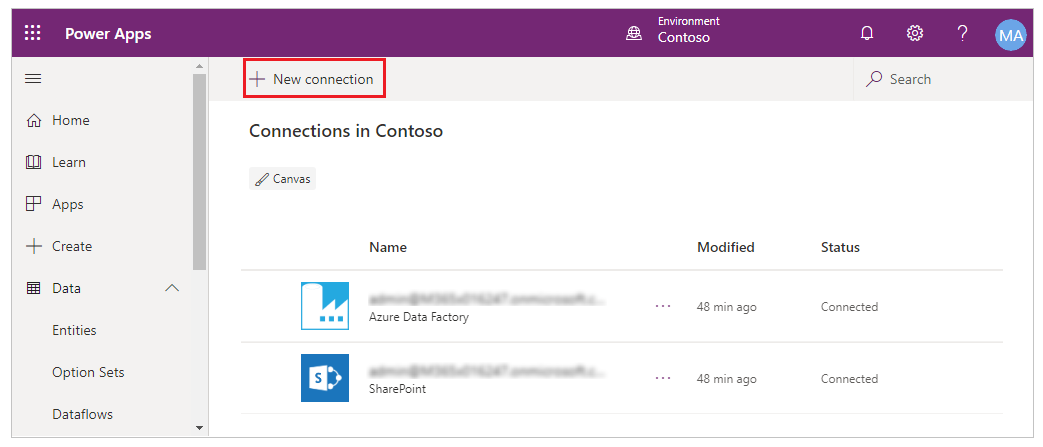
В открывшемся списке выберите соединитель, затем следуйте указаниям.
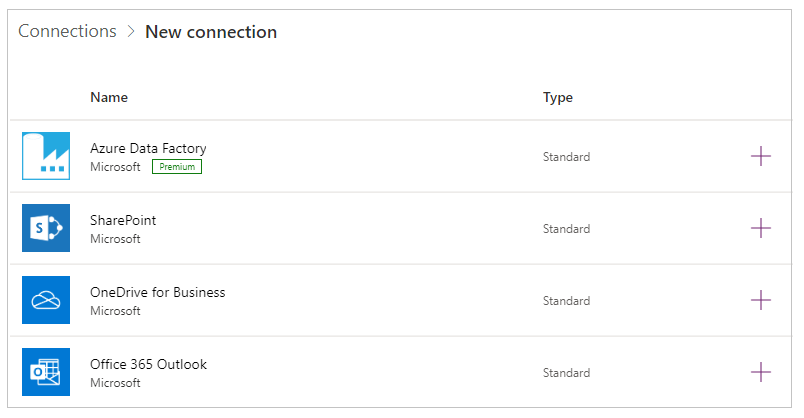
Выберите кнопку Создать.
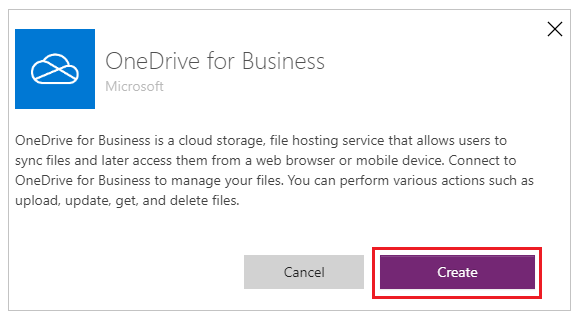
Следуйте инструкциям. Некоторые соединители предлагают ввести учетные данные, указать определенный набор данных или выполнить другие действия. Другие, например Microsoft Translator, не делают этого.
Например, для этих соединителей потребуется указать дополнительные сведения, прежде чем вы сможете их использовать.
Новый соединитель отобразится в разделе Подключения, и вы сможете добавить его в приложение.
Обновление или удаление подключения
В списке подключений выберите то, которое хотите удалить или обновить, затем выберите значок многоточия (...) справа от подключения.
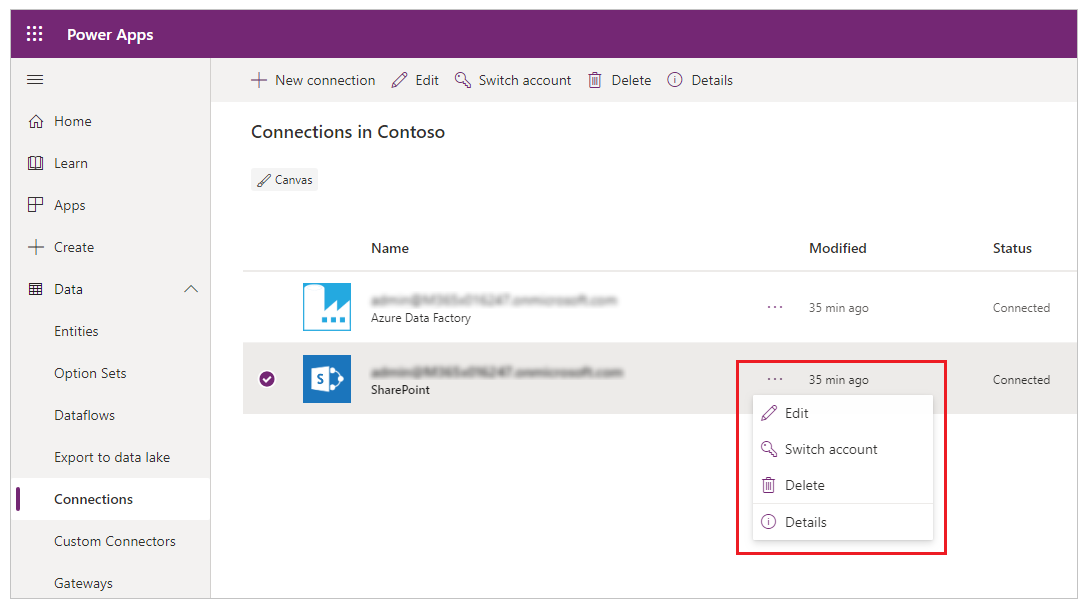
- Чтобы обновить учетные данные для подключения, выберите значок ключа и введите новые значения.
- Чтобы удалить подключение, выберите "Удалить".
- Выберите значок информации, чтобы увидеть детали подключения.
Диалоговое окно согласия с детальными разрешениями
Диалоговое окно согласия предоставляет детализированные разрешения для конечных пользователей. Вместо того чтобы просить пользователя предоставить разрешения на все действия, которые может выполнять соединитель, в диалоговом окне согласия перечислены конкретные разрешения, используемые приложением. Операции, которые использует приложение, фиксируются и сохраняются в метаданных приложения при его сохранении. Например, если приложение опубликовано с определенным действием «Чтение», сначала оно просто запрашивает разрешение на действие «Чтение». Если затем автор впоследствии добавляет действия записи Создать, Обновить и Удалить, тогда пользователю снова будет представлено диалоговое окно согласия для агрегированных разрешений Чтение, Создание, Обновить и Удалить. Если впоследствии автор удалит действие записи Удалить, диалоговое окно согласия больше не появится. Разрешения продолжают использоваться с максимальным набором действий, которые когда-либо использовались в приложении. Если вы хотите опубликовать приложение, которое показывает только ограниченные разрешения, его необходимо повторно опубликовать под другим именем.
Исключением из этого правила являются действия, используемые в потоке Power Automate, встроенном в приложение Power App. В этом случае все действия всегда отображаются для действий, используемых потоке Power Automate.
Управляйте внешним видом диалогового окна согласия для настраиваемых соединителей с помощью Microsoft Entra ID OAuth
По умолчанию при запуске конечными пользователями приложений Power Apps им предоставляется диалоговое окно согласия на подключение, прежде чем они смогут получить доступ к работе с приложением в первый раз. Администраторы могут запретить это диалоговое окно согласия для выбранных соединителей: собственные соединители Microsoft (например, SharePoint, пользователи Office 365) и настраиваемые соединители с использованием Microsoft Entra ID OAuth.
Отключение диалогового окна согласия для приложений, использующих настраиваемые соединители, с помощью Microsoft Entra ID OAuth
Чтобы отменить диалоговое окно согласия для приложений, созданных с использованием Power Apps, которые подключаются через настраиваемые соединители с использованием Microsoft Entra ID OAuth, выполните следующие действия.
Шаг 1. Предоставление субъекта-службы подключений API-интерфейса Microsoft Azure в вашем клиенте Microsoft Entra
Служба соединителей Microsoft Azure API используется всеми приложениями Power Apps с помощью соединителей. Предоставление этой службы в вашем клиенте является предварительным условием для ваших настраиваемых приложений, а настраиваемые соединители для предварительной авторизации этой службы для реализации возможностей единого входа с вашими настраиваемыми приложениями и разрешения Power Apps для отмены диалога согласия.
Администратор клиента должен выполнить следующие команды PowerShell:
Connect-MgGraph -Scope Application.ReadWrite.All -TenantId <target tenant id>
New-MgServicePrincipal -AppId "fe053c5f-3692-4f14-aef2-ee34fc081cae" -DisplayName "Azure API Connections"
Пример успешного вывода:

Шаг 2. Предварительная авторизация субъекта-службы подключений API-интерфейса Microsoft Azure в вашем приложении Microsoft Entra
Для каждого настраиваемого соединителя, для которого ожидается отмена согласия, авторизуйте субъект-службу "Подключения Microsoft Azure API" для одной из областей, определенных в вашем приложении.
Владелец пользовательского приложения Microsoft Entra, используемого настраиваемым соединителем, должен добавить идентификатор приложения "fe053c5f-3692-4f14-aef2-ee34fc081cae" в одну из областей приложения. Для успешного выполнения единого входа можно создать и использовать любую область действия.
Чтобы установить область с помощью портала Azure, перейдите на Портал Azure> Microsoft Entra ID > Регистрация приложений > Выберите соответствующее приложение > Предоставьте API > Добавьте клиентское приложение > Добавьте идентификатор приложения "fe053c5f-3692-4f14-aef2-ee34fc081cae" в одну из областей приложения.
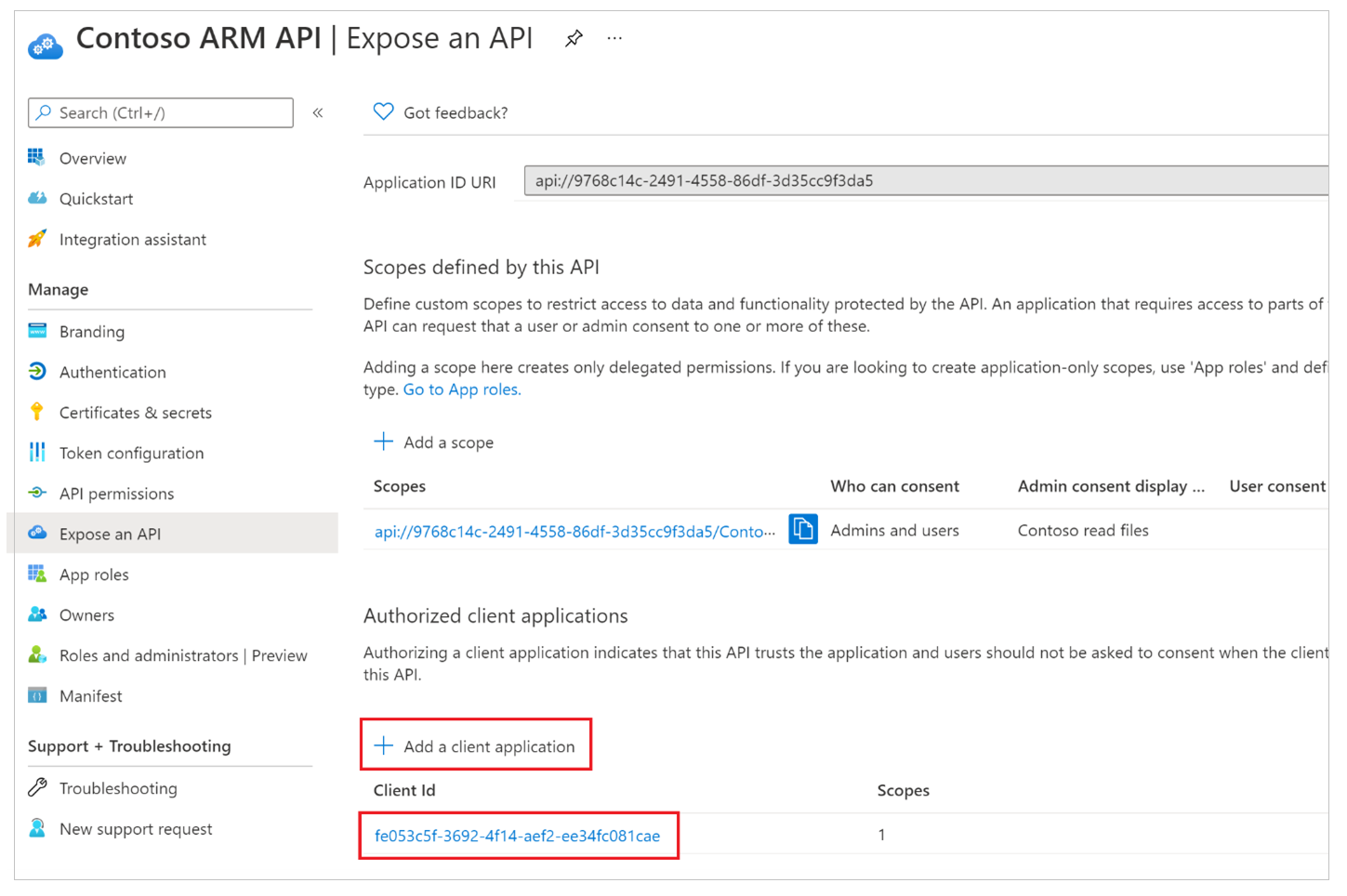
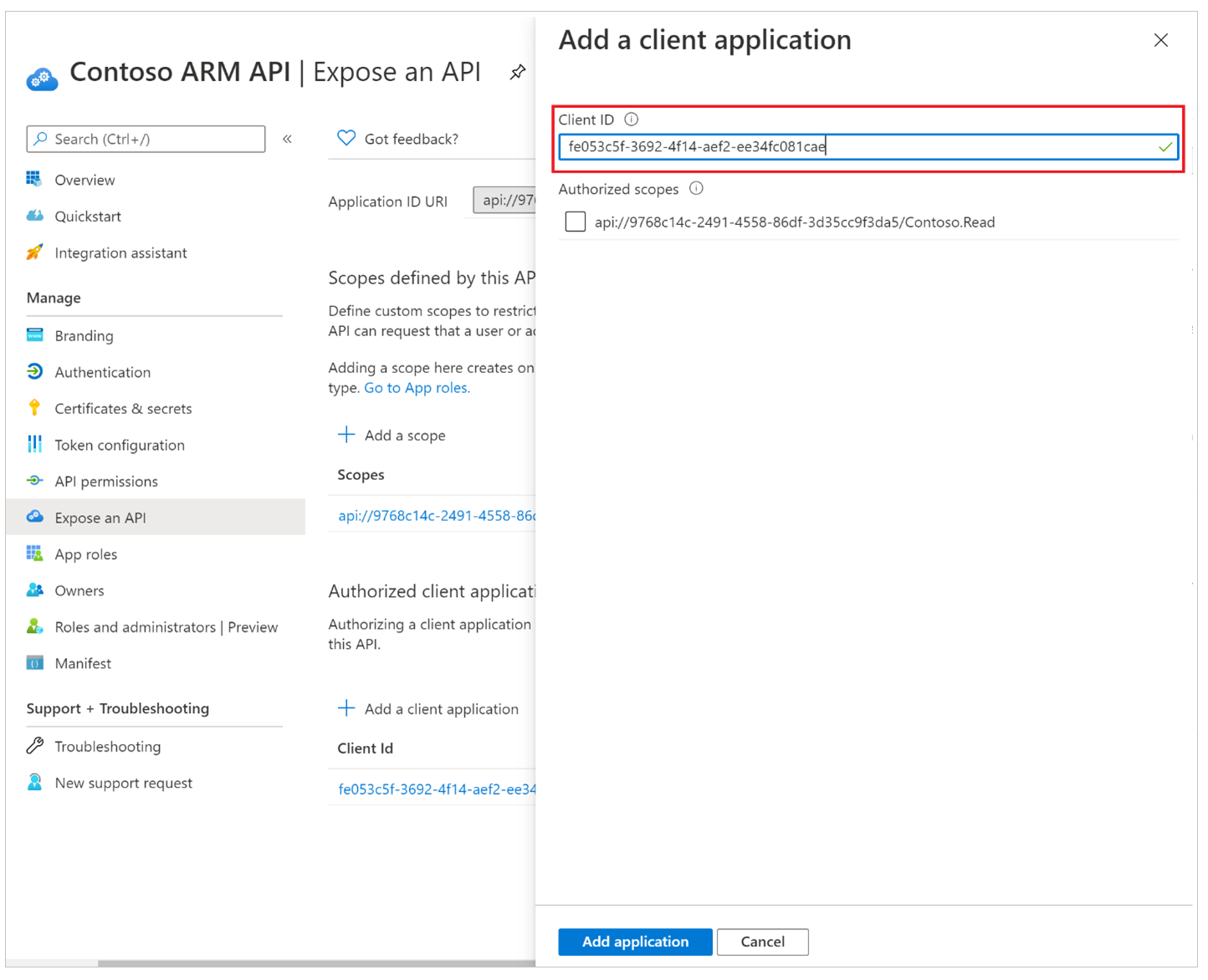
Шаг 3. Предоставить согласие администратора стороннему приложению клиента Microsoft Entra
Для каждого настраиваемого соединителя, использующего OAuth, где ожидается запрет согласия, администратор должен использовать согласие администратора Microsoft Entra на уровне клиента для приложения.
Заметка
Администраторы имеют детальный контроль над тем, какие пользовательские приложения, и соответствующее согласие настраиваемого соединителя может быть отменено.
Шаг 4. Обновить настраиваемый соединитель в Power Platform, чтобы попытаться выполнить единый вход
Для каждого настраиваемого соединителя, использующего OAuth, где ожидается, что согласие будет отменено, пользователь с разрешениями на редактирование настраиваемого соединителя должен изменить значение "Включить вход от имени" на "true".
Владелец настраиваемого соединителя должен выбрать редактирование соединителя, перейти в раздел Безопасность и изменить значение в Включить вход от имени с false на true.
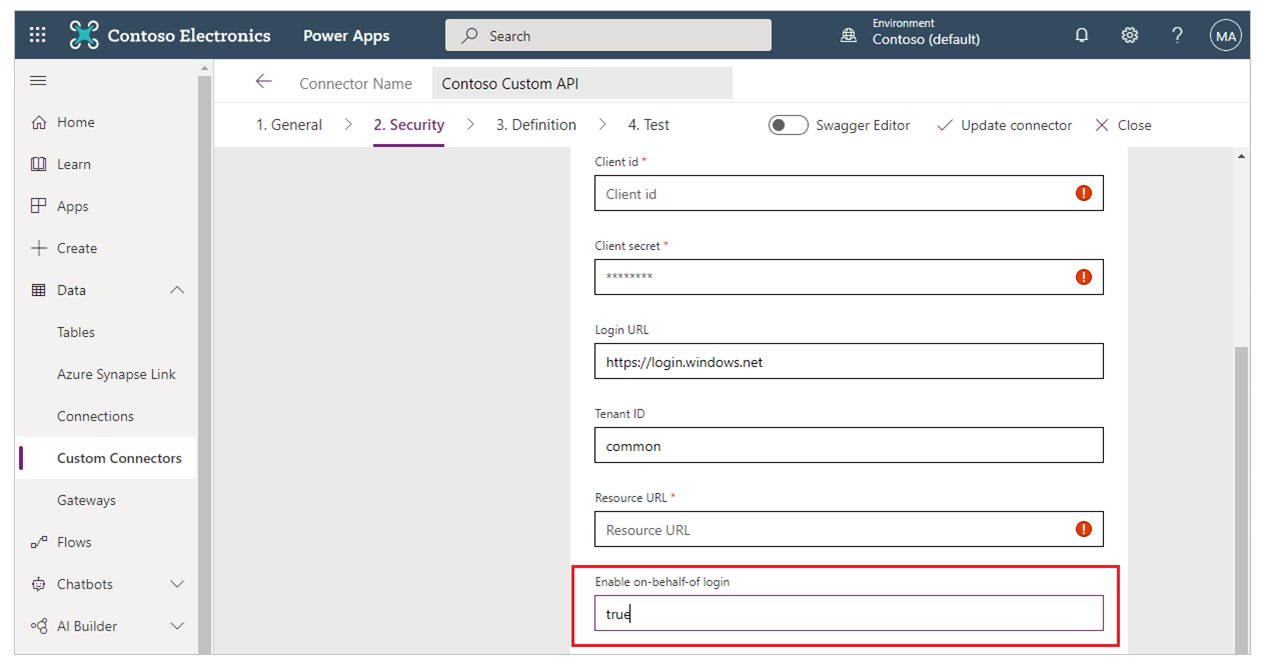
Шаг 5. Администратор настраивает обход согласия для приложения Power Apps
В дополнение к согласию администратора, предоставленному для пользовательского приложения в Microsoft Entra ID, которое используется настраиваемым соединителем, администратор также должен настроить приложение для обхода согласия. Для каждого приложения, для которого ожидается обход согласия, администратор должен выполнить следующую команду:
Set-AdminPowerAppApisToBypassConsent -AppName <Power Apps app id>
Удаление отмены согласия для приложений, использующих настраиваемые соединители, с помощью Microsoft Entra ID OAuth
Чтобы отменить отмену согласия для настраиваемого соединителя, администратор должен выполнить хотя бы одно из следующих действий:
- Удалите разрешение согласия администратора на уровне клиента для приложения в Azure: согласие администратора на уровне клиента разрешения Microsoft Entra для приложения.
- Используйте следующий командлет администратора Power Apps для отключения попытки Power Apps отменить диалоговое окно согласия. Clear-AdminPowerAppApisToBypassConsent