Перемещение настроек между средами
Microsoft Dataverse for Teams обеспечивает упрощенный способ переноса настроек между средами Dataverse for Teams. Кроме того, настройки также можно перемещать между средами Dataverse и Dataverse for Teams.
Экспорт настроек из Dataverse for Teams
Выполните следующие шаги, чтобы экспортировать свои настройки из Dataverse for Teams. Обратите внимание, что пакеты решений, из которых вы экспортируете Dataverse for Teams, неуправляемы.
- В личном приложении Power Apps в Teams выберите вкладку Сборка рабочей группы, в которую вы хотите экспортировать свои настройки. Дополнительная информация: Установка персонального приложения Power Apps в Microsoft Teams
- Выберите Показать все и выберите элементы, которые хотите экспортировать.
- На панели команд выберите Экспорт.
- Теперь вы можете просмотреть выбранные вами элементы. По умолчанию также добавляются все зависимости выбранных вами элементов.
Рекомендуем оставить включенным вариант Экспортировать все зависимости в Дополнительные параметры. Включив все зависимости, вы оптимизируете свой успех при импорте своих настроек в другую среду.
Если вы предпочитаете вручную выбирать зависимости ваших элементов, вы можете изменить значение на Экспортировать все зависимости в Дополнительные параметры. Импорт настроек, не включающих все зависимости, завершится ошибкой, если этих зависимостей еще нет в целевой среде.
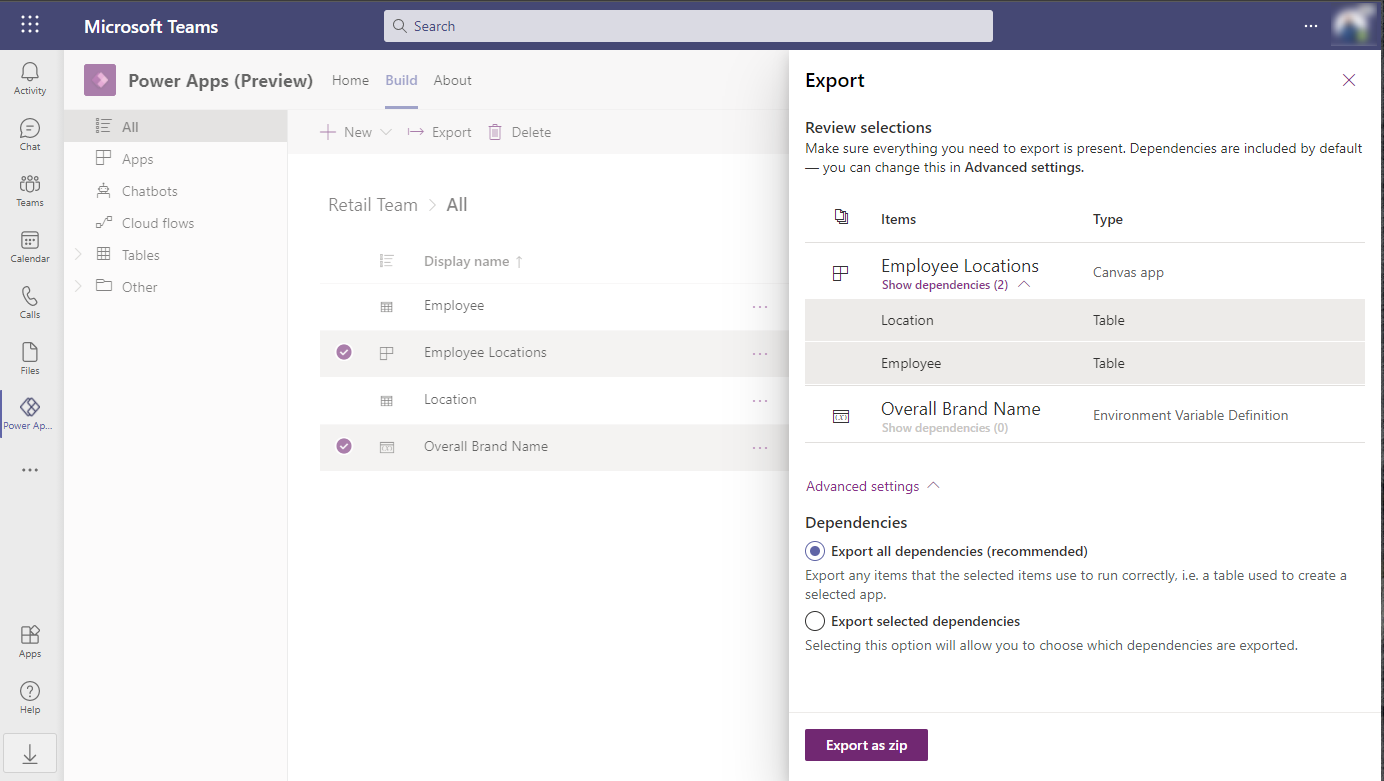
- Выберите Экспорт в ZIP-файл. Выбранные элементы экспортируются в виде сжатого файла решения (ZIP). Файл решения автоматически предлагается для загрузки после завершения экспорта.
- Файлы, которые вы загружаете из Microsoft Teams, появится в папке загрузок вашего устройства. В классическом Microsoft Teams вы можете перейти в раздел Загрузки, выбрав Файлы в левой части клиента Teams.
Импорт настроек в Dataverse for Teams
Выполните следующие шаги, чтобы импортировать свои настройки в Dataverse for Teams:
В личном приложении Power Apps в Teams выберите вкладку Сборка рабочей группы, в которую вы хотите импортировать свои настройки. Дополнительная информация: Установка персонального приложения Power Apps в Microsoft Teams
Выберите Показать все и на панели команд выберите Импорт.
На странице Импорт решения выберите Обзор.
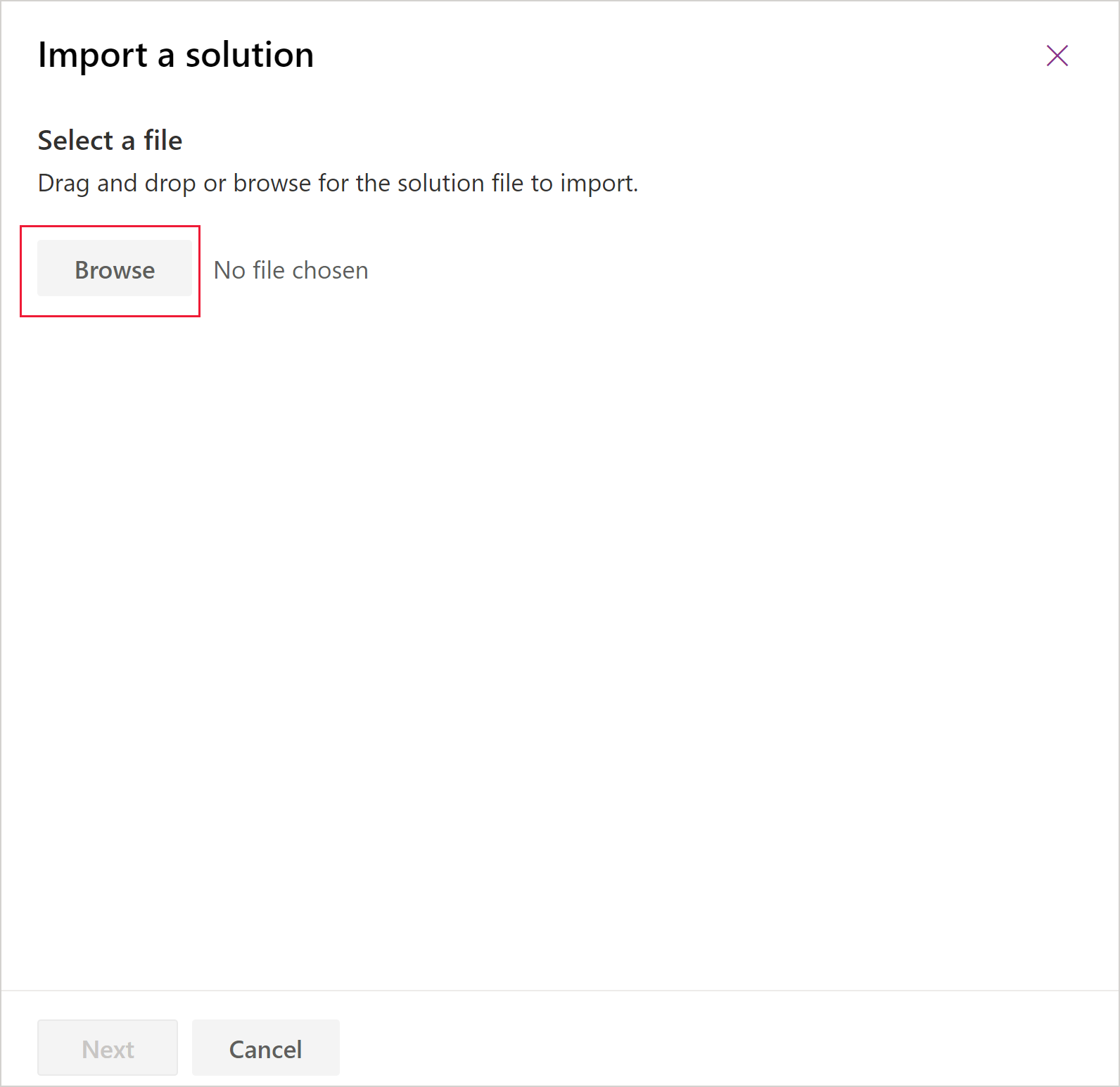
Найдите сжатый файл (ZIP), содержащий решение, которое следует импортировать, затем выберите Открыть и выберите Далее.
Просмотрите элементы, которые вы хотите импортировать.
- Если вы импортируете неуправляемое решение, вы можете выбрать элемент, который хотите импортировать в свою рабочую группу. Мы рекомендуем оставить выбор по умолчанию и импортировать все элементы. Это гарантирует, что все элементы и их зависимости будут импортированы. Импорт завершится ошибкой, если вы исключите элемент, которого еще нет в рабочей группе, и от него зависит другой элемент в импорте.
- Если вы импортируете управляемое решение, все элементы будут импортированы.
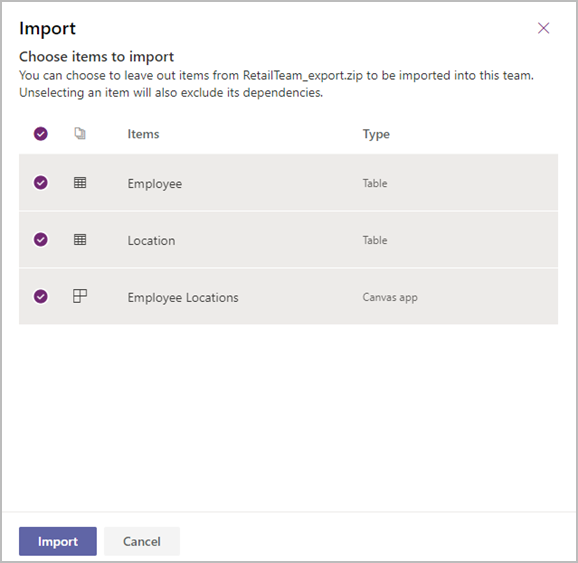
В зависимости от компонентов в решении вам может быть предложено ввести дополнительную информацию, когда вы выберете Далее.
- Если ваше решение содержит ссылки на подключение, вам будет предложено выбрать нужные подключения. Если подключения еще не существует, создайте новое.
- Если ваше решение содержит переменные среды, вам будет предложено ввести значения. Эта странице не отображается, если значения уже присутствуют в вашем решении или в целевой среде.
Выберите Импорт.
Ваше решение импортируется в фоновом режиме и может занять некоторое время. Уведомление появится на вкладке Сборка при импорте решения.
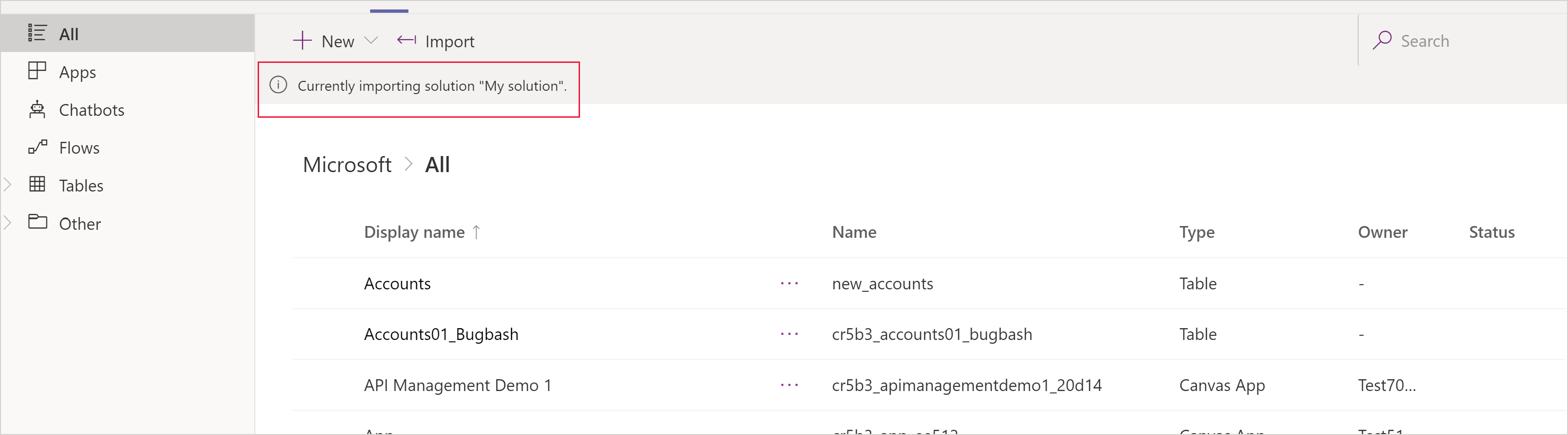 После завершения импорта отображается уведомление об успехе или неудаче.
После завершения импорта отображается уведомление об успехе или неудаче.
Расположение компонентов вашего решения различается в зависимости от того, импортировали ли вы управляемое или неуправляемое решение:
- С управляемым решением все ваши настройки появятся на вкладке Сборка в Установленные приложения с именем решения.
- При использовании неуправляемого решения все ваши настройки отображаются на вкладке Сборка в Созданные этой командой.
Перенос настроек из Microsoft Dataverse в Dataverse for Teams
Создание решения в среде Power Platform
Первый шаг к переносу ваших настроек из Microsoft Dataverse в Dataverse for Teams состоит в том, чтобы создать решение в Dataverse. Включите только компоненты, которые полностью поддерживаются для Dataverse for Teams. Решения, содержащие компоненты, не поддерживаемые Dataverse for Teams, не будет импортированы.
Следующие пользовательские компоненты могут быть импортированы в Dataverse for Teams:
- Приложения на основе холста
- Таблицы
- Потоки
- Боты
- Ссылки на подключения
- Переменные среды
Примечание
Включайте только элементы, созданные вами или вашей командой. Решения, содержащие любую из стандартных таблиц Dataverse или Dynamics 365, такие как учетная запись или контакт, не будут импортированы.
Для получения информации о различиях между Dataverse for Teams и Dataverse см. Чем отличаются Dataverse for Teams и Dataverse?
Для получения информации о том, как создать решение с Dataverse см. Создание решения.
Экспортируйте решение из Dataverse
Обычно вы хотите экспортировать свое решение из Dataverse как управляемое. Однако, если ваша цель — перенести свои настройки в Dataverse for Teams и продолжить разработку оттуда, экспортируйте свое решение как неуправляемое решение. Дополнительные сведения: Экспорт решений
Теперь вы можете импортировать свое решение в Dataverse for Teams. Дополнительная информация: Импорт настроек в Dataverse for Teams.
Устранение неполадок при импорте
Если импорт не удался, вы увидите уведомление на странице решений, в котором отображаются полученные сообщения об ошибках или предупреждения. Выберите Загрузить файл журнала для получения сведений о том, что вызвало ошибку импорта. Чаще всего импорт заканчивается ошибкой из-за того, что решение не содержит некоторых требуемых компонентов.
Когда вы загружаете файл журнала, вы найдете файл XML в папке загрузки вашего браузера по умолчанию, которую вы можете открыть с помощью средства чтения XML, например в Microsoft Excel, чтобы просмотреть содержимое.
Известные проблемы
Когда вы работаете с новой средой Dataverse for Teams, команда Импорт отсутствует, потому что ссылка Показать все, расположенная на вкладке Сборка, не отображается для этой среды.
Чтобы обойти эту проблему, создайте и сохраните приложение в среде. Когда элемент существует в среде, ссылка Показать все доступна, и вы можете перейти на вкладку Сборка.
См. также
Примечание
Каковы ваши предпочтения в отношении языка документации? Пройдите краткий опрос (обратите внимание, что этот опрос представлен на английском языке).
Опрос займет около семи минут. Личные данные не собираются (заявление о конфиденциальности).