Работа с Power Apps Studio в Dataverse в среде Teams
Когда вы создаете приложение на основе холста с помощью любого метода, вы попадаете в конструктор приложений на основе холста, называемый Power Apps Studio. Вы можете использовать Power Apps Studio для разработки, создания и управления вашим приложением на основе холста.
Обзор Power Apps Studio
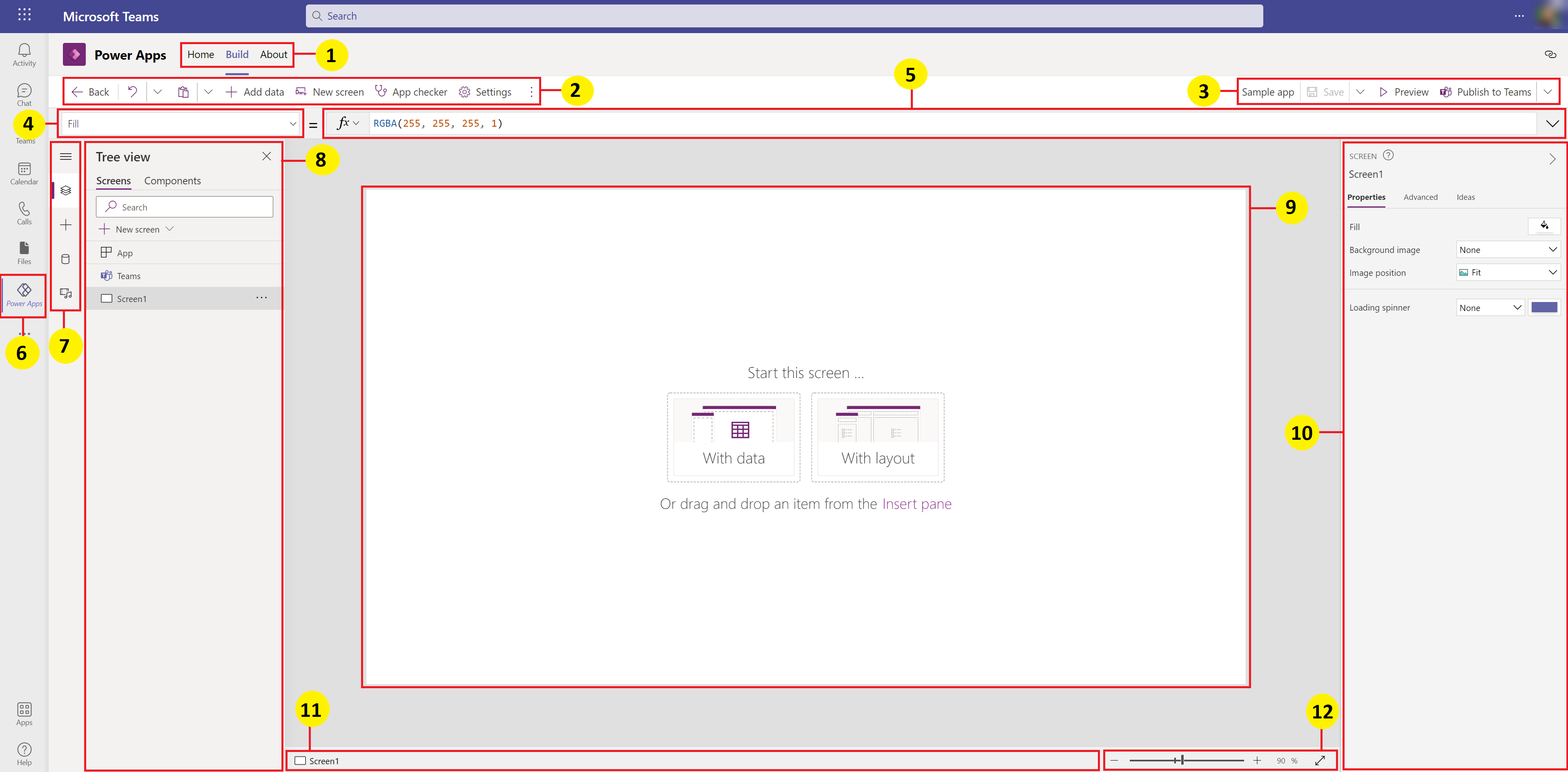
Концентратор сборки — выберите разные страницы в приложении Power Apps.
Параметры Power Apps Studio — параметры, относящиеся к настройкам в сеансе Power Apps Studio.
Действия приложения — варианты переименования, сохранения, предварительного просмотра или публикации приложения.
Список свойств — список свойств выбранного объекта.
Панель формул — составить или отредактировать формулу для выбранного свойства с одной или несколькими функциями.
Приложение Power Apps — приложение Power Apps в Microsoft Teams.
Меню разработки приложений — панель выбора для переключения между источниками данных и параметрами вставки.
Варианты разработки приложений — панель сведений с параметрами, относящимися к выбранному пункту меню для создания приложения.
Холст/экран — основной холст для построения структуры приложения.
Область свойств — список свойств выбранного объекта в формате пользовательского интерфейса.
Селектор экрана — переключаться между разными экранами в приложении.
Изменить размер экрана холста — изменить размер холста во время разработки в Power Apps Studio.
Давайте подробно разберемся с каждым параметром в Power Apps Studio.
1. Центр разработки
Открытие Power Apps Studio из центра разработки открывает интерфейс разработки приложений, который наследует интерфейс и параметры Teams. Вкладки Главная, Сборка и Сведения описаны в Обзор приложения Power Apps.
2. Параметры Power Apps Studio
Параметры Power Apps Studio доступны в меню в верхнем левом углу. Параметры относятся к текущему сеансу и настройкам приложения.
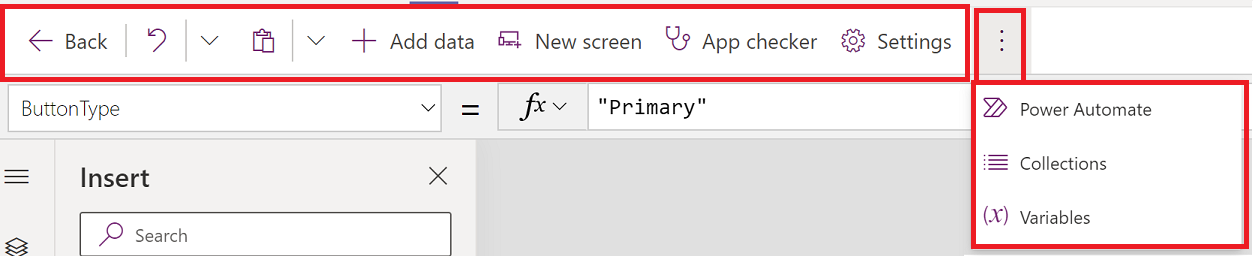
Назад
Возвращает вас в центр создания, закрывая текущий сеанс Power Apps Studio.
Отмена и возврат
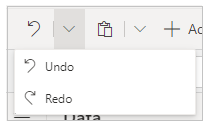
- Отменить — отменить последнее действие.
- Повторить — повторить последнее действие.
Вырезание, копирование и вставка
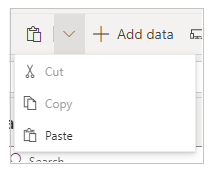
- Вырезать — вырежьте выделение и сохраните в буфере обмена.
- Копировать — копировать выделение и сохраните в буфере обмена.
- Вставить — вставить последнее вырезанное или скопированное выделение из буфера обмена.
Добавление данных
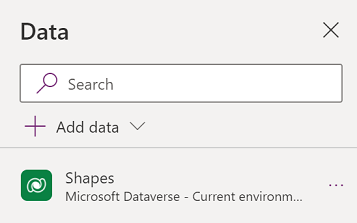
- Создайте новую таблицу, выбрав Создать новую таблицу.
- Выберите любые другие существующие таблицы из текущей среды.
- Найдите и выберите соединитель, например SharePoint или SQL Server.
Новый экран
Добавьте экраны на основе доступных макетов.
Макеты
Выберите новый экран для добавления в приложение на основе макета экрана.
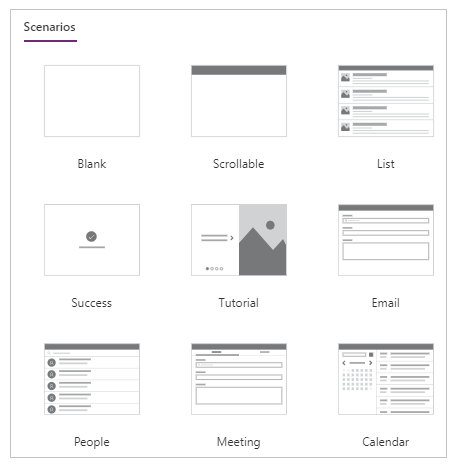
Выберите тип экрана на основе доступных сценариев, например Пустой, Прокручиваемый, Список, Успех, Руководство, Эл. почта, Люди, Встреча или Календарь.
Средство проверки приложений
Запускает Средство проверки приложений с доступными правилами и показывает результаты.
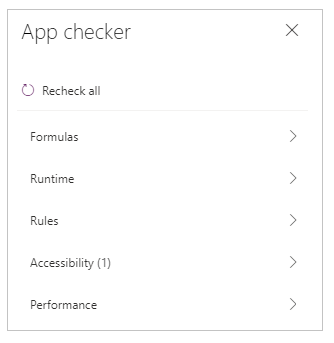
Настройки
Настройте общие параметры приложения.
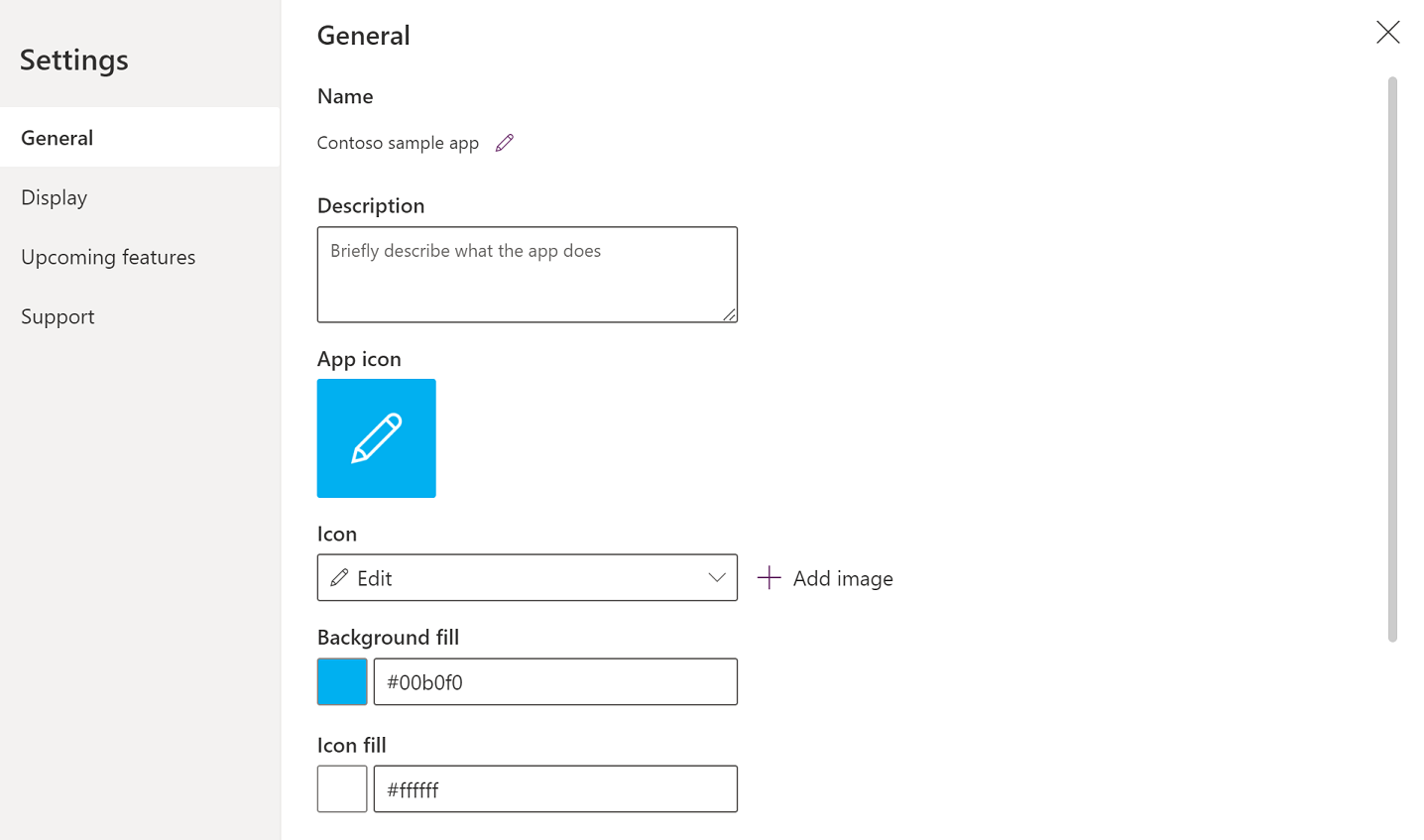
Общие
Показывает название приложения и позволяет изменить значок приложения. Чтобы обновить значок, выберите новый значок или цвет фона. Чтобы добавить или обновить описание, введите текст в текстовое поле. Вы также можете загрузить собственный значок для приложения, используя вариант Обзор.
Отображение
Показывает размер и ориентацию экрана. Чтобы изменить, выберите переключатели для Ориентация и Размер.
Дополнительные параметры позволяют дополнительно настраивать конфигурацию экрана приложения.
- В масштабе — масштабирует приложение в соответствии с доступным пространством.
- Заблокировать соотношение сторон — фиксирует соотношение высоты и ширины.
- Заблокировать ориентацию — сохраняет ориентацию приложения при повороте устройства.
Чтобы изменить настройку, переключите переключатель.
Дополнительная информация: Изменение размера и ориентации экрана
Будущие возможности
Позволяет настраивать дополнительные параметры приложения, в том числе предварительные версии функций, экспериментальные или устаревшие функции.
Дополнительные сведения: Общие сведения об экспериментальных, предварительных и устаревших версиях функций в Power Apps
Поддержка
Показывает сведения текущего сеанса Power Apps Studio, версию и другую информацию, полезную при работе со службой поддержки Microsoft.
Power Automate
Создайте новый поток в Power Automate или выберите любой доступный поток.
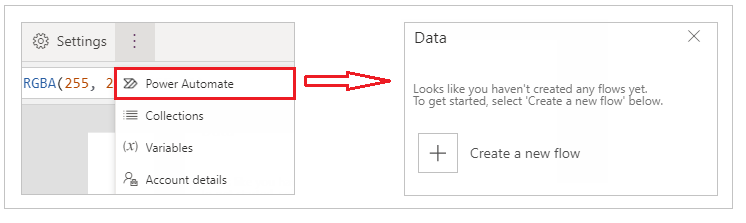
Дополнительная информация: Создание потоков с помощью приложения Power Apps в Teams
Коллекции
Коллекция — это группа элементов, которые похожи, например, продукты в списке продуктов. В этом разделе перечислены коллекции, используемые текущим приложением. Дополнительная информация: Коллекции в приложениях на основе холста, используемые приложением.
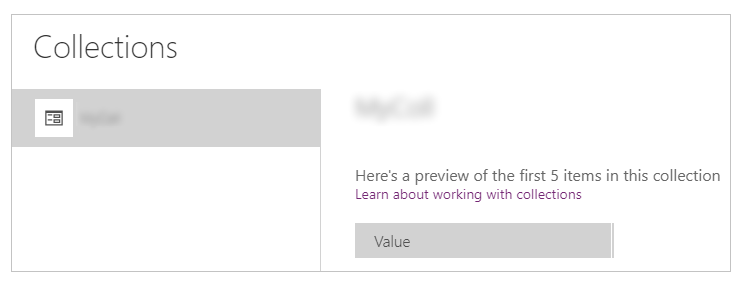
Переменные
Вы можете сохранить данные, такие как значения результатов из набора данных, во временное хранилище с помощью переменных. В этом разделе перечислены переменные, используемые текущим приложением. Дополнительная информация: Переменные в приложениях на основе холста, используемые приложением.
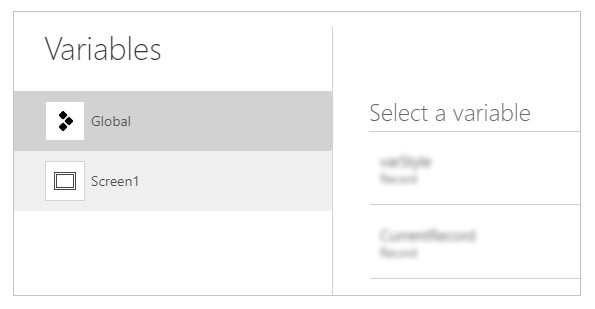
3. Действия приложения
Используйте параметры в правом верхнем углу Power Apps Studio для работы с действиями, специфичными для приложения.

Редактор имени приложения
Выберите название приложения для его редактирования.
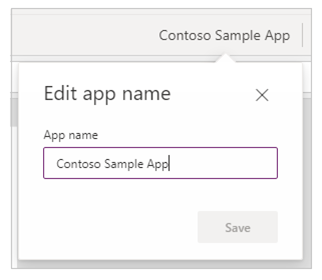
Сохранить
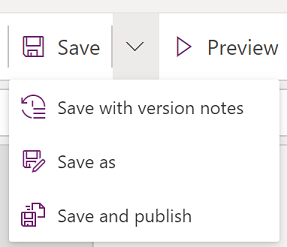
Сохранение позволяет выполнить следующие действия:
- Сохранить — сохраняет последние и несохраненные изменения, внесенные вами в приложение, в Power Apps Studio. Каждый раз, когда вы сохраняете изменения, создается новая версия.
- Сохранить как — дублирование приложения путем его сохранения под другим именем.
- Сохранить и опубликовать — позволяет одновременно сохранить приложение и опубликовать его.
Предварительная версия
Показывает предварительную версию приложения в Microsoft Teams, с которым вы можете взаимодействовать.
Опубликовать в Teams
Публикует текущую версию приложения в канале внутри Microsoft Teams. Для получения дополнительной информации о публикации приложения перейдите Опубликовать приложение.
4. Список свойств
Показывает список доступных свойств для выбранного объекта на холсте. Список свойств изменяется в зависимости от вашего выбора. Чтобы увидеть полный список всех свойств, перейдите Все свойства.
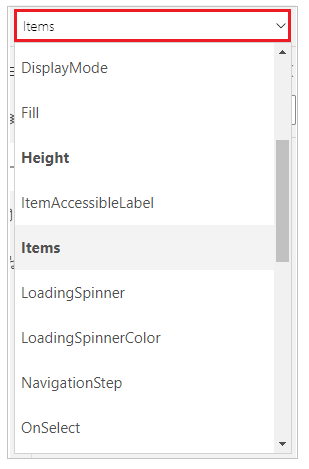
5. Панель формул
Используйте панель формул для добавления, редактирования или удаления функций, относящихся к выбранному объекту и свойству, выбранному из списка свойств. Например, выберите экран для обновления фона с помощью функции RGBA.

Панель формул поддерживает IntelliSense и предоставляет подсказки при вводе текста, которые помогут вам с синтаксисом функции. Если формула возвращает ошибку, отображаются подсказки, относящиеся к синтаксической ошибке, и шаги по устранению ее. Когда вы начинаете вводить текст, соответствующий одной или нескольким функциям, в строке формул отображается встроенная справка по функциям и выделяется текст справки, соответствующий положению курсора.

Точно так же вы найдете помощь при работе со сложными функциями, вложенными функциями или при исправлении синтаксиса формулы.
Для быстрого и удобного ознакомления с функциями вы также можете выбрать раскрывающееся меню формулы.
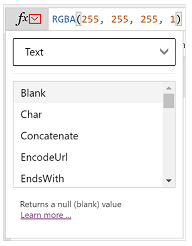
Выберите тип события из раскрывающегося меню в верхней части диалогового окна, например Действие вместо Текст.
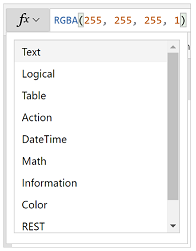
Выберите действие, для которого вы хотите добавить функцию.
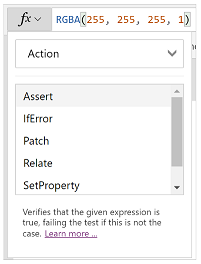
Доступные функции для выбранного типа события динамически обновляются в зависимости от выбранного вами объекта. Например, если вы выбрали кнопку на холсте, доступные функции Действие также включают функцию ClearCollect().
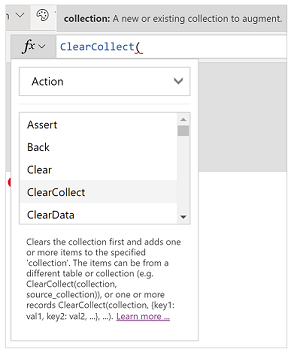
Вы можете прочитать описание выбранных функций Действие. Двойной щелчок по имени функции добавляет ее в строку формул.
Полный список всех функций приложения на основе холста см. в Справка по формулам.
6. Приложение Power Apps
Приложение Power Apps в Teams подробно описано в Обзор приложения Power Apps.
7. Меню разработки приложений
Переключайтесь между различными параметрами разработки во время работы с приложением.
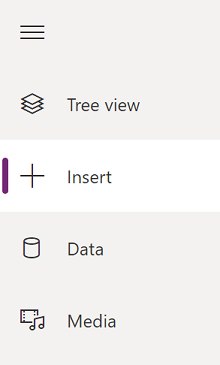
Совет
Вы также можете нажать кнопку «Развернуть», чтобы развернуть список и включить в него имена, а не только значки.
- Представление в виде дерева — показывает древовидное представление всех экранов и элементов управления в текущем приложении.
- Вставить — позволяет добавлять различные элементы управления на экран.
- Данные — добавляйте или удаляйте данные, например таблицы, к которым подключается приложение.
- Мультимедиа — вставьте или удалите мультимедиа из приложения.
8. Параметры разработки приложений
Параметры работы с приложениями на основе холста меняются в зависимости от выбора на левой панели.
Представление в виде дерева
Выберите представление в виде дерева, чтобы отобразить экраны, доступные в приложении,
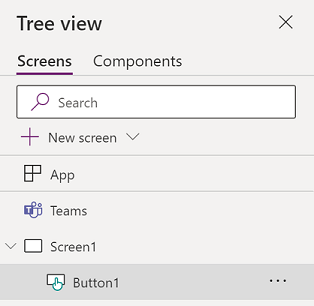
Совет
Выберите Приложение в дереве для работы с элементами управления для конкретного приложения или для изменения поведения приложения, например добавления формулы в событие приложения OnStart.
Переключитесь на вкладку Компоненты для работы с функциями библиотеки компонентов. Вы можете добавлять новые компоненты или повторно использовать те, которые уже были опубликованы из опубликованных библиотек компонентов. Дополнительные сведения: Библиотека компонентов
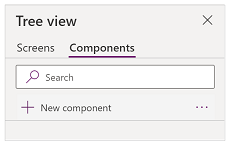
Insert
Вставить показывает все популярные объекты или элементы управления, которые вы можете добавить на выбранный экран в приложении на основе холста. Вы также можете расширить другие варианты или использовать параметр компонентов для вставки элементов управления из библиотеки компонентов.
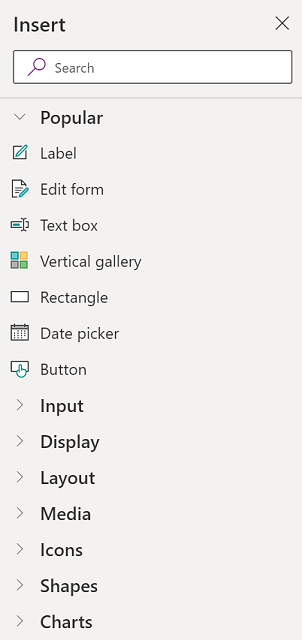
Чтобы вставить элементы управления на холст, вы можете перетащить элемент управления на холст, выбрать элемент управления или выбрать (...), а затем выберите Добавить на холст.
Совет
Dataverse for Teams предоставляет новые компоненты, основанные на платформе Fluent UI. Дополнительная информация: Элементы управления Fluent UI.
Популярные элементы управления
| Название | Описание |
|---|---|
| Подпись | Поле, в котором отображаются данные, например текст, числа, даты и валюта. |
| Форма изменения | Отображение, изменение и создание записей в источнике данных. |
| Текст | Поле с текстом. |
| Текстовое поле | Поле, в котором пользователь может вводить текст, числа и другие данные. |
| Вертикальная коллекция | Элемент управления, содержащий другие элементы управления и отображающий набор данных. |
| Добавить значок | Фигуры и значки — это элементы управления, для которых можно настроить внешний вид и поведение. |
| Прямоугольник | Прямоугольная форма для настройки внешнего вида холста. |
| Средство выбора даты | Элемент управления, который выбирается для указания даты. |
| Кнопка | Элемент управления, который пользователь выбирает для взаимодействия с приложением. |
Дополнительные сведения об элементах управления, которые можно вставить, их свойствах и определениях, см. Элементы управления и свойства в Power Apps.
Классические элементы управления
Dataverse for Teams использует элементы управления Fluent UI по умолчанию. При необходимости можно включить классические элементы управления с помощью параметра экспериментальной функции. Для этого перейдите в Настройки > Предстоящие функции > Экспериментальные > переключите Классические элементы управления на Вкл.
После того как вы включите классические элементы управления, вы сможете видеть их и добавлять их из категории Классические.
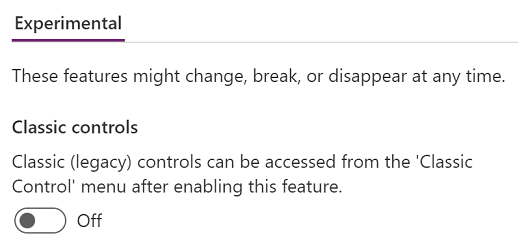
Например, вам может потребоваться включить классические элементы управления при использовании зависимых раскрывающихся списков, когда используется Dataverse for Teams.
Данные
Добавьте, обновите или удалите источники данных из вашего приложения на основе холста. Можно добавлять одно или несколько подключений с помощью источников данных.
В дополнение к данным, хранящимся в таблицах, есть много соединителей, доступных для взаимодействия с данными в популярных SaaS, службах и системах.
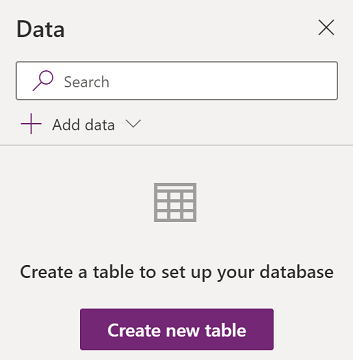
Выберите Создать новую таблицу для создания новой таблицы в среде Dataverse for Teams.
Чтобы выбрать другие разъемы, такие как SharePoint, OneDrive или SQL Server, вы можете ввести текст в поле поиска источник данных или выбрать его из списка соединителей.
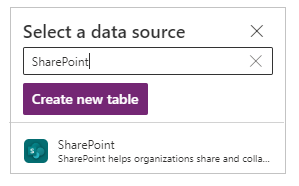
Дополнительная информация: Список всех соединителей Power Apps
Редактор визуальных элементов
Когда вы выбираете Создать новую таблицу и вводите имя для новой таблицы, вы откроете визуальный редактор, в котором вы можете создать таблицу, добавить столбцы с разными типами данных, ввести данные в строки и сохранить изменения.
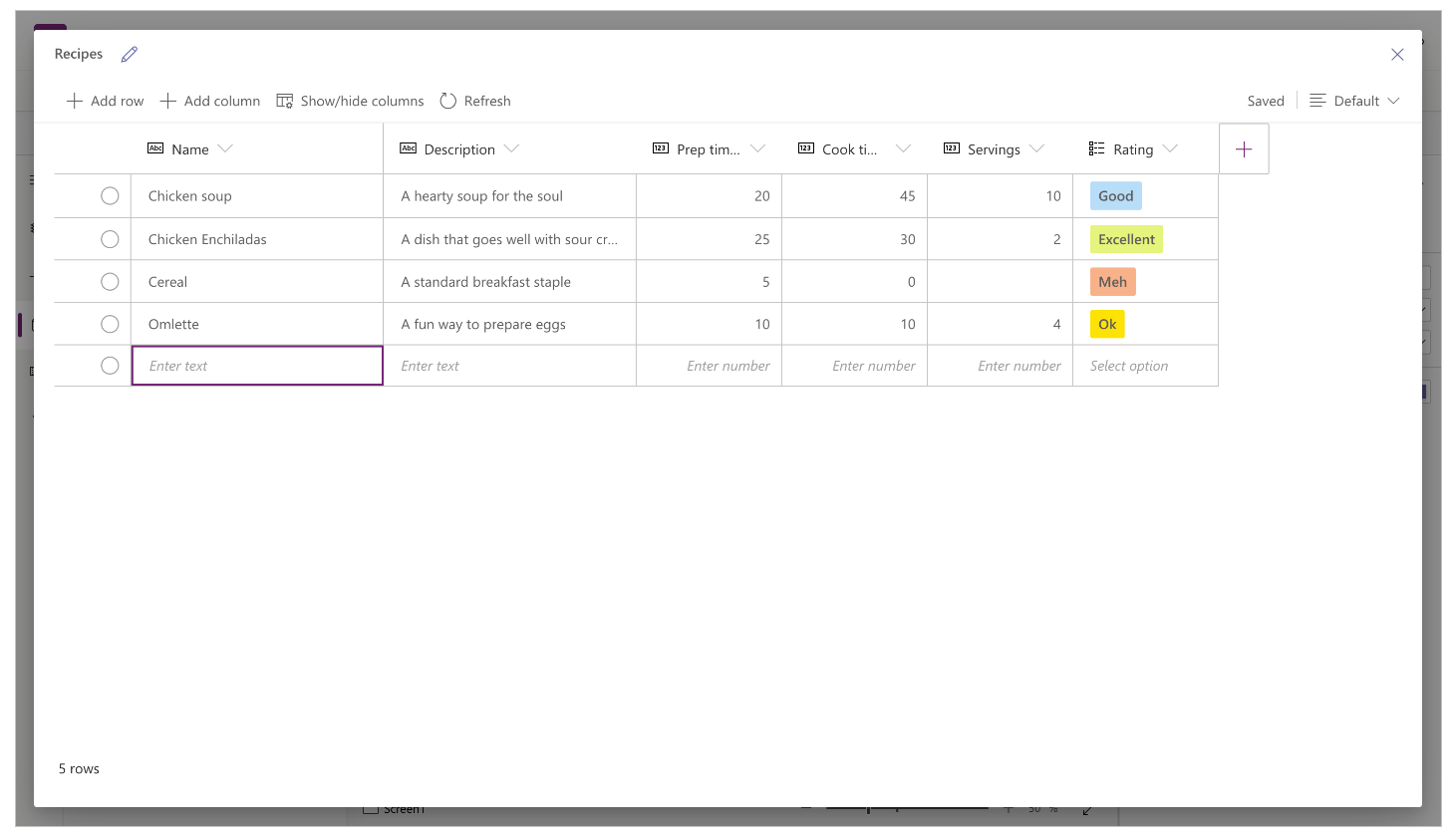
Чтобы начать работу с визуальным редактором, выберите Создать таблицу и введите название таблицы. Вы также можете расширить Дополнительные параметры, чтобы обновить имя таблицы во множественном числе. Например, имя таблицы может быть Форма, а имя таблицы во множественном числе может быть Формы.
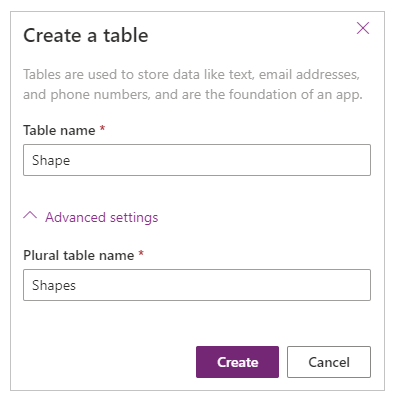
Посмотрите это короткое видео, в котором показано, как быстро создать таблицу и столбцы.
Примечание
Вы можете использовать визуальный редактор в Power Apps Studio для быстрого создания таблицы при создании приложения. Однако вы также можете использовать вкладку Сборка для редактирования или удаления таблиц, которые вы создаете, используя Power Apps Studio. См. Создание таблиц в Microsoft Teams для получения дополнительной информации о создании таблиц с помощью вкладки Сборка.
Общие сведения о визуальном редакторе
Визуальный редактор позволяет работать со строками, столбцами и данными таблицы.
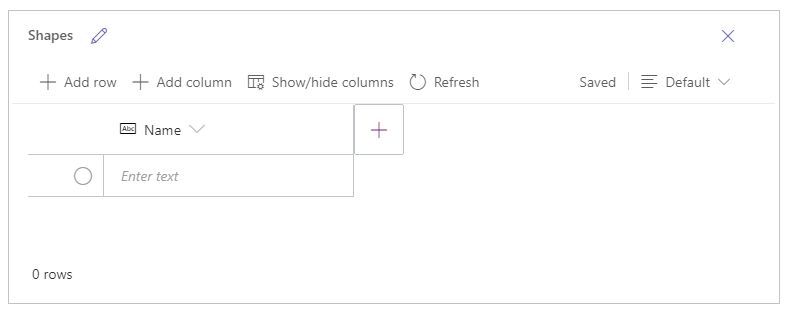
Имя таблицы
Выберите Изменить  для редактирования названия таблицы.
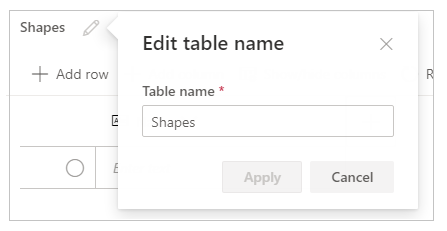
Добавить строку
Выбрать Добавить строку, чтобы добавить новую строку в таблицу.
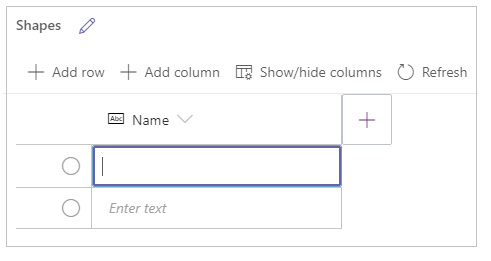
Добавление столбцов
Выберите Добавить столбцы для добавления новых столбцов доступных типов столбцов, поддерживаемых визуальным редактором.
Поддерживаемые типы столбца
Визуальный редактор поддерживает определенные типы данных в виде столбцов. Следующие параметры доступны при создании нового столбца с помощью визуального редактора внутри Power Apps Studio:
- Текст
- Эл. почта
- URL
- Phone
- Автоматическая нумерация
- Число
- Дата (поддерживаются только даты без параметров языкового стандарта пользователя (часового пояса))
- Decimal
- Подстановка
- Выбранный вариант
- Да/нет
Важно!
Чтобы добавить столбцы типов, которые не поддерживаются визуальным редактором, таких как файл или изображение, создайте таблицу с помощью обозревателя решений.
Дополнительные параметры
Дополнительные параметры столбцов меняются в зависимости от типа столбца. Например, тип столбца Текст имеет расширенный вариант для Максимальная длина. В отличие от этого, тип столбца Автоматическая нумерация имеет такие параметры, как тип автоматической нумерации, префиксы и максимальное количество цифр. Дополнительные сведения: Типы полей
Показать/скрыть столбцы
Используйте параметр Показать/скрыть столбцы, чтобы показать или скрыть доступные столбцы, включая столбцы, автоматически созданные как часть метаданных таблицы.
Например, вы можете добавить столбец Владелец, созданный по умолчанию для существующей таблицы.
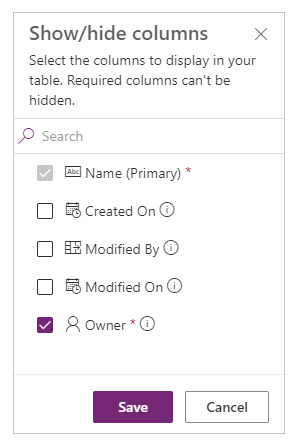
Обновить
Обновляет текущую таблицу данными.
Сохранение
Чтобы сохранить изменения в таблице, нажмите Сохранить. Когда вы меняете таблицу и пытаетесь закрыть ее без сохранения изменений, вам будет предложено отменить изменения.
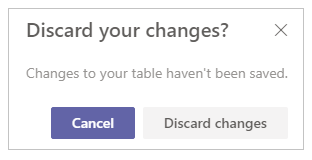
Чтобы гарантировать сохранение изменений в таблице, вы можете выбрать следующую строку внутри таблицы или выбрать любую другую ячейку после редактирования ячейки, чтобы активировать функцию автосохранения.
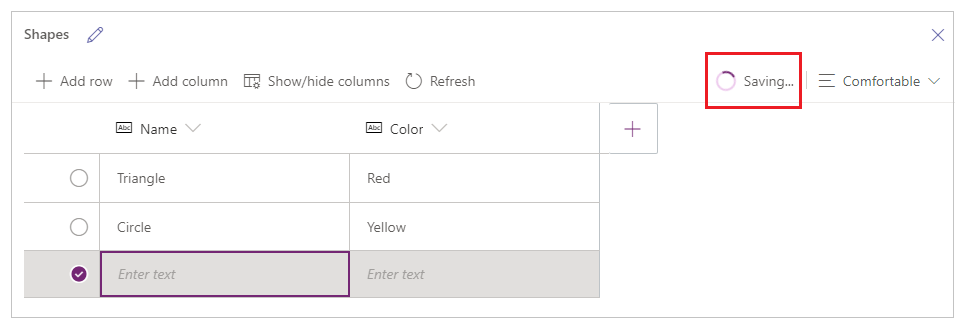
После того, как вы закроете сохраненную таблицу, вы увидите, что таблица добавлена в список доступных источников данных в Данные на левой панели.
Преставление визуального редактора
Выберите один из вариантов макетов Компактный, По умолчанию или Комфорт для переключения представления интервала между столбцами и строками для изменения макета визуального редактора.
Число строк:
Показывает количество строк в таблице.
Параметры столбца
Выберите раскрывающееся меню рядом с заголовком столбца, чтобы просмотреть параметры, связанные с столбцом.
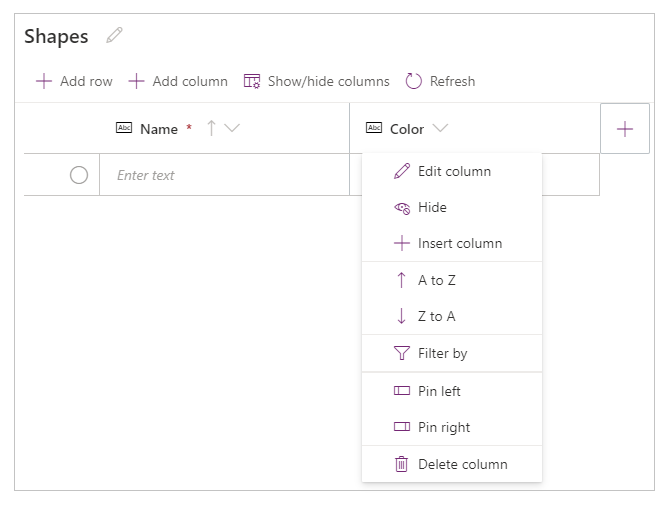
| Вариант | Описание |
|---|---|
| Изменить столбец | Измените имя столбца или дополнительные параметры. После его создания вы не можете изменить имя столбца. |
| Скрыть | Скройте и раскройте столбец. |
| Вставить столбец | Вставьте новый столбец в выбранное место столбца. |
| В алфавитном порядке | Сортировать записи по возрастанию. |
| От Я до А | Сортировать записи по уменьшению. |
| Фильтровать по | Отфильтруйте данные столбца на основе заданных вами критериев фильтрации. |
| Переместить влево | Переместите столбец влево от текущей позиции. |
| Переместить вправо | Переместите столбец право от текущей позиции. |
| Закрепить слева | Прикрепите столбец к левой стороне таблицы. |
| Закрепить справа | Прикрепите столбец к правой стороне таблицы. |
| Удалить столбец | Удалить столбец. |
Редактировать существующую таблицу
После добавления строк и столбцов и данных вы можете закрыть таблицу и использовать ее как источник данных в своем приложении. Чтобы редактировать содержимое в таблице, вы можете использовать элементы управления приложения или вернуться в визуальный редактор.
Чтобы отредактировать таблицу, выберите таблицу источник данных, а затем выберите Редактировать данные, чтобы открыть таблицу в визуальном редакторе.
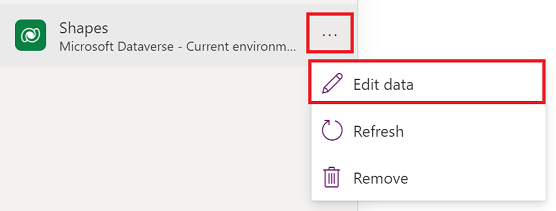
После закрытия визуального редактора источник данных автоматически обновляется, чтобы отразить обновленные данные в Power Apps Studio. Вы также можете выбрать Обновить, чтобы обновить вручную Power Apps Studio для отражения данных в элементах управления, которые вы добавили на холст.
Мультимедиа
Выберите Мультимедиа для добавления изображений, видео или аудиофайлов в ваше приложение. При добавлении медиафайлов непосредственно в приложение файлы загружаются в приложение и используют хранилище приложения. Каждый файл, загружаемый в приложение в качестве носителя, должен быть не более 64 МБ, а размер всех файлов мультимедиа, загружаемых в приложение, не может превышать 200 МБ.
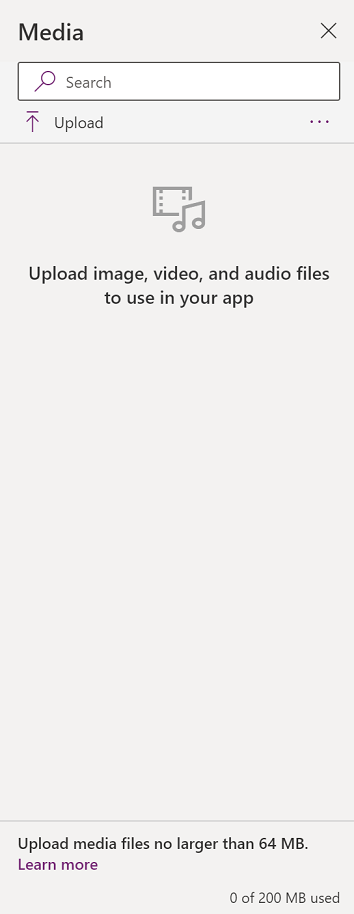
Если вы хотите ссылаться на дополнительные мультимедиа, рассмотрите возможность использования элементов управления звуком и видео с URL-адресами, используя мультимедиа из Azure Мультимедиа Services или из Microsoft Stream. Дополнительная информация: Использование мультимедийных файлов в Power Apps
9. Холст/экран
На холсте отображается текущий экран, выбранный на левой панели.
10. Область свойств
На панели свойств отображаются свойства и параметры, доступные для текущего выбранного объекта на холсте. Вкладка Свойства показывает общие параметры, такие как имя, цвет, размер или положение. Вкладка Дополнительно показывает больше параметров для расширенной настройки. Иногда дополнительные свойства могут быть заблокированы для редактирования, например, при работе с карточками данных. Вы можете выбрать Снимите блокировку для изменения свойств в таких ситуациях.
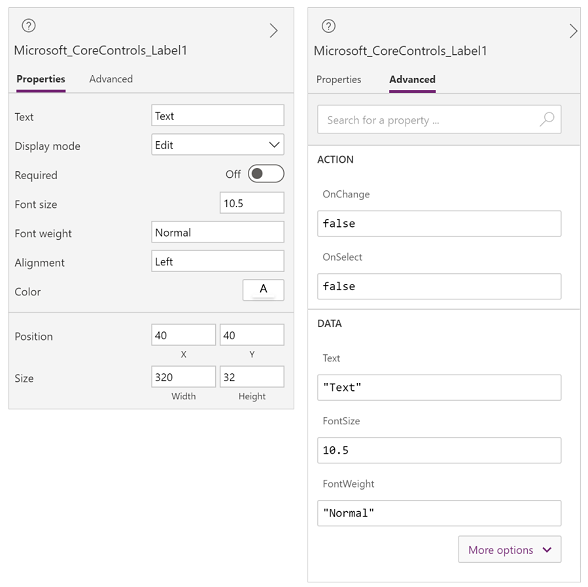
11. Селектор экрана
Используйте селектор экрана для переключения между экранами, когда ваше приложение холста имеет несколько экранов. Вы также можете выбрать экран на левой панели, выбрав представление в виде дерева. Если текущий выбор находится внутри контейнера или в отдельной ячейке галереи, селектор показывает навигационные цепочки для родительских элементов на каждом уровне.
12. Изменение размера экрана холста
Вы можете увеличивать или уменьшать масштаб при создании приложения на основе холста. Выберите Ctrl+0 По размеру окна, чтобы соответствовать размеру экрана на основе текущего размера окна разработки. Процент увеличения или размер экрана, который вы используете при разработке приложения на основе холста, не влияет на соотношение сторон, настроенное для приложения при предварительном просмотре приложения или воспроизведении опубликованного приложения.
См. также
Использование элементов управления Fluent UI
Обзор приложения Power Apps
Примечание
Каковы ваши предпочтения в отношении языка документации? Пройдите краткий опрос (обратите внимание, что этот опрос представлен на английском языке).
Опрос займет около семи минут. Личные данные не собираются (заявление о конфиденциальности).