Монитор подключений службы
Важно!
Начиная с 1-го июля 2021 г. вы не сможете добавлять новые тесты в существующую рабочую область или включать новую рабочую область в службе "Монитор производительности сети". Вы сможете продолжить использование тестов, созданных до 1 июля 2021 г. Чтобы минимизировать прерывание ваших текущих рабочих нагрузок, необходимо выполнить переход с "Монитора производительности сети" на новый "Монитор подключений" в Наблюдателе за сетями Azure до 29 февраля 2024 г.
С помощью монитора подключений службы в Мониторе производительности сети можно отслеживать сетевые подключения к любой конечной точке с открытым TCP-портом. К таким конечным точкам относятся веб-сайты, приложения SaaS, приложения PaaS и базы данных SQL.
С помощью монитора подключений службы можно выполнять следующие функции.
- Мониторинг сетевых подключений к приложениям и сетевым службам из нескольких филиалов или расположений. К приложениям и сетевым службам относятся Microsoft 365, Dynamics CRM, внутренние бизнес-приложения и базы данных SQL.
- Встроенные тесты для отслеживания сетевых подключений к конечным точкам Microsoft 365 и Dynamics 365.
- Определение времени отклика, задержки сети, потери пакетов, возникших при подключении к конечной точке.
- Определение причины ухудшения производительности приложения (сеть или проблема в конечной точке поставщика приложения).
- Определение активных точек в сети, которые могут быть причиной ухудшения производительности приложения, путем просмотра задержек, вызываемых каждым прыжком на карте топологии.
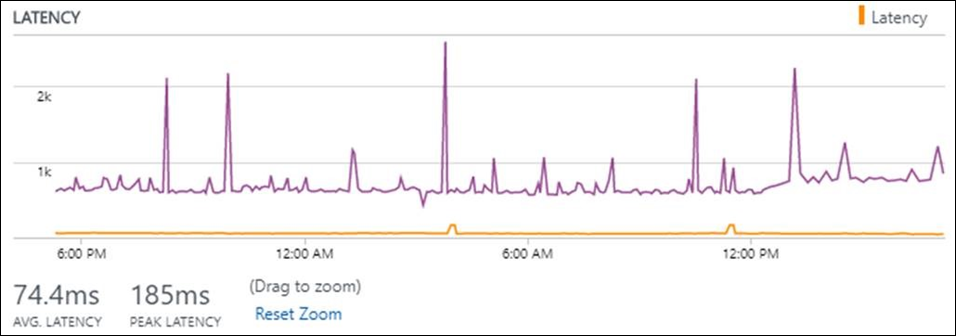
Конфигурация
Чтобы открыть конфигурацию Монитора производительности сети, откройте решение Монитор производительности сети и нажмите кнопку Настройка.
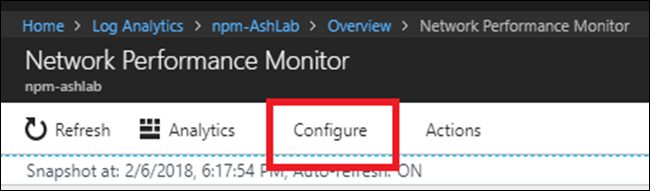
Настройка агентов Log Analytics для мониторинга
Включите следующие правила брандмауэра на узлах, используемых для мониторинга, чтобы решение могло определить топологию подключения от узлов к конечной точке службы:
netsh advfirewall firewall add rule name="NPMDICMPV4Echo" protocol="icmpv4:8,any" dir=in action=allow
netsh advfirewall firewall add rule name="NPMDICMPV6Echo" protocol="icmpv6:128,any" dir=in action=allow
netsh advfirewall firewall add rule name="NPMDICMPV4DestinationUnreachable" protocol="icmpv4:3,any" dir=in action=allow
netsh advfirewall firewall add rule name="NPMDICMPV6DestinationUnreachable" protocol="icmpv6:1,any" dir=in action=allow
netsh advfirewall firewall add rule name="NPMDICMPV4TimeExceeded" protocol="icmpv4:11,any" dir=in action=allow
netsh advfirewall firewall add rule name="NPMDICMPV6TimeExceeded" protocol="icmpv6:3,any" dir=in action=allow
Создание тестов монитора подключений службы
Начните создавать тесты для отслеживания сетевых подключений к конечным точкам службы.
Перейдите на вкладку Монитор подключений службы.
Нажмите кнопку Добавить тест и введите имя и описание теста. В одной рабочей области можно создать до 450 тестов.
Выберите тип теста.
- Выберите Веб, чтобы отслеживать подключение к службе, которая отвечает на запросы HTTP(S), например outlook.office365.com или bing.com.
- Выберите Сеть, чтобы отслеживать подключение к службе, которая отвечает на запрос TCP, но не отвечает на запросы HTTP(S), например SQL Server, FTP-сервер или SSH-порт.
- Например, чтобы создать веб-тест для учетной записи хранения BLOB-объектов, выберите Интернет и введите в качестве цели ваша_учетная_запись_хранения.blob.core.windows.net. Аналогичным образом можно создавать тесты для хранилища таблиц, очередей и Файлов Azure с помощью этой ссылки.
- Выберите Веб, чтобы отслеживать подключение к службе, которая отвечает на запросы HTTP(S), например outlook.office365.com или bing.com.
Если вы не хотите выполнять такие измерения сети, как задержки сети, потери пакетов, а также обнаружение топологии, снимите флажок Проведите измерения сети. Оставьте этот флажок установленным, чтобы получить максимальные преимущества от возможности.
В поле Цель введите URL-адрес, полное доменное имя или IP-адрес, сетевое подключение к которому необходимо отслеживать.
В поле Номер порта введите номер порта целевой службы.
В поле Периодичность проведения тестирования введите значение частоты выполнения тестов.
Выберите узлы, из которых требуется отслеживать сетевые подключения к службе. Убедитесь, что число агентов, добавляемых для каждого теста, меньше 150. Любой агент может протестировать до 150 конечных точек и агентов.
Примечание
Для узлов под управлением сервера Windows эта возможность подразумевает выполнение измерений производительности сети с помощью запросов по протоколу TCP. Для узлов под управлением клиента Windows эта возможность подразумевает выполнение измерений производительности сети с помощью запросов по протоколу ICMP. В некоторых случаях целевое приложение блокирует входящие запросы на основе ICMP, когда узлы основаны на клиенте Windows. Решение не может выполнить измерение сети. В таких случаях рекомендуется использовать узлы под управлением Windows Server.
Если не нужно создавать события работоспособности для выбранных элементов, снимите флажок Enable Health Monitoring in the targets covered by this test (Включить мониторинг работоспособности в целевых объектах, на которые распространяется этот тест).
Выберите условия мониторинга. Вы можете задать настраиваемые пороговые значения для создания событий работоспособности. Каждый раз, когда значение условия превышает выбранное пороговое значение для выбранной пары сетей или подсетей, создается событие работоспособности.
Нажмите кнопку Сохранить, чтобы сохранить конфигурацию.
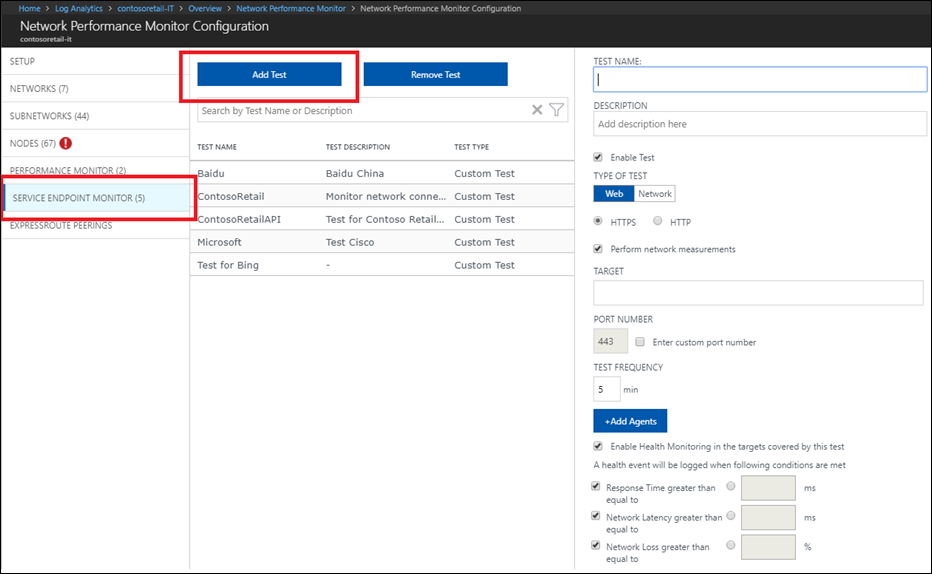
Пошаговое руководство
Перейдите к представлению панели мониторинга Монитора производительности сети. На странице Монитор подключений службы представлены сводные данные работоспособности разных созданных вами тестов.
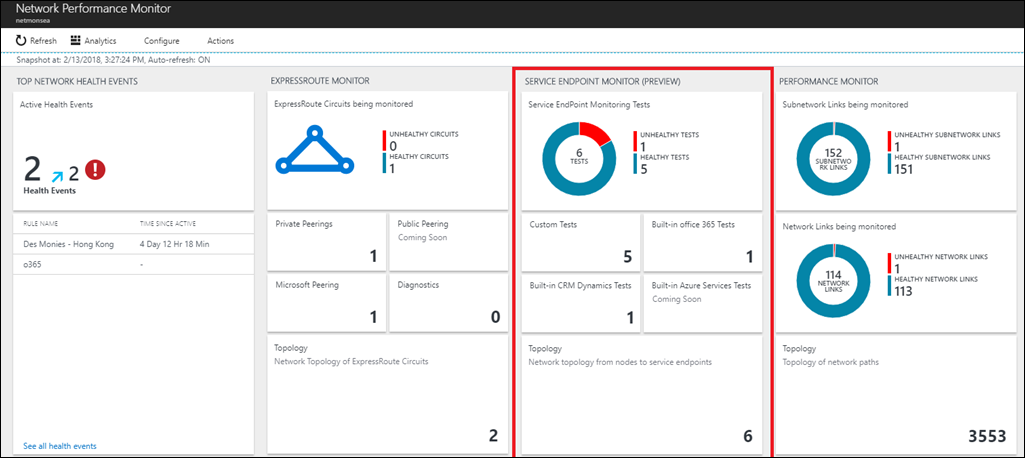
На странице Тесты щелкните элемент, чтобы просмотреть дополнительные сведения о тестах. В таблице слева можно просмотреть сведения о состоянии работоспособности на определенный момент времени и значения времени отклика службы, задержки сети и потери пакетов для всех тестов. Чтобы просмотреть моментальный снимок о состоянии сети на другой момент времени в прошлом, выберите элемент управления "Network State Recorder" (Запись состояния сети). Выберите в таблице тест, который необходимо изучить. В области справа на диаграммах можно просмотреть исторические тенденции изменения значений потери, задержки и времени отклика. Щелкните ссылку Сведения о тесте, чтобы просмотреть сведения о производительности на каждом узле.
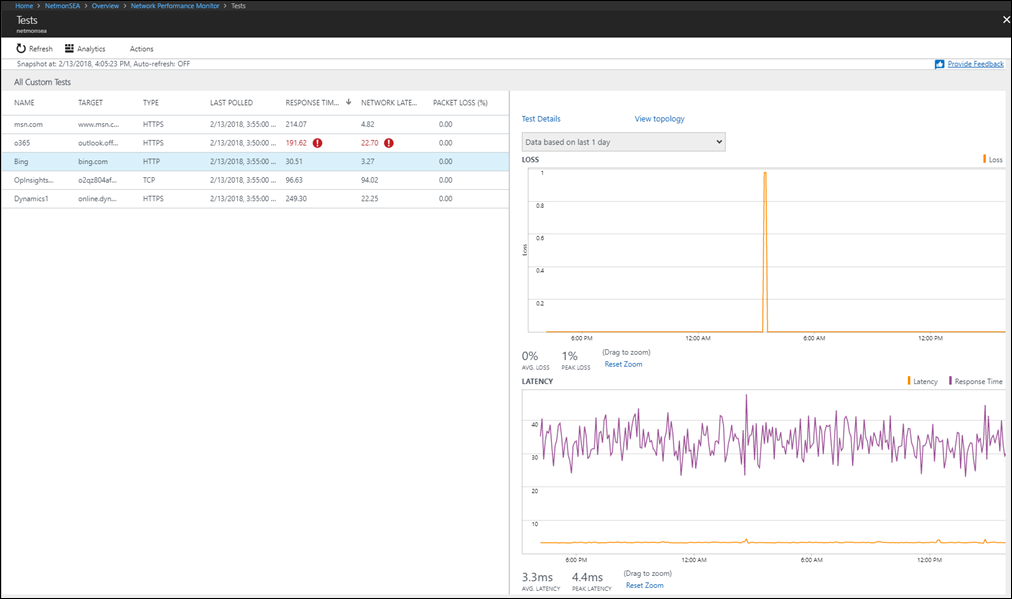
В представлении Тестирование узлов можно отслеживать сетевые подключения из каждого узла. Выберите узел, работа которого замедлилась. Это узел, на котором приложение работает медленно.
Определите причину ухудшения производительности приложения (из-за сети или из-за каких-либо проблем в конечной точке поставщика приложения), наблюдая за корреляцией между временем отклика приложения и задержкой сети.
Проблема в приложении. Если происходит резкое увеличение времени отклика, но задержка сети остается постоянной, то можно предположить, что сеть работает нормально и проблема возникла в конечной точке приложения.
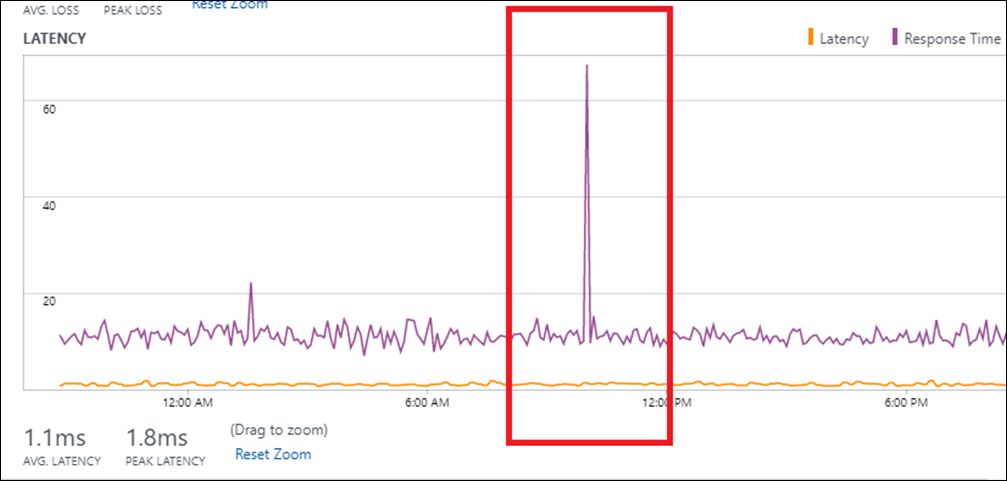
Неполадки в сети. Если резкое увеличение времени отклика сопровождается соответствующим увеличением задержки сети, то можно предположить, что увеличение времени отклика происходит из-за увеличения задержки сети.
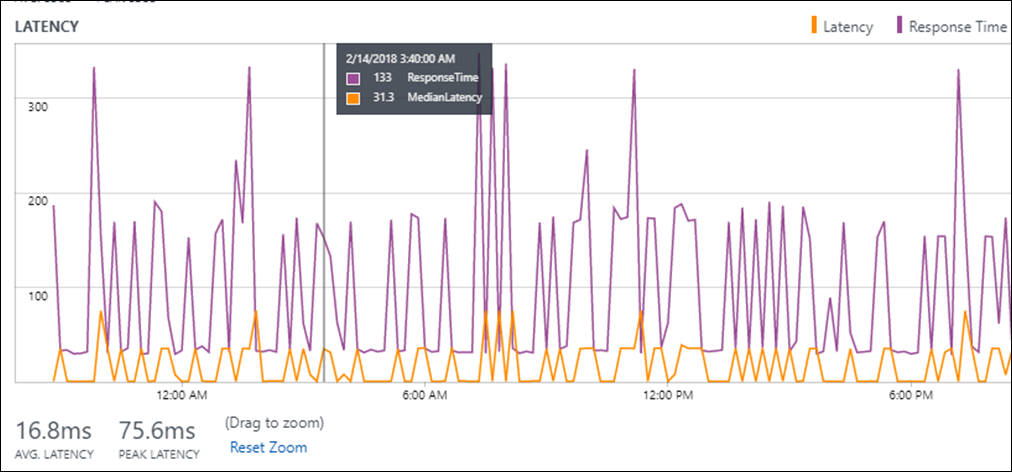
Определив, что проблема кроется в сети, щелкните ссылку на представление Топология, чтобы определить проблемный прыжок на карте топологии. Пример показан на следующем рисунке. Общая задержка между узлом и конечной точкой приложения составляет 105 мс, а снижение на 96 мс произошло из-за прыжка, помеченного красным цветом. После определения проблемного прыжка можно выполнить корректирующее действие.
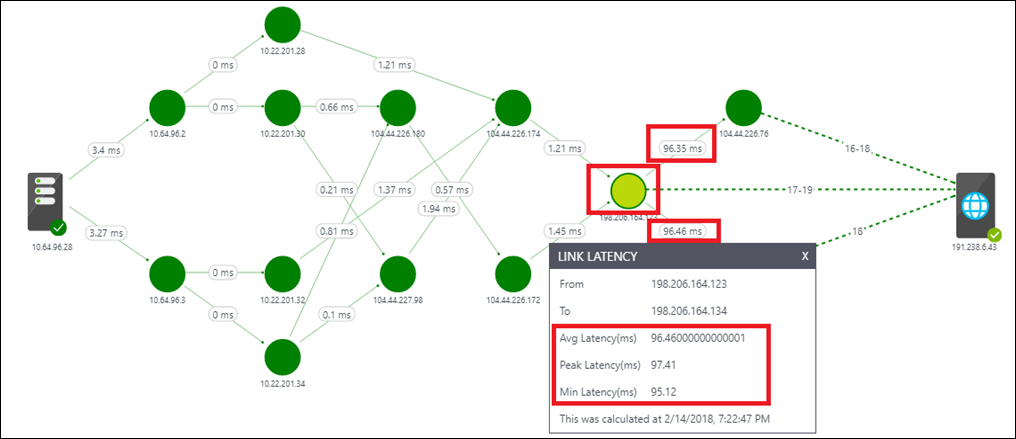
Диагностика
Если вы заметили неисправность, сделайте следующее.
Если для времени отклика службы, потери пакетов в сети и задержки отображается значение "Недоступно", это может быть вызвано одной или несколькими из следующих причин.
- Приложение не работает.
- Узел, используемый для проверки сетевого подключения к службе, не работает.
- Неверный целевой объект, введенный в конфигурации теста.
- У узла нет сетевых подключений.
Если для времени отклика службы отображается допустимое значение, а для потери пакетов в сети и задержки отображается значение "Недоступно", это может быть вызвано одной или несколькими из следующих причин.
- Если узел, используемый для проверки сетевых подключений к службе, является клиентским компьютером Windows, целевая служба блокирует запросы ICMP или сетевой брандмауэр блокирует запросы ICMP, исходящие из узла.
- В конфигурации теста не установлен флажок Проведите измерения сети.
Если для времени отклика службы указано значение "Недоступно", а для потери пакетов в сети и задержки указаны допустимые значения, возможно, целевая служба не является веб-приложением. Измените конфигурацию теста и выберите для типа теста значение Сеть вместо Веб.
Если приложение работает медленно, определите причину ухудшения производительности приложения (сеть или проблема в конечной точке поставщика приложения).
URL-адреса Office GCC для государственных организаций США
Для региона "US Government (Вирджиния)" в качестве URL-адресов DOD используются только встроенные NPM. Клиенты, использующие URL-адреса GCC, должны создавать пользовательские тесты и добавлять каждый URL-адрес по отдельности.
| Поле | GCC |
|---|---|
| Портал Office 365 и общий доступ | portal.apps.mil |
| Проверка подлинности и удостоверения Office 365 | * login.microsoftonline.us * api.login.microsoftonline.com * clientconfig.microsoftonline-p.net * login.microsoftonline.com * login.microsoftonline-p.com * login.windows.net * loginex.microsoftonline.com * login-us.microsoftonline.com * nexus.microsoftonline-p.com * mscrl.microsoft.com * secure.aadcdn.microsoftonline-p.com |
| Office Online | * adminwebservice.gov.us.microsoftonline.com * adminwebservice-s1-bn1a.microsoftonline.com * adminwebservice-s1-dm2a.microsoftonline.com * becws.gov.us.microsoftonline.com * provisioningapi.gov.us.microsoftonline.com * officehome.msocdn.us * prod.msocdn.us * portal.office365.us * webshell.suite.office365.us * www .office365.us * activation.sls.microsoft.com * crl.microsoft.com * go.microsoft.com * insertmedia.bing.office.net * ocsa.officeapps.live.com * ocsredir.officeapps.live.com * ocws.officeapps.live.com * office15client.microsoft.com * officecdn.microsoft.com * officecdn.microsoft.com.edgesuite.net * officepreviewredir.microsoft.com * officeredir.microsoft.com * ols.officeapps.live.com * r.office.microsoft.com * cdn.odc.officeapps.live.com * odc.officeapps.live.com * officeclient.microsoft.com |
| Exchange Online | * outlook.office365.us * attachments.office365-net.us * autodiscover-s.office365.us * manage.office365.us * scc.office365.us |
| MS Teams | gov.teams.microsoft.us |
Дальнейшие действия
Выполните поиск по журналам, чтобы просмотреть подробные записи данных о производительности сети.