Web portal navigation in Azure DevOps
TFS 2017 | TFS 2015 | TFS 2013
The web portal for Team Foundation Server (TFS) is organized around a set of applications—such as, Dashboards, Code, Work, Build and Release—as well as administrative pages and several task-specific features such as the search box. Each service provides you with one or more pages which support a number of features and functional tasks. Within a page, you may then have a choice of options to select a specific artifact or add an artifact.
Here's what you need to know to get up and running using the web portal.
- Open a service, page, or settings: use to switch to a different service or functional area
- Add an artifact or team: use to quickly add a work item, Git repo, build or release pipelines, or a new team
- Open another project or repo, or switch to a different team: use to switch to a different project or browse teams
- Work across projects: use to quickly open work assigned to you, your active pull requests, or items you've favorited
- Open team artifacts, use breadcrumbs & selectors: use to navigate within a service, to open other artifacts or return to a root function
- Work with favorites: favorite artifacts to support quick navigation
- Search box: use to find code, work items, or wiki content
- Your profile menu: use to set personal preferences, notifications, and enable preview features
- Settings: use to add teams, manage security, and configure other project and organization-level resources.
You select a service—such as Code, Work, and Build and Release—from the horizontal bar and pages within those services.
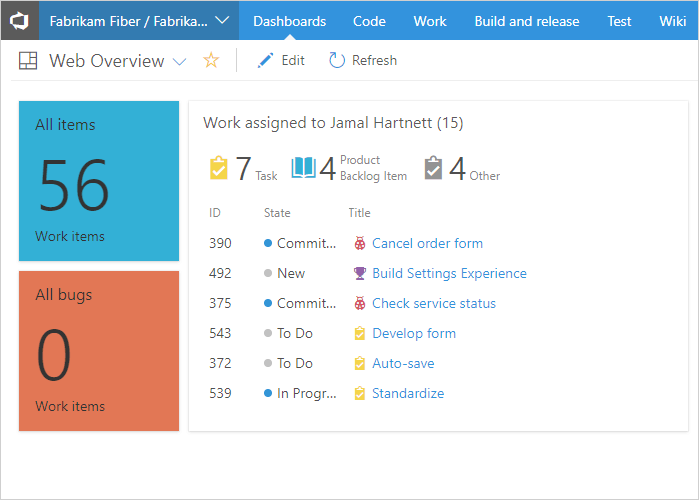
Now that you have an understanding of how the user interface is structured, it's time to get started using it. As you can see, there are a lot of features and functionality.
If all you need is a code repository and bug tracking solution, then start with the Get started with Git and Manage bugs.
To start planning and tracking work, see About Agile tools.
Connect to the web portal, user accounts and licensing
You connect to the web portal through a supported web browser—such as the latest versions of Edge, Chrome, Safari, or Firefox. Only users who have been added to a project can connect. This is typically done by a member of the Project Administrators group.
Limited access is available to an unlimited number of stakeholders for free. For details, see Work as a Stakeholder. Most regular contributors must have a TFS client access license (CAL). All Visual Studio subscriptions include a TFS CAL. Find out more about licensing from TFS pricing.
Refresh the web portal
If data doesn't appear as expected, the first thing to try is to refresh your web browser. Refreshing your client updates the local cache with changes that were made in another client or the server. To refresh the page or object you're currently viewing, refresh the page or choose the ![]() Refresh icon if available.
Refresh icon if available.
To avoid potential errors, you should refresh your client application under the following circumstances:
- Process changes are made
- Work item type definitions are added, removed, renamed or updated
- Area or iteration paths are added, removed, renamed or updated
- Users are added to or removed from security groups or permissions are updated
- A team member adds a new shared query or changes the name of a shared query
- A build definition is added or deleted
- A team or project is added or deleted
Differences between the web portal and Visual Studio
Although you can access source code, work items, and builds from both clients, some task-specific tools are only supported in the web browser or an IDE, but not in both. Supported tasks differ depending on whether you connect to a Git or TFVC repository from Team Explorer.
Web portal
Visual Studio
- Git: Changes, Branches, Pull Requests, Sync, Work Items, Builds
- TFVC: My Work, Pending Changes | Source Control Explorer, Work Items | Builds
- Greater integration with work items and Office-integration clients. You can open a work item or query result in an office supported client.
Note
Visual Studio 2019 version 16.8 and later versions provide a new Git menu for managing the Git workflow with less context switching than Team Explorer. Procedures provided in this article under the Visual Studio 2019 tab provide information for using the Git experience as well as Team Explorer. To learn more, see Side-by-side comparison of Git and Team Explorer.