View where and when changesets have been merged
TFS 2017 | TFS 2015 | TFS 2013
Visual Studio 2019 | Visual Studio 2017 | Visual Studio 2015 | Visual Studio 2013
Branching your code base can be a useful way to isolate concurrent development efforts and to take snapshots. However, when your team members are working in a branched code base, they may have trouble finding information about which branches have received a particular set of changes and when those changes were merged.
For example, your team (Feature Team B) waits for a fix to a bug in some code on which your code depends. You receive an e-mail message that states that the bug has been fixed, but you can still reproduce the bug in the builds that come from your branch.
By opening the Tracking Changeset window, you can determine which branches have and have not received a set of changes. For example, in the following illustration, the Tracking Changeset window shows how changeset 38 was merged from the Dev branch to a child branch and then baselessly merged to two other branches.
Tracking Changeset window shows branches to which a changeset has merged

Prerequisites
- To view changesets , your Read permission must be set to Allow for the branches with which you are working. To display the timeline view of a changeset, your Manage branch object permission must be set to Allow.
For more information about permissions, see Default TFVC permissions.
View the Tracking Changeset Window
Important
These procedures can be performed only on a branch, not on a folder.

For more information about how to branch, see Branch folders and files.
To view the Tracking Changeset Window from the History window of a branch or file
In Source Control Explorer, click a branch or a folder or file that is contained by a branch.
Click the File menu, point to Source Control, and then click View History.
In the History window, right-click the changeset that you want to view, and click Track Changeset.
The Select Branches dialog box appears.
(Optional) In the Branches list, select or clear the check boxes for the branches that you want to show or hide.
As you select or clear check boxes, a preview of your selections appears on the right-hand side of the dialog box.
(Optional) If your team has a lot of branches, click the buttons above the preview to select the branches that you want more easily.
You can move the pointer over each button to get information about what the button does.
Click Visualize.
To view the Tracking Changeset window from a work item that is linked to a changeset
Open a work item that is linked to one or more changesets, and then click
 Track Work Item.
Track Work Item.The Select Branches dialog box appears.
(Optional) In the Branches list, select or clear the check boxes for the branches that you want to show or hide.
As you select or clear check boxes, a preview of your selections appears on the right-hand side of the dialog box.
(Optional) If your team has lots of branches, click the buttons above the preview to select the branches that you want more easily.
You can move the pointer over each button to show information about what the button does.
Click Visualize.
Overview of the Tracking Changeset Window
- The following illustration shows an example of a changeset in the DinnerNow project.
Tracking Changeset window elements

The previous example illustrates how you can use the Tracking Changeset window to visualize the following information:
The branches to which the changeset has been merged (displayed in green), including the numbers of changesets in which the merge was implemented.
Tip
You can click one of these branches (for example, Version2 in the previous example) to highlight all the merges that were required for the changeset to reach that branch.
Whether the merge was a standard merge (solid line) or a baseless merge (dashed line).
If a branch has received some (but not all) of the changes in a changeset, the branch is filled with a pattern, and an asterisk follows the changeset numbers within that branch. For example, the previous illustration shows that only some of the changes in changeset 38 were merged to the Test branch.
The branches to which the changeset has not been merged (displayed in light blue).
Switch to Timeline View
You can get information about when a changeset was merged to one or more branches by switching to the Timeline View. This view shows not only the sources and targets of each merge but also when the merge occurred.
To display the Timeline View of a changeset
- Open the Tracking Changeset or Tracking Work Item window, and then click
 Timeline Tracking.
Timeline Tracking.
Example: Using Timeline View
The previous illustration shows that two baseless merges and one standard merge occurred. When you click  Track on Timeline View, the Tracking Changeset window switches to a view that shows the sequence of the merges.
Track on Timeline View, the Tracking Changeset window switches to a view that shows the sequence of the merges.
Timeline View provides detailed chronological data
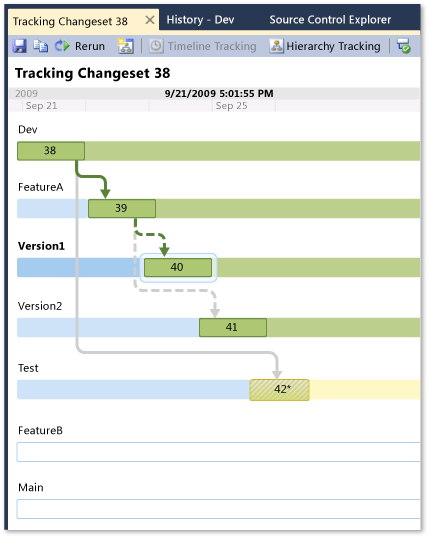
The branches that have received the changeset appear at the top of the view. In the previous example, the user has clicked the Version1 branch to show the date and time when the merge occurred.
The branches to which the changeset has not been merged (for example, FeatureB and Main in the previous illustration) appear in white at the bottom of the view.
Use the drag and drop operation to merge branches
You can use the drag and drop feature to merge a changeset or a branch to another branch. For more information, see Merge folders and files.