Примечание
Для доступа к этой странице требуется авторизация. Вы можете попробовать войти или изменить каталоги.
Для доступа к этой странице требуется авторизация. Вы можете попробовать изменить каталоги.
Это важно
1 марта 2023 г. мы прекратим поддержку классических виртуальных машин.
Если вы используете ресурсы IaaS из ASM, выполните миграцию к 1 марта 2023 г. Рекомендуем осуществить этот переход как можно раньше, чтобы воспользоваться различными улучшенными функциями в Azure Resource Manager.
Дополнительные сведения см. в статье Перенесите свои ресурсы IaaS в Azure Resource Manager до 1 марта 2023 г.
Замечание
В Azure предлагаются две модели развертывания для создания ресурсов и работы с ними: модель Resource Manager и классическая модель. В этой статье описывается использование классической модели развертывания. Корпорация Майкрософт рекомендует использовать модель Resource Manager для большинства новых развертываний. Вы также можете настроить группы доступности в развертываниях Resource Manager.
С 15 ноября 2017 г. виртуальные машины будут доступны только на портале Azure.
Набор доступности помогает поддерживать доступность виртуальных машин во время простоя, например, при техническом обслуживании. Размещение двух или более аналогичных виртуальных машин в группе доступности создает избыточность, необходимую для обеспечения доступности приложений или служб, запущенных виртуальной машиной. Дополнительные сведения о том, как это работает, см. в разделе "Управление доступностью виртуальных машин".
Рекомендуется использовать как группы доступности, так и конечные точки балансировки нагрузки, чтобы убедиться, что приложение всегда доступно и работает эффективно. Дополнительные сведения о конечных точках с балансировкой нагрузки см. в разделе "Балансировка нагрузки" для служб инфраструктуры Azure.
Классические виртуальные машины можно добавить в группу доступности с помощью одного из двух вариантов:
- Вариант 1. Создание виртуальной машины и группы доступности одновременно. Затем добавьте новые виртуальные машины в набор при создании этих виртуальных машин.
- Вариант 2. Добавление существующей виртуальной машины в группу доступности.
Замечание
В классической модели виртуальные машины, которые необходимо поместить в один и тот же набор доступности, должны принадлежать той же облачной службе.
Вариант 1. Создание виртуальной машины и группы доступности одновременно
Для этого можно использовать портал Azure или команды Azure PowerShell.
Чтобы использовать портал Azure, выполните следующие действия.
Перейдите на портал Azure, если вы еще этого не сделали.
Нажмите Создать ресурс>Вычисление.
Выберите образ виртуальной машины Marketplace, который вы хотите использовать. Вы можете создать виртуальную машину Linux или Windows.
Для выбранной виртуальной машины убедитесь, что для модели развертывания задано значение "Классическая" , а затем нажмите кнопку "Создать".
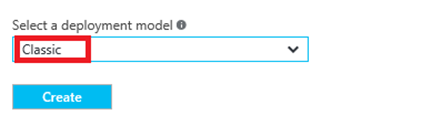
Введите имя виртуальной машины, имя пользователя и пароль (для компьютеров Windows) или открытый ключ SSH (для компьютеров Linux).
Выберите размер виртуальной машины и нажмите кнопку "Выбрать ", чтобы продолжить.
Выберите необязательный набор доступности конфигурации >и выберите группу доступности, к которой нужно добавить виртуальную машину.
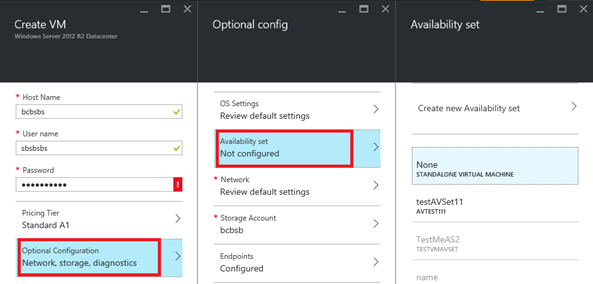
Просмотрите параметры конфигурации. Когда все будет готово, нажмите кнопку Создать.
Во время создания виртуальной машины Azure вы можете отслеживать ход выполнения в меню хаба под пунктом «Виртуальные машины».
Сведения об использовании команд Azure PowerShell для создания виртуальной машины Azure и его добавления в новый или существующий набор доступности см. в статье "Использование Azure PowerShell для создания и предварительной настройки виртуальных машин под управлением Windows"
Вариант 2. Добавление существующей виртуальной машины в группу доступности
На портале Azure можно добавить существующие классические виртуальные машины в существующую группу доступности или создать для них новую. (Имейте в виду, что виртуальные машины в одном наборе доступности должны принадлежать той же облачной службе.) Шаги почти одинаковы. С помощью Azure PowerShell можно добавить виртуальную машину в существующую группу доступности.
Если вы еще этого не сделали, войдите на портал Azure.
В меню слева выберите "Виртуальные машины" (классическая модель).
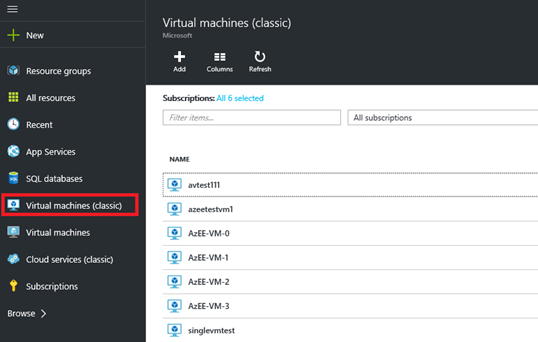
В списке виртуальных машин выберите имя виртуальной машины, которую нужно добавить в набор.
Выберите группу доступности из параметров виртуальной машины.
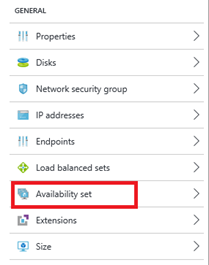
Выберите группу доступности, к которой нужно добавить виртуальную машину. Виртуальная машина должна принадлежать той же облачной службе, что и группа доступности.
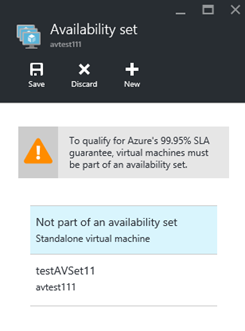
Нажмите кнопку Сохранить.
Чтобы использовать команды Azure PowerShell, откройте сеанс Azure PowerShell уровня администратора и выполните следующую команду. Для заполнителей (например, <VmCloudServiceName>), замените все, включая символы < и >, на правильные имена.
Get-AzureVM -ServiceName "<VmCloudServiceName>" -Name "<VmName>" | Set-AzureAvailabilitySet -AvailabilitySetName "<AvSetName>" | Update-AzureVM
Замечание
Чтобы завершить добавление виртуальной машины в группу доступности, может потребоваться перезапустить виртуальную машину.