Установка и настройка базы данных MongoDB на виртуальной машине Windows в Azure
MongoDB — это популярная высокопроизводительная база данных NoSQL с открытым кодом. В этой статье приведены инструкции по установке и настройке MongoDB на виртуальной машине Windows Server 2016 в Azure. MongoDB можно также установить на виртуальной машине Linux в Azure.
Предварительные требования
Прежде чем установить и настроить MongoDB, необходимо создать виртуальную машину и по возможности добавить в нее диск данных. С помощью приведенных ниже ссылок можно ознакомиться со статьями, в которых описывается создание виртуальной машины и добавление диска данных.
- Создайте виртуальную машину Windows на портале Azure или с помощью PowerShell.
- Подключите диск данных к виртуальной машине Windows Server на портале Azure или с помощью PowerShell.
Чтобы начать установку и настройку MongoDB, выполните вход в виртуальную машину Windows Server с помощью удаленного рабочего стола.
Установка MongoDB
Важно!
Функции безопасности MongoDB, такие как проверка подлинности и привязка IP-адреса, не включены по умолчанию. Функции безопасности необходимо включить перед развертыванием MongoDB в рабочей среде. Чтобы узнать больше, ознакомьтесь с системой безопасности и аутентификацией MongoDB.
После подключения к виртуальной машине с помощью удаленного рабочего стола откройте Internet Explorer на панели задач.
При первом запуске Internet Explorer выберите Использовать рекомендуемые параметры безопасности, конфиденциальности и совместимости и нажмите кнопку ОК.
Конфигурация усиленной безопасности Internet Explorer включена по умолчанию. Добавьте веб-сайт MongoDB в список разрешенных сайтов.
Щелкните значок Сервис в правом верхнем углу.
В окне Свойства браузера выберите вкладку Безопасность и щелкните значок Надежные сайты.
Нажмите кнопку Сайты. Добавьте https://*.mongodb.com в список надежных сайтов и закройте диалоговое окно.
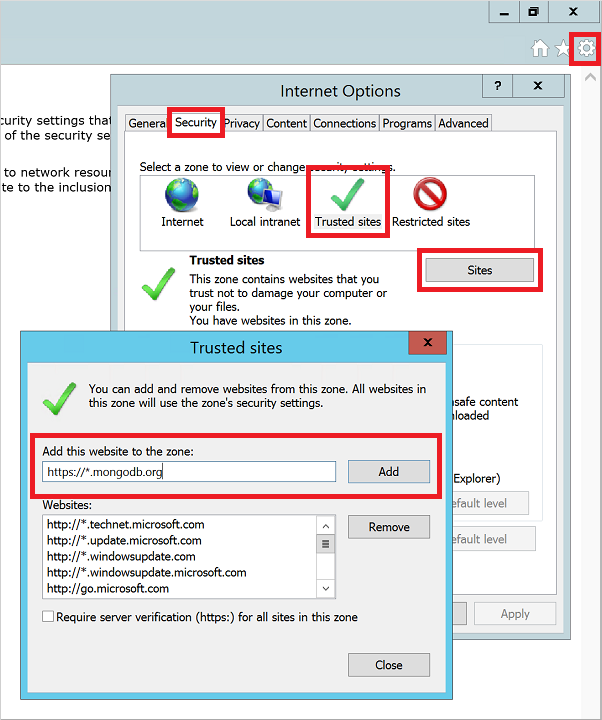
Перейдите на страницу "MongoDB — загрузки " (https://www.mongodb.com/downloads).
При необходимости выберите выпуск Community Server и последний стабильный выпуск 64-разрядной версии Windows Server 2008 R2 или более поздней версии. Чтобы скачать установщик, щелкните DOWNLOAD (msi) (Скачать (MSI-файл)).
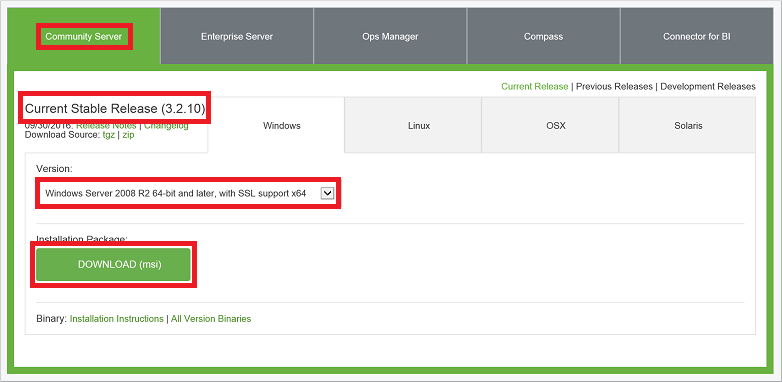
После завершения скачивания запустите установщик.
Прочитайте и примите условия лицензионного соглашения. Когда появится запрос, выберите Complete (Завершить).
При желании можно также установить Compass — графический интерфейс для MongoDB.
На последнем экране щелкните Install (Установить).
Настройка виртуальной машины и MongoDB
Установщик MongoDB не обновляет переменные пути. Если расположение MongoDB
binне указано в переменной пути, необходимо указывать полный путь при каждом использовании исполняемого файла MongoDB. Вот как можно добавить расположение в переменную пути.Щелкните правой кнопкой мыши меню Пуск и выберите пункт Система.
Выберите Дополнительные параметры системы, а затем щелкните Переменные среды.
В разделе Системные переменные выберите Путь и нажмите кнопку Изменить.
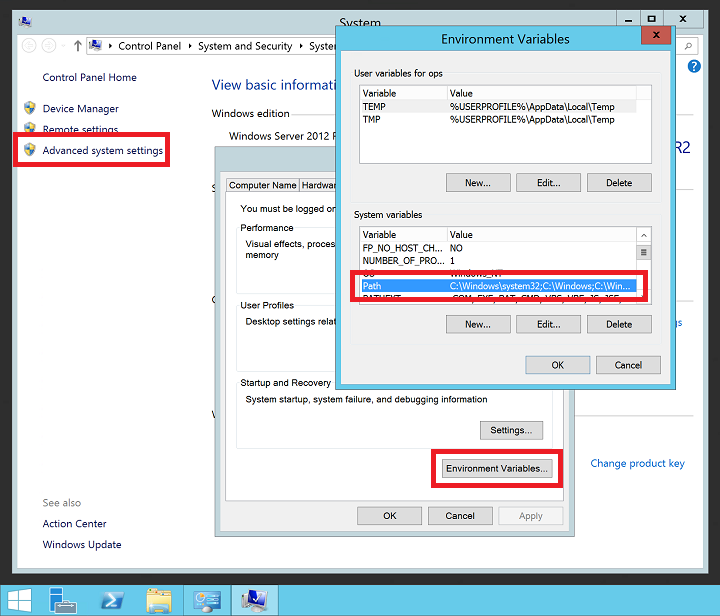
Добавьте путь к папке MongoDB,
bin. Приложение MongoDB обычно устанавливается в папку C:\Program Files\MongoDB. Проверьте путь установки на виртуальной машине. В следующем примере в переменнуюPATHдобавляется расположение по умолчанию для установки MongoDB.;C:\Program Files\MongoDB\Server\3.6\binПримечание
Обязательно добавьте начальную точку с запятой (
;), чтобы указать, что добавляется расположение в переменнуюPATH.
Создайте каталоги данных и журналов MongoDB на диске данных. В меню Пуск выберите Командная строка. В следующих примерах создаются каталоги на диске F.
mkdir F:\MongoData mkdir F:\MongoLogsЗапустите экземпляр MongoDB с помощью приведенной команды, соответствующим образом изменив путь к каталогам данных и журналов.
mongod --dbpath F:\MongoData\ --logpath F:\MongoLogs\mongolog.logМожет пройти несколько минут, пока MongoDB выделит место для файлов журналов и начнет ожидать передачи данных. Все сообщения журнала будут направляться в файл F:\MongoLogs\mongolog.log, когда сервер
mongod.exeзапустится и выделит место для файлов журналов.Примечание
Фокус командной строки будет оставаться на этой задаче, пока выполняется экземпляр MongoDB. Не закрывайте окно командной строки, чтобы не прерывать выполнение MongoDB. Или установите MongoDB в качестве службы, как описано на следующем шаге.
Для более надежной работы MongoDB установите
mongod.exeкак службу. Создание службы означает, что вам не нужно будет оставлять окно командной строки открытым каждый раз, когда необходимо использовать MongoDB. Создайте службу, как описано ниже, указав пути к своим каталогам данных и журналов, соответственно.mongod --dbpath F:\MongoData\ --logpath F:\MongoLogs\mongolog.log --logappend --installПриведенная выше команда создает службу MongoDB с описанием "Mongo DB". Кроме того, указаны следующие параметры.
- Параметр
--dbpathуказывает расположение каталога данных. - Необходимо указать файл журнала с помощью параметра
--logpath, так как у работающей службы нет командного окна для вывода данных. - Параметр
--logappendуказывает, что после перезапуска службы выходные данные будут добавляться в имеющийся файл журнала.
Выполните следующую команду, чтобы запустить службу MongoDB.
net start MongoDBЧтобы больше узнать о создании службы MongoDB, ознакомьтесь с настройкой службы Windows для MongoDB.
- Параметр
Тестирование экземпляра MongoDB
Теперь, когда компонент MongoDB выполняется как один экземпляр или установлен в качестве службы, можно приступить к созданию и использованию баз данных. Чтобы запустить оболочку администрирования MongoDB, откройте еще одно окно командной строки из меню Пуск и введите приведенную ниже команду.
mongo
Вы можете вывести список баз данных с помощью команды db. Вставьте некоторые данные следующим образом.
db.foo.insert( { a : 1 } )
Выполните поиск данных следующим образом.
db.foo.find()
Вы должны увидеть результат, аналогичный приведенному ниже.
{ "_id" : "ObjectId("57f6a86cee873a6232d74842"), "a" : 1 }
Завершите работу консоли mongo следующим образом.
exit
Настройка брандмауэра и правил группы безопасности сети
После установки и запуска MongoDB следует открыть порт в брандмауэре Windows для удаленного подключения к MongoDB. Чтобы создать правило входящего трафика, разрешающее передачу данных через TCP-порт 27017, откройте командную строку PowerShell для администрирования и введите следующую команду.
New-NetFirewallRule `
-DisplayName "Allow MongoDB" `
-Direction Inbound `
-Protocol TCP `
-LocalPort 27017 `
-Action Allow
Можно также создать правило с помощью графического средства управления Брандмауэр Windows в режиме повышенной безопасности. Создайте правило входящего трафика, чтобы разрешить использовать TCP-порт 27017.
При необходимости создайте правило группы безопасности сети, чтобы разрешить доступ к MongoDB извне подсети в существующей виртуальной сети Azure. Правила группы безопасности сети можно создать с помощью портала Azure или Azure PowerShell. Как и в правилах брандмауэра Windows, разрешите использование TCP-порта 27017 для виртуального сетевого интерфейса виртуальной машины MongoDB.
Примечание
MongoDB использует TCP-порт 27017 по умолчанию. Этот порт можно изменить с помощью параметра --port при запуске mongod.exe вручную или из службы. Если вы изменяете порт, не забудьте обновить правила брандмауэра Windows и группы безопасности сети, созданные на предыдущих шагах.
Дальнейшие действия
Из этого руководства вы узнали, как установить и настроить MongoDB на виртуальной машине Windows. Теперь вы можете получить доступ к MongoDB на виртуальной машине Windows, выполнив действия, описанные в дополнительных разделах документации по MongoDB.