Изменение условных обозначений карты, цветовой шкалы и связанных правил (построитель отчетов и службы SSRS)
Карта может содержать условные обозначения, цветовую шкалу и шкалу расстояний. Эти части карты помогают пользователям понять визуализацию данных на карте.
К условным обозначениям относятся следующие части карты.
Условные обозначения. Помогают понять аналитические данные, управляющие отображением элементов карты на ее слое. Карта может содержать несколько условных обозначений. Для каждого слоя карты указываются соответствующие условные обозначения. Условные обозначения могут описывать несколько слоев карты.
Цветовая шкала. Помогает интерпретировать цвета на карте. Цветовая шкала на карте одна. К цветовой шкале могут относиться данные с различных слоев.
Шкала расстояний. Помогает интерпретировать масштаб карты. Шкала расстояний на карте одна. Шкала расстояний определяет текущее значение масштаба окна просмотра карты.
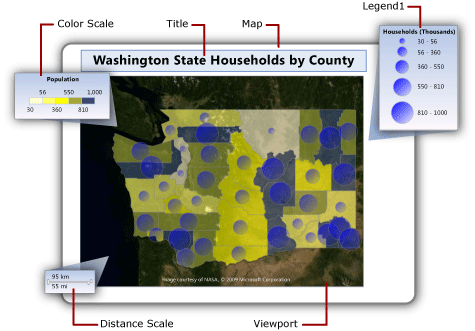
Примечание
Создавать и изменять определения отчетов (RDL-файлы) в SQL Server Data Tools можно в построителе отчетов и конструкторе отчетов В каждой среде разработки существуют различные способы создания, открытия и сохранения отчетов и связанных элементов. Дополнительные сведения см. в статье Проектирование отчетов в конструктор отчетов и Report Builder (SSRS) в Интернете на microsoft.com.
Изменение позиции условных обозначений относительно области просмотра
Изменение позиции условных обозначений относительно области просмотра
В режиме конструктора щелкните правой кнопкой мыши условные обозначения и откройте страницу<свойства элемента> отчета.
В разделе Позициящелкните место, где должны отображаться условные обозначения относительно области отображения.
Чтобы отобразить условные обозначения вне области просмотра, выберите пункт Отобразить <элемент отчета> снаружи области просмотра.
Нажмите кнопку ОК.
Примечание
В режиме предварительного просмотра условные обозначения карты и цветовая шкала отображаются, только если существуют результаты правил, связанные с условными обозначениями. Если отсутствуют элементы для отображения, в отчете, готовом для просмотра, условные обозначения не появляются.
Изменение макета условных обозначений карты
Изменение макета условных обозначений карты
В режиме конструктора щелкните правой кнопкой мыши условные обозначения и откройте страницу Свойства условных обозначений .
В окне Макет условных обозначений, щелкните макет таблицы, которую необходимо использовать для условных обозначений. При щелчке различных параметров макет в области конструктора будет меняться.
Нажмите кнопку ОК.
Отображение или скрытие заголовка условных обозначений карты
Отображение или скрытие заголовка условных обозначений карты
- Щелкните правой кнопкой мыши условные обозначения карты в области конструктора и выберите команду Показать заголовок условных обозначений.
Отображение или скрытие заголовка цветовой шкалы
Отображение или скрытие заголовка цветовой шкалы
- Щелкните правой кнопкой мыши цветовую шкалу в области конструктора и выберите команду Показать заголовок цветовой шкалы.
Перемещение элементов из первых условных обозначений
Можно создать необходимое количество условных обозначений, а потом изменить правила для каждого слоя карты, указав, в каких условных обозначениях должны отображаться результаты правила.
Создание новых условных обозначений
В режиме конструктора щелкните правой кнопкой мыши карту за пределами окна просмотра и выберите пункт Добавить условные обозначения.
На карте появятся новые условные обозначения.
Отображение результатов правила в условных обозначениях
В режиме конструктора щелкните карту, чтобы отобразилась панель «Карта».
Щелкните правой кнопкой мыши слой, на котором находятся нужные данные, а затем щелкните <Правило цвета>тип элемента карты.
Выберите Условные обозначения.
В раскрывающемся списке Показать в условных обозначениях щелкните имя условных обозначений карты, в которых должны отображаться результаты правила.
Нажмите кнопку ОК.
Изменение цвета элементов карты на основании стиля шаблона
Изменение цвета элементов карты на основании стиля шаблона
В режиме конструктора щелкните карту, чтобы отобразилась панель «Карта».
Щелкните правой кнопкой мыши слой, на котором находятся нужные данные, а затем щелкните <Правило цвета>тип элемента карты.
Щелкните Применить стиль шаблона.
Стиль шаблона задает шрифта, стиль границы и цветовую палитру. Каждому элементу карты назначен свой цвет из цветовой палитры темы, заданной в мастере карты или мастере слоя карты. Это единственный параметр, который влияет на слои, не имеющие связанных аналитических данных.
Нажмите кнопку ОК.
Изменение цвета элементов карты на основании цветовой палитры
Изменение цвета элементов карты на основании цветовой палитры
В режиме конструктора щелкните карту, чтобы отобразилась панель «Карта».
Щелкните правой кнопкой мыши слой, на котором находятся нужные данные, а затем щелкните <Правило цвета>тип элемента карты.
Щелкните Визуализация данных с помощью цветовой палитры.
Этот параметр использует встроенную или пользовательскую палитру. На основании связанных аналитических данных каждому элементу карты назначается свой цвет или оттенок цвета из палитры.
В Поле данныхвведите имя поля, содержащего аналитические данные, которые нужно выделить цветом.
В поле Палитравыберите из раскрывающегося списка имя палитры.
Нажмите кнопку ОК.
Изменение цвета элементов карты на основании цветовых диапазонов
Изменение цвета элементов карты на основании цветовых диапазонов
В режиме конструктора щелкните карту, чтобы отобразилась панель «Карта».
Щелкните правой кнопкой мыши слой, на котором находятся нужные данные, а затем щелкните <Правило цвета>тип элемента карты.
Щелкните Визуализация данных с помощью цветовых диапазонов.
Этот параметр, в сочетании с начальным, средним и конечным цветами, заданными на этой странице, и параметрами, указанными на странице Распределение , разделяет связанные аналитические данные по диапазонам. Обработчик отчетов назначает соответствующий цвет каждому элементу карты на основании связанных данных и диапазона, в который тот попадает.
В Поле данныхвведите имя поля, содержащего аналитические данные, которые нужно выделить цветом.
В поле Начальный цветукажите цвет, который нужно использовать для нижнего диапазона.
В поле Средний цветукажите цвет, который нужно использовать для среднего диапазона.
В поле Конечный цветукажите цвет, который нужно использовать для верхнего диапазона.
Нажмите кнопку ОК.
Изменение цвета элементов карты на основании пользовательских цветов
Изменение цвета элементов карты на основании пользовательских цветов
В режиме конструктора щелкните карту, чтобы отобразилась панель «Карта».
Щелкните правой кнопкой мыши слой, на котором находятся нужные данные, а затем щелкните <Правило цвета>тип элемента карты.
Щелкните Визуализация данных с помощью пользовательских цветов.
Этот параметр использует указанный пользователем список цветов. На основании связанных аналитических данных каждому элементу карты назначается цвет из списка. Если элементов карты больше, чем цветов в списке, то цвет не назначается.
В Поле данныхвведите имя поля, содержащего аналитические данные, которые нужно выделить цветом.
В окне Пользовательские цветанажмите кнопку Добавить , чтобы указать пользовательский цвет.
Нажмите кнопку ОК.
Задание параметров распределения для условных обозначений
Задание параметров распределения для условных обозначений
В режиме конструктора щелкните карту, чтобы отобразилась панель «Карта».
Щелкните правой кнопкой мыши слой, на котором находятся нужные данные, а затем щелкните <Правило цвета>тип элемента карты.
Выберите параметр Отображать данные с помощью<тип правила>. Чтобы использовать параметры распределения, нужно создать диапазоны на странице Распределение на основании аналитических данных, связанных со слоем.
Щелкните Распределение.
Выберите один из следующих типов распределения.
Равноинтервальный. Задает диапазоны, которые разбивают данные на равные интервалы.
Равнораспределенный. Задает диапазоны, которые делят данные так, что каждый диапазон содержит равное число элементов.
Оптимальный. Задает распределение с автоматически сбалансированными поддиапазонами.
Настраиваемая. Укажите собственное количество диапазонов для управления распределением значений.
Дополнительные сведения о параметрах распределения см. в разделе Изменение параметров отображения многоугольников, линий и точек с помощью правил и аналитических данных (построитель отчетов и службы SSRS).
В поле Количество поддиапазоноввведите необходимое число поддиапазонов. Для типа распределения Оптимальныйколичество поддиапазонов вычисляется автоматически.
В поле Начало диапазонавведите минимальное значение диапазона. Все значения меньше этого числа — то же самое, что минимум диапазона.
В поле Конец диапазонавведите максимальное значение диапазона. Все значения больше этого числа — то же самое, что максимум диапазона.
Нажмите кнопку ОК.
Изменение содержимого условных обозначений правила
Изменение содержимого условных обозначений: цвета, размера, ширины или типа маркера
В режиме конструктора щелкните карту, чтобы отобразилась панель «Карта».
Щелкните правой кнопкой мыши слой, на котором находятся нужные данные, а затем щелкните <Правило>тип элемента карты.
Убедитесь, что выбран параметр Отображать данные с помощью<тип правила>.
Убедитесь, что в Поле данныхвыбраны аналитические данные, визуализируемые на слое.
Примечание
Если в раскрывающемся списке нет полей, щелкните правой кнопкой слой и выберите пункт Данные слоя , чтобы открыть диалоговое окно "Свойства данных слоя карты", страницу "Аналитические данные" и убедитесь, что аналитические данные для этого слоя указаны.
Выберите Условные обозначения.
В поле Показать в условных обозначенияхвыберите условные обозначения карты, в которых должны отображаться результаты правила.
Нажмите кнопку ОК.
Изменение содержимого цветовой шкалы
Изменение содержимого цветовой шкалы или условных обозначений цвета
В режиме конструктора щелкните карту, чтобы отобразилась панель «Карта».
Щелкните правой кнопкой мыши слой, на котором находятся нужные данные, а затем щелкните <Правило цвета>тип элемента карты.
Выберите параметр правила цвета, который нужно использовать. Чтобы отобразить элементы в условных обозначениях карты или на цветовой шкале, следует выбрать один из вариантов Отобразить данные с помощью<тип правила>.
Убедитесь, что в Поле данныхвыбраны аналитические данные, визуализируемые на слое.
Примечание
Если в раскрывающемся списке нет полей, щелкните правой кнопкой слой и выберите пункт Данные слоя , чтобы открыть диалоговое окно "Свойства данных слоя карты", страницу "Аналитические данные" и убедитесь, что аналитические данные для этого слоя указаны.
Выберите Условные обозначения.
В поле Параметры цветовой шкалы, выберите Отобразить на цветовой шкале , чтобы отобразить результаты правила на цветовой шкале. Этот параметр можно указать для нескольких правил цвета.
Нажмите кнопку ОК.
Удаление всех элементов из условных обозначений
Скрытие элементов на основе правила
В режиме конструктора щелкните карту, чтобы отобразилась панель «Карта».
Щелкните правой кнопкой мыши слой, на котором находятся нужные данные, а затем щелкните <Правило>тип элемента карты.
Выберите Условные обозначения.
Нажмите кнопку ОК.
Изменение формата содержимого в условных обозначениях
Задайте параметры условных обозначений для правила, связанного с условными обозначениями карты.
Изменение формата содержимого в условных обозначениях
В режиме конструктора щелкните карту, чтобы отобразилась панель «Карта».
Щелкните правой кнопкой мыши слой, на котором находятся нужные данные, а затем щелкните <Правило>тип элемента карты.
Выберите Условные обозначения.
ВТексте условных обозначений отображаются ключевые слова, которые определяют данные, отображаемые в условных обозначениях. Ключевые слова карты и пользовательские форматы помогают управлять форматом текста условных обозначений. Например, #FROMVALUE {C2} задает формат валюты с двумя десятичными разрядами. Дополнительные сведения см. в разделе Изменение параметров отображения многоугольников, линий и точек с помощью правил и аналитических данных (построитель отчетов и службы SSRS).
Нажмите кнопку ОК.
См. также:
Карты (построитель отчетов и службы SSRS)
Добавление, изменение или удаление карты или слоя карты (построитель отчетов и службы SSRS)
Настройка данных и отображения карты или слоя карты (построитель отчетов и службы SSRS)
Устранение неполадок в отчетах. Отчеты-карты (построитель отчетов и службы SSRS)
Мастер карт и мастер слоев карт (построитель отчетов и службы SSRS)