Руководство по Создание простого табличного отчета (построитель отчетов)
Это учебник поможет создать простой табличный отчет на основе образца данных по продажам. На приведенной ниже иллюстрации показан отчет, который предстоит создать.
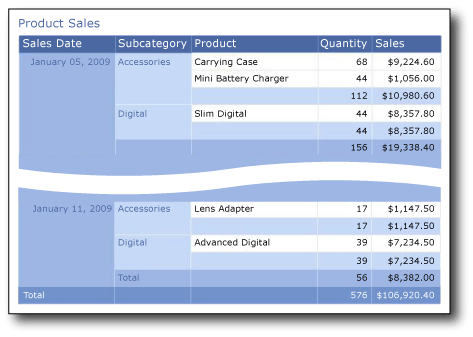
Обзор учебника
В этом учебнике рассматриваются следующие темы:
На изучение этого руководства потребуется примерно 20 минут.
Требования
Дополнительные сведения о требованиях см. в статье Предварительные условия для использования учебников (построитель отчетов).
1. Создание отчета из начало работы
Создайте табличный отчет из диалогового окна начало работы. Имеется два режима: конструктор отчетов и конструктор общего набора данных. В режиме конструктора отчетов данные задаются в области данных отчета, а макет отчета — в области конструктора. В режиме конструктора общего набора данных создаются запросы к наборам данных для совместного использования. В этом учебнике будет использоваться режим конструктора отчетов.
Создание нового отчета
Нажмите кнопку Пуск, наведите курсор на пункты Все программы, Построитель отчетов Microsoft SQL Server 2012и выберите пункт Построитель отчетов.
Откроется диалоговое окно Приступая к работе .
Примечание
Если диалоговое окно начало работы не отображается, нажмите кнопку Report Builderсоздать.
Убедитесь, что на левой панели выбран Новый отчет .
Убедитесь в том, что на панели справа выбран Мастер таблицы или матрицы .
1a. Указание подключения к данным в мастере таблиц
Подключение к данным содержит сведения, необходимые для подключения к внешнему источнику данных, например к базе данных SQL Server . Обычно сведения о соединении и учетные данные, которые будут использоваться при соединении с источником данных, можно получить у владельца источника данных. Чтобы указать подключение к данным, можно воспользоваться общим источником данных с сервера отчетов или создать внедренный источник данных, используемый только в этом отчете.
В этом учебнике используется внедренный источник данных. Дополнительные сведения об использовании общих источников данных см. в разделе Альтернативные способы создания подключения к данным (построитель отчетов).
Создание внедренного источника данных
На странице Выбор набора данных выберите команду Создать набор данных, а затем нажмите кнопку Далее. Откроется страница Выберите соединение с источником данных .
Нажмите кнопку Создать. Откроется диалоговое окно Свойства источника данных .
В поле Имя введите Product Sales (Продажи продукта) имя источника данных.
Убедитесь, что в поле Выберите тип соединениявыбран тип Microsoft SQL Server .
В поле Строка подключения введите следующий текст, где <servername> — это имя экземпляра SQL Server:
Data Source=<servername>Поскольку используется запрос, содержащий данные, а не извлекающий данные из базы, строка подключения не включает имя базы данных. Дополнительные сведения см. в разделе Предварительные условия для использования учебников (построитель отчетов).
Нажмите кнопку Учетные данные. Введите учетные данные, необходимые для доступа к внешнему источнику данных.
Нажмите кнопку ОК.
Снова откроется страница Выбор соединения с источником данных .
Нажмите кнопку Проверить соединение, чтобы проверить соединение с источником данных.
Отобразится сообщение «Соединение установлено успешно».
Нажмите кнопку ОК.
Щелкните Далее.
1б. Создание запроса в мастере таблиц
В отчете можно использовать общий набор данных со стандартным запросом или создать внедренный набор данных только для этого отчета. В этом учебнике рассматривается создание внедренного набора данных.
Примечание
В этом учебнике запрос уже содержит значения данных, поэтому внешний источник данных не требуется. В связи с этим запрос получается весьма длинным. В рабочей среде запрос не будет содержать данные. Этот запрос содержит данные только в учебных целях.
Создание запроса
На странице Создание запроса открывается конструктор реляционных запросов. В этом учебнике будет использоваться текстовый конструктор запросов.
Нажмите кнопку Редактировать как текст. Текстовый конструктор запросов отображает панель запросов и панель результатов.
Вставьте приведенный ниже запрос Transact-SQL в поле Запрос.
SELECT CAST('2009-01-05' AS date) as SalesDate, 'Accessories' as Subcategory, 'Carrying Case' as Product, CAST(9924.60 AS money) AS Sales, 68 as Quantity UNION SELECT CAST('2009-01-06' AS date) as SalesDate, 'Accessories' as Subcategory, 'Tripod' as Product, CAST(1350.00 AS money) AS Sales, 18 as Quantity UNION SELECT CAST('2009-01-11' AS date) as SalesDate, 'Accessories' as Subcategory, 'Lens Adapter' as Product, CAST(1147.50 AS money) AS Sales, 17 as Quantity UNION SELECT CAST('2009-01-05' AS date) as SalesDate, 'Accessories' as Subcategory, 'Mini Battery Charger' as Product, CAST(1056.00 AS money) AS Sales, 44 as Quantity UNION SELECT CAST('2009-01-06' AS date) as SalesDate, 'Accessories' as Subcategory, 'Telephoto Conversion Lens' as Product, CAST(1380.00 AS money) AS Sales, 18 as Quantity UNION SELECT CAST('2009-01-06' AS date) as SalesDate,'Accessories' as Subcategory, 'USB Cable' as Product, CAST(780.00 AS money) AS Sales, 26 as Quantity UNION SELECT CAST('2009-01-08' AS date) as SalesDate, 'Accessories' as Subcategory, 'Budget Movie-Maker' as Product, CAST(3798.00 AS money) AS Sales, 9 as Quantity UNION SELECT CAST('2009-01-09' AS date) as SalesDate, 'Camcorders' as Subcategory, 'Business Videographer' as Product, CAST(10400.00 AS money) AS Sales, 13 as Quantity UNION SELECT CAST('2009-01-10' AS date) as SalesDate, 'Camcorders' as Subcategory, 'Social Videographer' as Product, CAST(3000.00 AS money) AS Sales, 60 as Quantity UNION SELECT CAST('2009-01-11' AS date) as SalesDate, 'Digital' as Subcategory, 'Advanced Digital' as Product, CAST(7234.50 AS money) AS Sales, 39 as Quantity UNION SELECT CAST('2009-01-07' AS date) as SalesDate, 'Digital' as Subcategory, 'Compact Digital' as Product, CAST(10836.00 AS money) AS Sales, 84 as Quantity UNION SELECT CAST('2009-01-08' AS date) as SalesDate, 'Digital' as Subcategory, 'Consumer Digital' as Product, CAST(2550.00 AS money) AS Sales, 17 as Quantity UNION SELECT CAST('2009-01-05' AS date) as SalesDate, 'Digital' as Subcategory, 'Slim Digital' as Product, CAST(8357.80 AS money) AS Sales, 44 as Quantity UNION SELECT CAST('2009-01-09' AS date) as SalesDate, 'Digital SLR' as Subcategory, 'SLR Camera 35mm' as Product, CAST(18530.00 AS money) AS Sales, 34 as Quantity UNION SELECT CAST('2009-01-07' AS date) as SalesDate, 'Digital SLR' as Subcategory, 'SLR Camera' as Product, CAST(26576.00 AS money) AS Sales, 88 as QuantityНа панели инструментов конструктора запросов нажмите кнопку Выполнить ( ! ).
Запрос выполняется и отображает результирующий набор для полей SalesDate, Subcategory, Product, Sales и Quantity.
В результирующем наборе столбцам присваиваются заголовки в соответствии с именами в запросе. В наборе данных имена полей основываются на именах столбцов и сохраняются в отчете. После завершения мастера можно просмотреть коллекцию полей набора данных в области данных отчета.
Щелкните Далее.
1в. Организация данных в группы в мастере таблиц
При выборе полей для группирования создается таблица со строками и столбцами, отображающими подробные и агрегированные данные.
Организация данных в группы
На странице Размещение полей перетащите поле "Продукт" в область Значения.
Перетащите поле "Количество" в область Значения и поместите ниже поля "Продукт".
Значение поля Quantity автоматически вычисляется с помощью функции Sum, агрегатной функции по умолчанию для числовых полей. Значение вычисляется по формуле [Sum(Quantity)].
Доступные агрегатные функции можно просмотреть в раскрывающемся списке. Не изменяйте агрегатную функцию.
Перетащите поле Sales в область Значения и поместите его ниже поля [Sum(Quantity)].
Значение поля Sales вычисляется агрегатной функцией Sum. Значение равно [Sum(Sales)].
Шаги 1, 2 и 3 задают данные, отображаемые в таблице.
Перетащите поле SalesDate в область Группы строк.
Перетащите поле "Подкатегория" в область Группы строк и поместите его ниже поля SalesDate.
Шаги 4 и 5 организуют значения полей сначала по дате, а потом по подкатегории продукта для данной даты.
Щелкните Далее.
1г. Добавление строк подытога и итога в мастере таблиц
После создания групп можно добавить и отформатировать строки, в которых будут отображаться значения агрегатной обработки полей. Можно выбрать, следует ли показывать все данные или позволить пользователю сворачивать и разворачивать сгруппированные данные интерактивно.
Добавление подытогов и итогов
На странице Выбор макета в области Параметрыубедитесь в том, что выбран параметр Показать подытоги и общие итоги .
Убедитесь в том, что выбран параметр Заблокированный, подытог ниже .
На панели просмотра в мастере отображается таблица с пятью строками. При запуске отчета каждая строка отобразится следующим образом:
Первая строка повторится один раз для таблицы, чтобы отобразить заголовки столбцов.
Вторая строка повторится один раз для каждого элемента строки в заказе на продажу и отобразит название продукта, количество заказа и линейный итог.
Третья строка повторится один раз для каждого заказа на продажу и отобразит подытоги для каждого заказа.
Четвертая строка повторится один раз для каждой даты заказа и отобразит подытоги для каждого дня.
Пятая строка повторится один раз для таблицы и отобразит итоговые суммы.
Снимите флажок Развернуть или свернуть группы. В описываемом здесь отчете не используется функция углубленной детализации, которая позволяет пользователю разворачивать родительскую групповую иерархию, чтобы отобразить строки дочерней группы и строки подробностей.
Щелкните Далее.
1д. Выбор стиля в мастере таблиц
Стиль задает стиль шрифта, набор цветов и стиль границы.
Задание стиля таблицы
На странице Выбор стиля в области Стили выберите Океан.
На панели предварительного просмотра отобразится образец таблицы с этим стилем.
При желании можно выбрать другие стили, чтобы увидеть таблицу, оформленную в этих стилях.
Нажмите кнопку Готово.
Таблица добавляется в область конструктора. В таблице содержится 5 столбцов и 5 строк. Панель "Группы строк" показывает три группы строк: SalesDate, Subcategory и Details. Подробные данные — это все данные, которые извлекаются с помощью запроса к набору данных.
2. Форматирование данных в денежном формате
По умолчанию сводные данные поля Sales отображаются в виде числа с общим форматом. Отформатируйте его для представления валюты. Чтобы форматируемые текстовые поля и текст заполнителей отображался в виде образцов значений, переключайте параметр Стили заполнителя .
Форматирование поля валюты
Щелкните Конструктор для переключения в режим конструктора.
Щелкните ячейку во второй строке (под строкой заголовков столбцов) в столбце Sales и перетащите указатель мыши вниз, чтобы выбрать все ячейки, содержащие
[Sum(Sales)].На вкладке Главная в группе Число нажмите кнопку Валюта . Ячейки изменятся, отображая содержимое в формате валюты.
Если в качестве региональных настроек компьютера выбран "Английский (США)", текстом по умолчанию образца будет [ $12,345.00]. Если значение валюты не отображается, щелкните ссылку Стили заполнителя в группе Числа , а затем нажмите кнопку Образцы значений.
Нажмите кнопку Выполнить для предварительного просмотра отчета.
Сводные значения для столбца Sales отображаются в денежном формате.
3. Форматирование данных в формат даты
По умолчанию в поле SalesDate отображаются дата и время. Можно отформатировать его таким образом, чтобы отображалась только дата.
Указание форматирования для поля даты в формат по умолчанию
Щелкните Конструктор для возврата в режим конструктора.
Щелкните ячейку, содержащую
[SalesDate].На ленте, на вкладке Корневая папка в группе Число в раскрывающемся списке выберите Дата.
В ячейке будет содержаться пример даты [1/31/2000] . Если дата не отображается, щелкните ссылку Стили заполнителя в группе Числа , а затем нажмите кнопку Образцы значений.
Нажмите кнопку Выполнить для предварительного просмотра отчета.
Значения SalesDate отображаются в формате даты по умолчанию.
Замена формата даты на пользовательский формат
Щелкните Конструктор для возврата в режим конструктора.
Щелкните ячейку, содержащую
[SalesDate].На вкладке Главная в группе Число щелкните средство запуска диалогового окна.
Кнопка запуска — это маленькая стрелка в правом углу группы. Откроется диалоговое окно Свойства текстового поля .
Убедитесь в том, что на панели категорий выбран пункт Дата .
На панели Тип выберите 31 января 2000 года.
Нажмите кнопку ОК.
В ячейке отобразится пример даты [31 января 2000 года] .
Нажмите кнопку Выполнить для предварительного просмотра отчета.
Значение SalesDate отображается с названием месяца вместо его номера.
4. Изменение ширины столбцов
По умолчанию в каждой ячейке таблицы есть текстовое поле. Текстовое поле расширяется вниз, чтобы вместить введенный текст при подготовке страницы к просмотру. В отчете, готовом для просмотра, каждая строка расширяется по высоте самого высокого текстового поля в строке. Высота строки в области конструктора не влияет на высоту строки в отчете, готовом для просмотра.
Чтобы уменьшить высоту каждой строки, увеличьте ширину столбца, чтобы ожидаемое содержимое текстовых полей умещалось в одну строку.
Изменение ширины столбцов таблицы
Щелкните Конструктор для возврата в режим конструктора.
Щелкните таблицу, чтобы сбоку и сверху от нее появились маркеры строк и столбцов.
Серые линии, расположенные вдоль верха и стороны таблицы, — это маркеры столбцов и строк.
Установите указатель на линии раздела между маркерами столбцов, чтобы курсор принял вид двойной стрелки. Перетаскиванием установите нужный размер столбцов. Например, расширьте столбец Product, чтобы название продукта отображалось в одной строке.
Нажмите кнопку Выполнить для предварительного просмотра отчета.
5. Добавление заголовка отчета
Заголовок отчета отображается в верхней части отчета. Можно поместить заголовок отчета в верхнем колонтитуле или, если в отчете колонтитулы не используются, в текстовом поле в верхней части текста отчета. В данном учебнике это текстовое поле автоматически размещается в верхней части текста отчета.
Текст можно улучшить, применяя к отдельным символам различные стили шрифтов, размеры и цвета. Дополнительные сведения см. в статье Форматирование текста в текстовом поле в отчетах на страницу (построитель отчетов).
Добавление заголовка отчета
В области конструктора щелкните ссылку Щелкните, чтобы добавить заголовок.
Введите фразу Product Salesи щелкните вне текстового поля.
Щелкните правой кнопкой мыши текстовое поле Продажи товаров и выберите пункт Свойства текстового поля.
В диалоговом окне Свойства текстового поля нажмите кнопку Шрифт.
В списке Размер выберите 18пт.
В списке Цвет выберите Васильковый.
Выберите Полужирноеначертание.
Нажмите кнопку ОК.
6. Сохранение отчета
Сохраните отчет на сервере отчетов или на своем компьютере. Если не сохранить отчет на сервере отчетов, некоторые функции служб Службы Reporting Services , в том числе элементы отчета и вложенные отчеты, будут недоступны.
Сохранение отчета на сервере отчетов
Нажмите кнопку Построитель отчетов и выберите Сохранить как.
Нажмите кнопку Последние сайты и серверы.
Выберите или введите имя сервера отчетов, для которого существует разрешение на сохранение отчетов.
Появится сообщение «Соединение с сервером отчетов». После того как соединение установлено, пользователю представляется содержимое папки, заданной администратором сервера отчетов как место по умолчанию для отчетов.
В поле Имязамените имя по умолчанию фразой Product Sales.
Выберите команду Сохранить.
Отчет будет сохранен на сервере отчетов. Имя сервера отчетов, с которым установлено соединение, будет отображено в строке состояния в нижней части окна.
Сохранение отчета на компьютере
Нажмите кнопку Построитель отчетов и выберите Сохранить как.
Перейдите на Рабочий стол, откройте папку Мои документыили Мой компьютери перейдите в папку, в которую нужно сохранить отчет.
В поле Имязамените имя по умолчанию фразой Product Sales.
Выберите команду Сохранить.
7. Экспорт отчета
Отчеты можно экспортировать в различные форматы, например Microsoft Excel или CSV. Дополнительные сведения см. в статье Экспорт отчетов (Report Builder и службы SSRS).
В этом учебнике описан экспорт отчета в формат Excel и задание свойства отчета, позволяющего присваивать пользовательские имена вкладкам книги.
Присвоение имени вкладке книги
Щелкните Конструктор для возврата в режим конструктора.
Щелкните в любом месте за пределами отчета.
. В области Свойства найдите свойство InitialPageName и введите Product Sales Excel.
Примечание
Если панель Свойства не отображается, перейдите на вкладку Вид на ленте и нажмите кнопку Свойства.
Экспорт отчета в Excel
Нажмите кнопку Выполнить для предварительного просмотра отчета.
. На ленте нажмите кнопку Экспорт, а затем — Excel.
Откроется диалоговое окно Сохранить как.
Перейдите в папку Документы .
В текстовом поле Имя файла введите Product Sales Excel.
Убедитесь, что тип файла — Книга Excel.
Выберите команду Сохранить.
Просмотр отчета в Excel
Откройте папку Документы и дважды щелкните Product Sales Excel.xlsx.
Убедитесь в том, что вкладка книги имеет имя Продажи товаров Excel.
Next Steps
На этом пошаговое руководство по созданию простого табличного отчета закончено. Дополнительные сведения о таблицах см. в разделе Таблицы, матрицы, списки (построитель отчетов и службы SSRS).
См. также:
Учебники (построитель отчетов)
Построитель отчетов в SQL Server 2014