Использование Wi-Fi на устройстве Windows 10 IoT Базовая
Wi-Fi поддерживается на Windows 10 IoT Базовая устройствах с помощью адаптера USB WiFi. Использование Wi-Fi предоставляет все функциональные возможности проводного подключения, включая SSH, PowerShell, портал устройств Windows, а также отладку и развертывание приложений.
Примечание.
Подключение проводного кабеля Ethernet переопределяет WiFi в качестве сетевого интерфейса по умолчанию.
Поддерживаемые адаптеры
Список адаптеров WiFi, протестированных на Windows 10 IoT Базовая, можно найти на нашей странице "Поддерживаемое оборудование".
Настройка Wi-Fi
Чтобы использовать Wi-Fi, необходимо предоставить ядро Интернета вещей Windows 10 с учетными данными сети WiFi. Помимо документации по созданию приложения-компаньона и пользовательских решений WPS, существует несколько различных вариантов для этого, перечисленных ниже.
Примеры подключения пользовательского приложения-компаньона и WPS Wi-Fi
В настоящее время мы предлагаем несколько способов для разработчиков создать пользовательское решение для подключения wi-fi для своего устройства.
Примеры Description Льготы Недостатки Приложение-компаньон Создайте простое приложение Xamarin, которое может настроить Wi-Fi устройства. Простое использование; Голова или голова для IoT Core; Клиенты работают кроссплатформенным Разработчик создает свой собственный протокол; требует от разработчика реализации безопасности Подключение Интернета вещей с помощью Bluetooth RFCOMM Создайте решение для настройки устройства IoT без головы для подключения к Wi-Fi с помощью Bluetooth RFCOMM. Релевантные в голове или без головы устройства; Использует знакомые технологии и концепции; Не требуется устройство Интернета вещей для запуска SoftAP; Не нужно настраивать параметры брандмауэра Требуется поддержка Bluetooth для клиентских и серверных устройств; Пример предоставляет только клиентское приложение для Windows 10; Серверное приложение предварительно определяет или жестко кодирует имена клиентского устройства. Подключение Интернета вещей с помощью AllJoyn Удаленно подключите устройство Интернета вещей с домашней сетью Wi-Fi. Работает с AllJoyn Некоторые поддержку AllJoyn устарели API-интерфейсы защищенной установки Wi-Fi (WPS) для устройств Выполните обнаружение WPS для запроса методов WPS, поддерживаемых сетью. Просто используйте WiFiAdapter.GetWpsConfigurationAsync(WiFiAvailableNetwork и WiFiAdapter.ПодключениеАсинхронные методы для подключения устройств Wi-Fi к определенным сетям. Вам потребуется ознакомиться с этими API для их использования. совместимы только с маршрутизаторами с поддержкой WPS
Параметры головы
Вариант 1. Настройка запуска
Предварительные требования. Основное устройство Windows 10 IoT требует подключения мыши, клавиатуры, дисплея и адаптера USB WiFi.
При первой загрузке Windows 10 IoT Базовая с поддерживаемым адаптером USB WiFi вы увидите экран конфигурации. На экране конфигурации выберите сеть Wi-Fi, к которому вы хотите подключиться и указать пароль. Нажмите кнопку "Подключиться" , чтобы инициировать подключение.
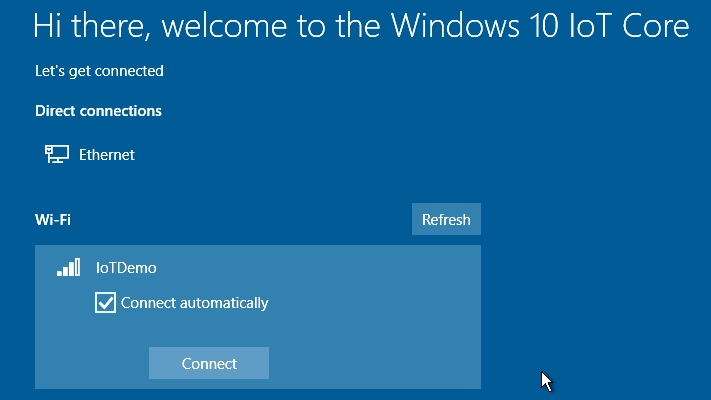
Вариант 2. Конфигурация приложений по умолчанию
Предварительные требования. Основное устройство Windows 10 IoT требует подключения мыши, клавиатуры, дисплея и адаптера USB WiFi.
Альтернативным способом настройки Wi-Fi является использование приложения по умолчанию. Это можно использовать для настройки или изменения параметров WiFi после загрузки устройства.
- Щелкните значок параметров шестеренки на домашней странице
- Выбор сети и Wi-Fi в левой области
- Щелкните сеть Wi-Fi, к которой требуется подключиться. Укажите пароль при появлении запроса и щелкните Подключение
![]()
Параметры без головы
Вариант 1. Конфигурация на основе веб-приложений
Предварительные требования. Устройство уже должно быть подключено к локальной сети через Ethernet и должно быть подключено к адаптеру USB WiFi.
Если у вас нет устройства без пользовательского интерфейса, отображения или ввода устройств, его можно настроить на портале устройств Windows. В панель мониторинга Windows 10 IoT Базовая щелкнитезначок "Открыть на портале устройств" для устройства.
- Введите Администратор istrator для имени пользователя и укажите пароль (p@ssw0rd по умолчанию)
- Щелкните "Сеть" в левой области
- В разделе "Доступные сети" выберите сеть, к ней нужно подключиться и указать учетные данные подключения. Щелкните Подключение, чтобы инициировать подключение
![]()
Вариант 2. Подключение с помощью профилей WiFi
Предварительные требования. Устройство уже должно быть подключено к локальной сети через Ethernet и должно быть подключено к адаптеру USB WiFi. Вам также нужен компьютер с Windows с возможностями Wi-Fi.
Настройка Wi-Fi с помощью беспроводных профилей поддерживается в Windows 10 IoT Базовая. Дополнительные сведения и примеры см. в MSDN .
Подключение компьютер Windows в нужную беспроводную сеть и создайте XML-файл профиля WiFi с помощью следующих команд:
netsh wlan show profiles—> найти имя только что добавленного профиляnetsh wlan export profile name=<your profilename>. Это приведет к экспорту профиля в XML-файл
Откройте окно проводник и в адресной строке
\\<TARGET_DEVICE>\C$\и нажмите клавишу ВВОД. В этом случае<TARGET_DEVICE>это имя или IP-адрес устройства Windows 10 IoT Базовая: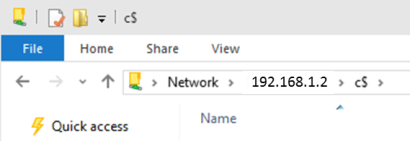
Если вам будет предложено указать имя пользователя и пароль, используйте следующие учетные данные:
User Name: <TARGET_DEVICE>\Administrator Password: p@ssw0rd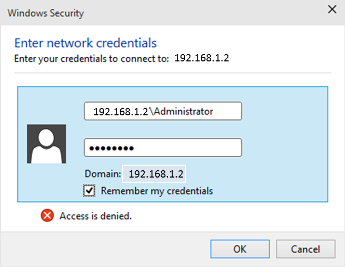
Примечание.
Настоятельно рекомендуется обновить пароль по умолчанию для учетной записи Администратор istrator. Следуйте инструкциям, приведенным здесь.
Скопируйте XML-файл экспортированного профиля WiFi с компьютера Windows на устройство Windows 10 IoT Базовая
Подключение на устройство с помощью PowerShell и добавьте новый профиль WiFi на устройство, выполнив следующие команды.
netsh wlan add profile filename=<copied XML path> netsh wlan show profilesПодключение устройство Windows 10 IoT Базовая беспроводной сети через netsh
netsh wlan connect name=<profile name>Убедитесь, что устройство подключено к беспроводной сети и может получить доступ к Интернету
netsh wlan show interfaces ipconfig /all ping /S <your WiFi adapter ip address> bing.com
Подключение личных сетей WPA2-PSK
Если необходимо подключиться к сети WPA2-PSK Personal WiFi, следуйте приведенным выше инструкциям, но внесите следующие изменения в XML-файл. Единственное различие заключается в том, что при экспорте XML-кода компьютер Windows шифрует пароль.
Предупреждение
Это приведет к небезопасной настройке подключения.
XML-файл профиля, экспортируемый с компьютера Windows:
<sharedKey>
<keyType>passPhrase</keyType>
<protected>true</protected>
<keyMaterial><Your Encrypted password></keyMaterial>
</sharedKey>
Изменения, необходимые для работы с Windows 10 IoT Базовая:
<sharedKey>
<keyType>passPhrase</keyType>
<protected>false</protected>
<keyMaterial><Your Unencrypted password></keyMaterial>
</sharedKey>