Удаленное отображение
Удаленный просмотр Windows 10 IoT Базовая приложений UWP и управление ими с Windows 10 настольном компьютере, планшете или телефоне
Предупреждение
Удаленный клиент Windows IoT — это функция только для разработчиков. Он не предназначен и не поддерживается для рабочих устройств.
Важно!
Удаленный клиент Windows IoT не работает на Raspberry Pi. Используйте плату с графическим ускорителем, такую как MinnowBoard Max или DragonBoard, либо подключите монитор к устройству.
Общие сведения
Интерфейс удаленного отображения — это средство разработчика, используемое для удаленного управления приложениями UWP, работающими на Windows 10 IoT Базовая устройстве.
Настройка
Чтобы приступить к работе, необходимо настроить устройство Windows 10 IoT Базовая с последней сборкой Windows 10. Чтобы настроить плату, перейдите на страницу Начало работы.
Настройка выполняется быстро и просто. Выполните три приведенных ниже действия, чтобы использовать технологию удаленного отображения.
Убедитесь, что устройство IoT Core и компьютер разработки находятся в одной сети и в безопасной среде.
Одним из способов является подключение устройства непосредственно к ноутбуку с помощью адаптера USB Ethernet, который поддерживает автоматический кроссовер.
Включите функцию удаленного отображения на устройстве Windows 10 IoT Базовая.
Подключите устройство к Интернету и подключитесь к порталу устройств Windows.
Выберите страницу "Удаленный" в разделе параметров слева и пометьте проверка поле "Enable Window IoT Remote Server" (Включить удаленный сервер Windows IoT). Теперь устройство включено для работы с удаленным отображением.
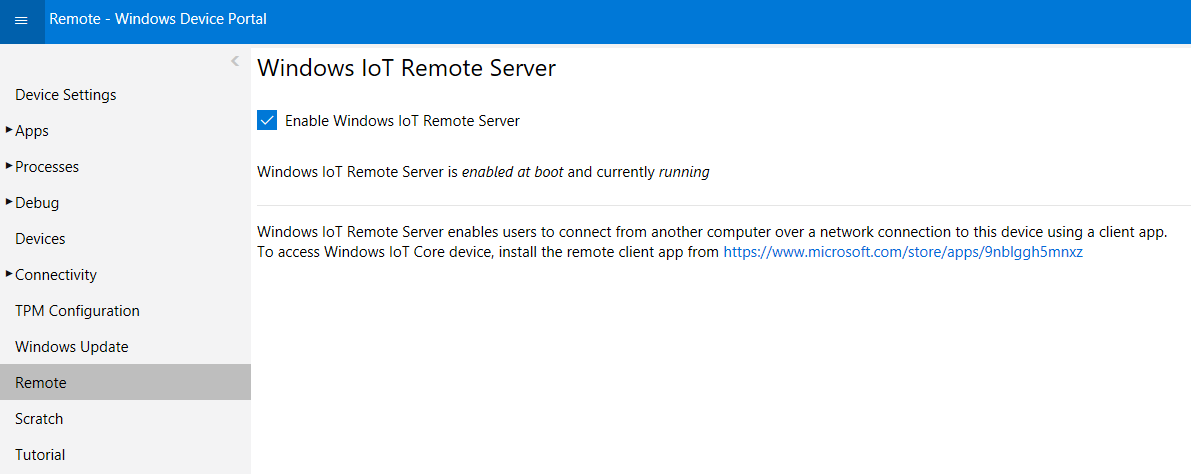
Установите удаленный клиент Windows IoT на устройстве-компаньоне Windows 10.
Чтобы разрешить Windows 10 устройству подключаться к Windows 10 IoT Базовая устройству, необходимо установить приложение Store. Удаленное клиентское приложение Windows IoT в настоящее время доступно только по ссылке. Его можно найти здесь.
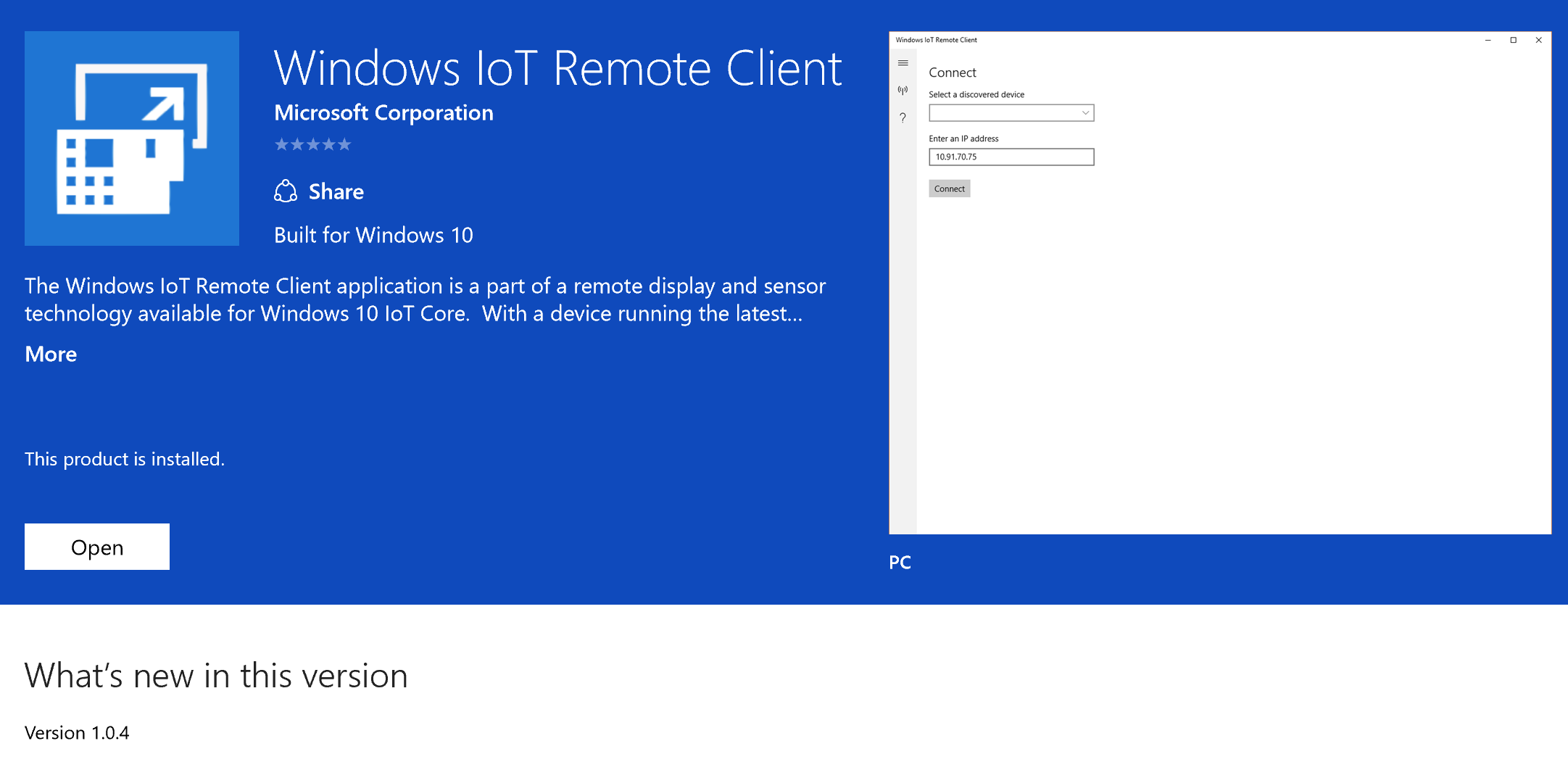
Подключитесь к устройству Windows 10 IoT Базовая через установленное приложение.
Запустите приложение удаленного клиента Windows IoT на устройстве-компаньоне Windows 10. На экране Подключение введите IP-адрес устройства. Два устройства должны подключаться, что позволяет удаленно взаимодействовать с интерфейсом пользовательского интерфейса Windows 10 IoT Базовая устройства-компаньона.
Теперь вы подключены! С этого момента для управления Windows 10 IoT Базовая приложения UWP можно использовать ввод касанием и щелчком мыши на Windows 10 устройстве-компаньоне.
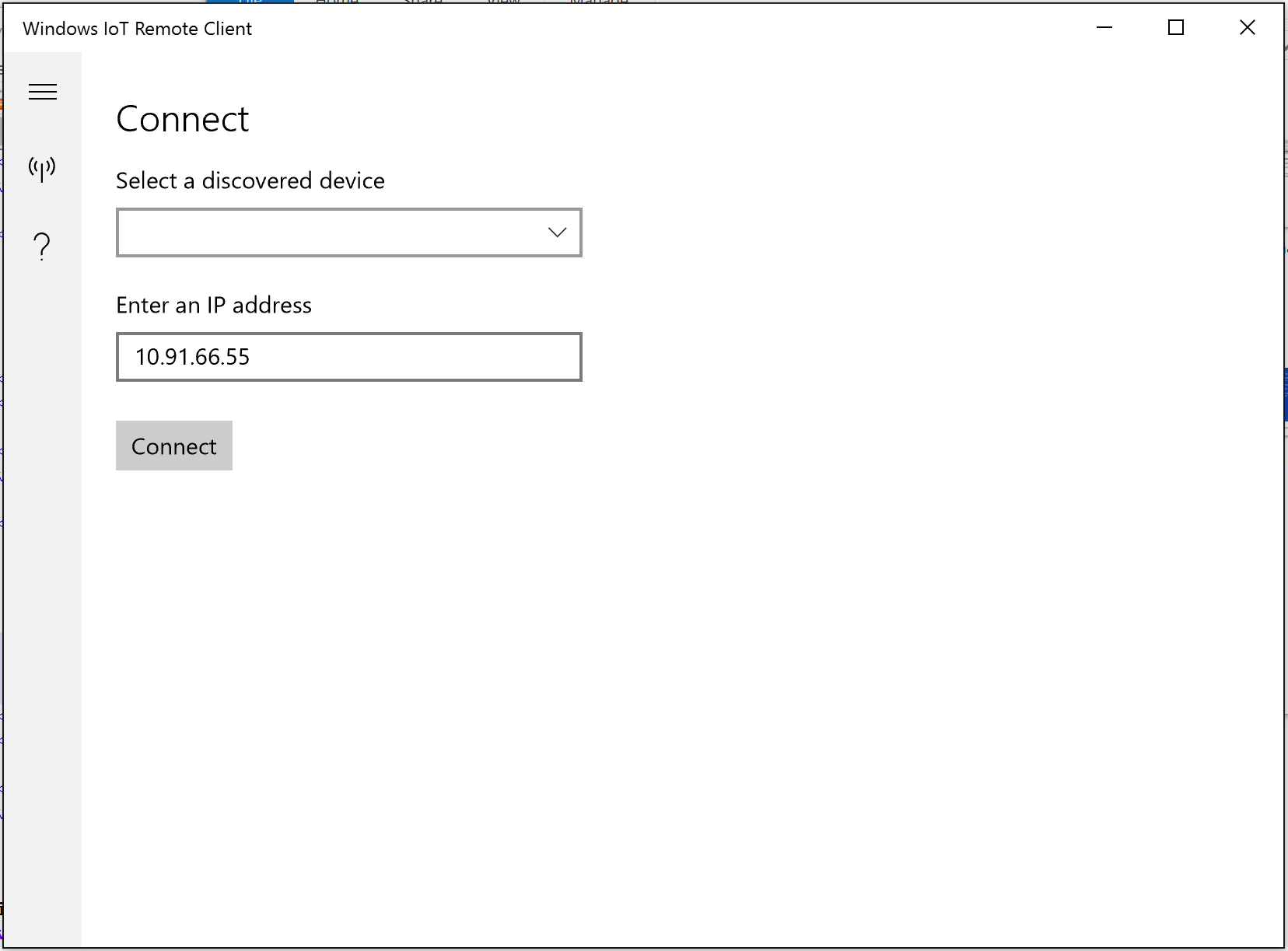
Совместимость и область
Чтобы использовать удаленный клиент Интернета вещей, необходимо запустить последнюю сборку Windows 10 IoT Базовая на целевом устройстве и последнюю версию клиентского приложения из хранилища.
Устранение неполадок
Использовать технологию удаленного отображения можно быстро и легко, но пользователи могут столкнуться с некоторыми проблемами. Не забудьте внимательно следовать приведенным выше инструкциям по настройке. Если проблемы сохраняются, проверка ниже.
При попытке подключения клиентское приложение переходит на белый экран
Неудачные подключения могут быть вызваны рядом проблем, но мы сталкиваемся с еще несколькими распространенными проблемами:
- Убедитесь, что вы используете последнюю версию Windows 10 IoT Базовая и приложение Удаленного клиента Интернета вещей.
- Сначала убедитесь, что устройство Интернета вещей находится в той же сети, что и устройство-компаньон. Убедитесь, что вы используете последнюю сборку для программы предварительной оценки Windows 10 IoT Базовая с включенным удаленным сервером Windows IoT Remote Server.
- Если проблема не в этом, попробуйте изменить разрешение устройства на то, что мы гарантированно поддерживаем. Следуйте инструкциям, приведенным в шаге 1 раздела Настройка выше, чтобы перейти к веб-серверу устройства. Вместо выбора параметра "Удаленный" в меню слева останемся на странице "Главная" и прокрутите вниз, чтобы найти решение. Попробуйте 800x600.
- Если проблема по-прежнему не устранена, возможно, возникла проблема, связанная с тем, что устройство никогда не подключается к внешнему дисплею.
Это приведет к тому, что устройство будет думать о себе как о чисто безголовом. Чтобы устранить эту проблему, выполните следующие действия:
Извлеките карту MicroSD и вставьте в компьютер
Изменить
<MicroSD card drive>:\config.txtДобавьте следующие строки.
hdmi_force_hotplug=1 hdmi_group=2 hdmi_mode=9